Inhoudsopgave
Rasterlijnen worden celverdelers genoemd. Het is moeilijk om de cellen correct te identificeren zonder rasterlijnen wanneer we een grote dataset hebben. Rasterlijnen geven de cellen een stabiel uiterlijk om ze van elkaar te onderscheiden. Maar soms zien we dat rasterlijnen ontbreken. In dit artikel laten we zien hoe u ontbrekende rasterlijnen in Excel kunt herstellen.
Download Praktijk werkboek
Download dit oefenwerkboek om te oefenen terwijl u dit artikel leest.
Ontbrekende rasterlijnen repareren.xlsx5 manieren om ontbrekende rasterlijnen in Excel te repareren
Zonder rasterlijnen zien Excel-sheets er onbekend uit. Hier bespreken we 5 oplossingen om ontbrekende rasterlijnen in Excel op te lossen.

In de bovenstaande afbeelding zien we een Excel-blad zonder rasterlijnen. Volg de onderstaande oplossingen om dit probleem op te lossen.
1. Schakel de rasterlijnweergave in via het tabblad Beeld of paginalay-out.
Een van de redenen voor het ontbreken van rasterlijnen kan worden uitgeschakeld. Er zijn twee opties om rasterlijnen in te schakelen van Lint opties in Excel.
1.1 Rasterlijnen inschakelen vanuit het tabblad Beeld
We kunnen rasterlijnen gemakkelijk aanzetten vanuit de Bekijk tab.
📌 Stappen:
- Ga naar de Bekijk tab.
- Controleer vervolgens de Rasters optie.

- Kijk nu naar het blad.

Rasterlijnen zijn er!
1.2 Rasterlijnen van paginaopmaak inschakelen
Er is een ander tabblad in het Lint om rasterlijnen van Pagina-indeling .
📌 Stappen:
- Ga naar de Pagina-indeling tab.
- Controleer de Bekijk optie.

Read More: [Fixed!] Waarom worden sommige van mijn rasterlijnen niet getoond in Excel?
2. Wijzigingen aanbrengen in de standaard rasterlijnkleur
Excel-rasterlijnen hebben standaard een grijzige kleur. Soms is die grijzige kleur niet goed zichtbaar. Wij kunnen de gewenste kleur van rasterlijnen instellen uit de lijst.
📌 Stappen:
- Ga naar Bestand >> Opties .
- De Excel-opties venster verschijnt.
- Ga naar de Geavanceerd tab.
- Ontdek de Weergaveopties voor dit werkblad sectie.
- Controleer de Toon rasterlijnen optie.
- Klik op de pijl omlaag van de Kleur rasterlijn .
- Kies de gewenste kleur uit de lijst.

- Druk tenslotte op OK .

We zien dat de richtlijnen perfect zijn.
Lees meer: Hoe rasterlijnen te tonen na gebruik van vulkleur in Excel (4 methoden)
3. Wijzig de kleur van de celvulling die de rasterlijnen overlapt
Hier kunnen we de rasterlijnen niet zien omdat de cellen gevuld zijn met een kleur.

Om deze reden zijn richtlijnen verdwenen. Om dit op te lossen volg de onderstaande stappen.
📌 Stappen:
- Druk eerst op Ctrl + A van het toetsenbord om het hele blad te selecteren.
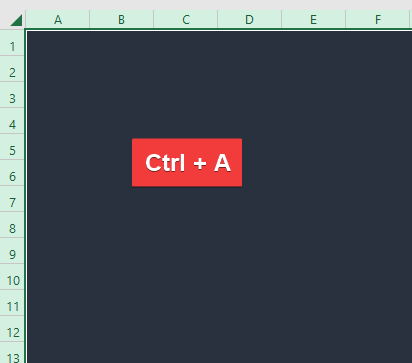
- Ga naar de Vulkleur optie van de Home tab.
- Klik daar op de pijl omlaag.
- Kies dan Geen vulling van de lijst.

- Kijk naar het werkblad.

Rasterlijnen verschijnen nu.
Lees meer: Excel Fix: Rasterlijnen verdwijnen wanneer kleur wordt toegevoegd (2 oplossingen)
4. Voorwaardelijke opmaak verwijderen
Vanwege de toegepaste regels van Voorwaardelijke opmaak Soms zijn rasterlijnen verdwenen. Als dat het geval is, dan moeten we de regels van de conditieopmaak wissen.
📌 Stappen:
- Ga naar Voorwaardelijke opmaak van de Home tab.
- Kies de Duidelijke regels optie uit de lijst.
- We krijgen meer opties in deze sectie. We zullen kiezen voor Wis de regels van het hele blad .
5. Controleer of de kleur van de rasterlijnen wit is en pas een andere toe
Soms worden rasterlijnen niet getoond, zelfs wanneer rasterlijnen zijn ingeschakeld.

Omdat de rasterlijnen wit gekleurd zijn, moeten we de kleur van de rasterlijn veranderen.
📌 Stappen:
- Ga naar Bestand >> Opties .
- Selecteer daarna de Geavanceerd optie voor deze Excel-opties raam.
- Ga naar de Weergaveopties voor die werkbladen sectie.
- Druk op de pijl omlaag van de Kleur rasterlijn .
- Er verschijnt een lijst met kleuren.
- Kies een kleur die mooi staat.
- Druk tenslotte op OK .

- Kijk naar het werkblad.

De rasterlijnen staan hier precies.
Lees meer: [Fixed] Excel Rasterlijnen worden niet standaard getoond (3 oplossingen)
Conclusie
In dit artikel bespraken wij 5 oplossingen om de ontbrekende rasterlijnen in Excel te repareren. Ik hoop dat dit aan uw behoeften voldoet. Kijk op onze website Exceldemy.com en geef uw suggesties in het commentaarveld.

