Isi kandungan
Garis grid dipanggil pembahagi sel. Sukar untuk mengenal pasti sel dengan betul tanpa garis grid apabila kami mempunyai set data yang besar. Garis grid memberikan sel rupa yang stabil untuk membezakan antara satu sama lain. Tetapi kadangkala kita melihat bahawa garis grid tiada. Dalam artikel ini, kami akan menunjukkan cara untuk membetulkan garis grid yang hilang dalam Excel.
Muat turun Buku Kerja Amalan
Muat turun buku kerja latihan ini untuk bersenam semasa anda membaca artikel ini.
Betulkan Garis Grid yang Hilang.xlsx
5 Cara untuk Membetulkan Garis Grid yang Hilang dalam Excel
Tanpa garisan grid, helaian Excel kelihatan tidak diketahui. Di sini, kita akan membincangkan 5 penyelesaian untuk membetulkan garis grid yang hilang dalam Excel.

Dalam imej di atas, kita dapat melihat terdapat helaian Excel tanpa garis grid . Ikuti penyelesaian di bawah untuk menyelesaikan masalah ini.
1. Dayakan Pandangan Garis Grid daripada Paparan atau Tab Reka Letak Halaman
Salah satu sebab kehilangan garisan grid mungkin dimatikan. Terdapat dua pilihan untuk mendayakan garis grid daripada Pilihan Reben dalam Excel.
1.1 Dayakan Garis Grid daripada Tab Paparan
Kami boleh menghidupkan garisan grid dengan mudah daripada tab Paparan .
📌 Langkah:
- Pergi ke Paparan tab.
- Kemudian, semak pilihan Gridlines .

- Lihat helaian sekarang.

Gridlines ada!
1.2 Dayakan Gridlines daripada Page Layout
Terdapat tab lain dalamReben untuk menunjukkan garis grid daripada Reka Letak Halaman .
📌 Langkah:
- Pergi ke Tab Tata Letak Halaman .
- Semak pilihan Paparan .

Baca Lagi: [ Dibetulkan!] Mengapa Beberapa Garis Grid Saya Tidak Ditunjukkan dalam Excel?
2. Buat Perubahan kepada Warna Garis Grid Lalai
Garis grid Excel mempunyai warna kelabu lalai. Kadang-kadang warna kelabu itu tidak kelihatan dengan betul. Kita boleh menetapkan warna garis grid yang diingini daripada senarai.
📌 Langkah:
- Pergi ke Fail >> Pilihan .
- Tetingkap Excel Options muncul.
- Pergi ke tab Lanjutan .
- Ketahui bahagian Pilihan paparan untuk lembaran kerja ini .
- Semak pilihan Tunjukkan garisan grid .
- Klik pada anak panah ke bawah daripada Warna garis grid .
- Senarai warna ditunjukkan. Pilih warna yang kami kehendaki daripada senarai.

- Akhir sekali, tekan OK .

Kita dapat melihat garis panduan ditunjukkan dengan sempurna.
Baca Lagi: Cara Menunjukkan Garis Grid selepas Menggunakan Warna Isian dalam Excel (4 Kaedah)
3. Tukar Warna Isian Sel Yang Bertindih dengan Garis Grid
Di sini, kami tidak dapat melihat garisan grid kerana sel diisi dengan warna.

Disebabkan oleh sebab ini, garis panduan hilang. Untuk menyelesaikannya, ikuti langkah di bawah.
📌 Langkah:
- Mula-mula, tekan Ctrl + A daripadapapan kekunci untuk memilih keseluruhan helaian.
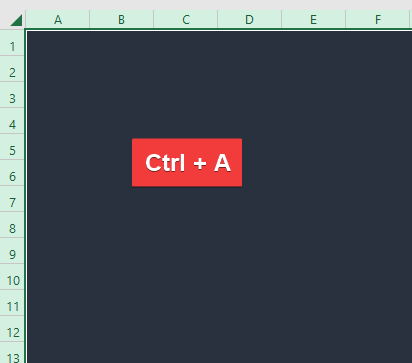
- Pergi ke pilihan Warna Isi daripada Laman Utama tab.
- Klik pada anak panah ke bawah di sana.
- Kemudian, pilih Tiada Isian daripada senarai.

- Lihat pada lembaran kerja.

Garis grid muncul sekarang.
Baca Lagi: Pembetulan Excel: Garis Grid Hilang Apabila Warna Ditambah (2 Penyelesaian)
4. Alih Keluar Pemformatan Bersyarat
Oleh sebab peraturan Pemformatan Bersyarat yang digunakan kadangkala garis grid hilang. Jika demikian keadaannya, maka kita perlu mengosongkan peraturan pemformatan syarat.
📌 Langkah:
- Pergi ke Pemformatan Bersyarat daripada tab Laman Utama .
- Pilih pilihan Kosongkan Peraturan daripada senarai.
- Kami akan mendapat lebih banyak lagi pilihan di bawah bahagian ini. Kami akan memilih Kosongkan Peraturan daripada Seluruh Helaian .
5. Semak Jika Warna Garisan Grid Putih dan Gunakan Yang Berbeza
Kadangkala garisan grid tidak dipaparkan walaupun apabila garisan grid didayakan.

Disebabkan oleh garisan grid menjadi berwarna putih ini berlaku. Pada masa itu kita perlu menukar warna garis grid.
📌 Langkah:
- Pergi ke Fail >> Pilihan .
- Selepas itu, pilih pilihan Lanjutan untuk tetingkap Pilihan Excel ini.
- Pergi ke bahagian Pilihan paparan untuk lembaran kerja tersebut bahagian.
- Tekananak panah ke bawah Warna garis grid .
- Senarai warna akan ditunjukkan.
- Pilih warna yang akan kelihatan dengan baik.
- Akhir sekali, tekan OK .

- Lihat pada lembaran kerja.

Garis Grid ditunjukkan tepat di sini.
Baca Lagi: [Tetap] Garis Grid Excel Tidak Ditunjukkan Secara Lalai (3 Penyelesaian)
Kesimpulan
Dalam artikel ini, kami membincangkan penyelesaian 5 untuk membetulkan garis grid yang hilang dalam Excel. Saya harap ini akan memenuhi keperluan anda. Sila lihat tapak web kami Exceldemy.com dan berikan cadangan anda dalam kotak ulasan.

