Indholdsfortegnelse
Gitterlinjer kaldes celleopdelere. Det er svært at identificere cellerne korrekt uden gitterlinjer, når vi har et stort datasæt. Gitterlinjer giver cellerne et stabilt udseende, så de kan skelnes fra hinanden. Men nogle gange ser vi, at der mangler gitterlinjer. I denne artikel viser vi, hvordan man retter manglende gitterlinjer i Excel.
Download arbejdsbog til øvelser
Download denne arbejdsbog til træning, så du kan øve dig, mens du læser denne artikel.
Fastgør manglende gitterlinjer.xlsx5 måder at rette manglende gitterlinjer i Excel på
Uden gitterlinjer ser Excel-arkene ukendte ud. Her vil vi diskutere 5 løsninger til at rette manglende gitterlinjer i Excel.

På ovenstående billede kan vi se, at der er et Excel-ark uden gitterlinjer. Følg løsningerne nedenfor for at løse dette problem.
1. Aktiver visning af gitterlinjer fra fanen Visning eller Sidelayout
En af årsagerne til manglende gitterlinjer kan være slået fra. Der er to muligheder for at aktivere gitterlinjer fra Indstillinger for bånd i Excel.
1.1 Aktiver gitterlinjer fra fanen Visning
Vi kan nemt slå gitterlinjer til fra Se fanebladet.
📌 Trin:
- Gå til Se fanebladet.
- Kontroller derefter den Rasterlinjer mulighed.

- Se på arket nu.

Der er gitterlinjer!
1.2 Aktiver gitterlinjer fra sidelayout
Der er en anden fane i båndet til at vise gitterlinjer fra Sidelayout .
📌 Trin:
- Gå til Sidelayout fanebladet.
- Kontroller den Se mulighed.

Læs mere: [Rettet!] Hvorfor vises nogle af mine gitterlinjer ikke i Excel?
2. Foretag ændringer i standardfarve for gitterlinjer
Excel-gitterlinjer har som standard en grålig farve. Nogle gange er denne grålige farve ikke synlig korrekt. Vi kan indstille den ønskede farve på gitterlinjerne fra listen.
📌 Trin:
- Gå til Fil >> Indstillinger .
- Excel-muligheder vinduet vises.
- Gå til Avanceret fanebladet.
- Find ud af det Visningsmuligheder for dette regneark sektion.
- Kontroller den Vis gitterlinjer mulighed.
- Klik på pilen nedad i Farve på gitterlinje .
- Der vises en liste over farver. Vælg den ønskede farve fra listen.

- Til sidst skal du trykke på OK .

Vi kan se, at retningslinjerne viser perfekt.
Læs mere: Sådan vises gitterlinjer efter brug af udfyldningsfarve i Excel (4 metoder)
3. Skift celleudfyldningsfarve, der overlapper med gitterlinjer
Her kan vi ikke se gitterlinjerne, da cellerne er fyldt med en farve.

Af denne grund er retningslinjerne forsvundet. Følg nedenstående trin for at løse dette problem.
📌 Trin:
- Først skal du trykke på Ctrl + A på tastaturet for at vælge hele arket.
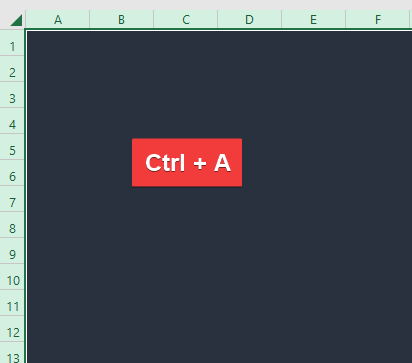
- Gå til Fyldfarve fra Hjem fanebladet.
- Klik på pilen nedad der.
- Vælg derefter Ingen påfyldning fra listen.

- Se på arbejdsarket.

Der vises nu gitterlinjer.
Læs mere: Excel Fix: Gitterlinjer forsvinder, når der tilføjes farve (2 løsninger)
4. Fjern betinget formatering
På grund af de anvendte regler for Betinget formatering Nogle gange forsvinder gitterlinjerne. Hvis det er tilfældet, skal vi rydde reglerne for formateringen af betingelserne.
📌 Trin:
- Gå til Betinget formatering fra den Hjem fanebladet.
- Vælg den Klare regler fra listen.
- Vi får flere muligheder under dette afsnit. Vi vælger Ryd regler fra hele arket .
5. Kontroller, om gitterlinjerne er hvide, og anvend en anden farve
Nogle gange vises gitterlinjerne ikke, selv når gitterlinjerne er aktiveret.

Da gitterlinjerne er hvidfarvede, sker dette, og vi skal ændre gitterlinjens farve.
📌 Trin:
- Gå til Fil >> Indstillinger .
- Derefter skal du vælge den Avanceret mulighed for denne Excel-muligheder vindue.
- Gå til Visningsmuligheder for disse regneark sektion.
- Tryk på pil nedad på Farve på gitterlinje .
- Der vises en liste over farver.
- Vælg en farve, der vil fremstå pænt.
- Til sidst skal du trykke på OK .

- Se på arbejdsarket.

Rasterlinjerne vises nøjagtigt her.
Læs mere: [Rettet] Excel-gitterlinjer vises ikke som standard (3 løsninger)
Konklusion
I denne artikel har vi diskuteret 5 løsninger til at rette de manglende gitterlinjer i Excel. Jeg håber, at dette vil opfylde dine behov. Se venligst på vores hjemmeside Exceldemy.com og giv dine forslag i kommentarfeltet.

