Indholdsfortegnelse
I denne artikel vil jeg vise dig, hvordan du opretter en betalingsberegner for kreditlinjer i Excel. Jeg vil demonstrere hele proceduren ved hjælp af Microsoft 365-versionen. Du kan dog bruge enhver version af Microsoft Excel, når det passer dig, og følge denne vejledning.
Download arbejdsbog til øvelser
Du kan downloade den gratis Excel arbejdsbog her og øv dig på egen hånd.
Kreditlinje.xlsxIntroduktion til betaling af kreditlinjer
En kreditlinje er et alsidigt lån i en bank eller et pengeinstitut, som består af et bestemt beløb, som du kan låne efter behov og tilbagebetale enten øjeblikkeligt eller over tid. Så snart nogen låner penge på en kreditlinje, lægger långiverne renter på. Oftest bruger låntagere kreditlinjer til at finansiere projekter, hvis omkostninger de ikke kan forudse på forhånd, eller til at udfylde hullerne.for projekter med uregelmæssig månedlig indkomst. Ligningen for beregning af kreditlinjens betaling er,
[ ∑ {(A x N) / n} + O ] x i
Hvor,
- A repræsenterer den samlede pris for alle køb foretaget i løbet af faktureringscyklussen
- N er det antal faktureringscyklusser, der er gået siden købsdatoen
- n er faktureringsperiodernes længde
- O repræsenterer en eventuel åbningsbalance
- i repræsenterer rentesatsen
4 nemme trin til at oprette en betalingsberegner for kreditlinjer i Excel
I denne artikel vil du se fire nemme trin til at lave en kreditlinjebetalingsberegner i Excel. I det første trin vil jeg forberede datasættet med de tilgængelige oplysninger. Derefter vil jeg demonstrere processen med at bestemme en gennemsnitlig daglig saldo i det andet trin. For det tredje vil du se beregningen af den månedlige rente i det tredje trin. Og endelig vil jeg præsentere den endeligeresultatet efter indsamling af data fra de foregående trin.
For at demonstrere min videre fremgangsmåde vil jeg bruge følgende datasæt.
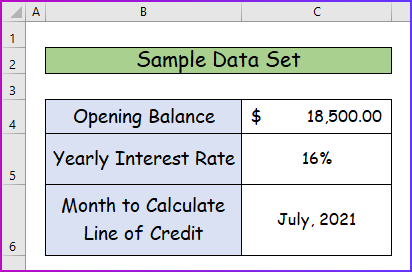
Trin 1: Forbered datasæt med tilgængelige oplysninger
Først og fremmest skal jeg forberede datasættet med alle de tilgængelige oplysninger. For at gøre det,
- For det første skal du lave en liste over detaljerne i alle køb i perioden 1. juli til 31. juli.
- Her kan du se detaljerne for alle køb sammen med deres respektive dato og beløb.

Trin 2: Bestem den gennemsnitlige daglige saldo
I det andet trin vil jeg bestemme den gennemsnitlige daglige saldo ud fra datasættet fra det foregående trin. Til det formål skal jeg finde ud af de resterende dage efter hvert køb og derefter beregne den gennemsnitlige saldo. For at gøre det,
- Først og fremmest indsættes følgende formel for funktionen DAYS i celle E5 for at beregne de resterende dage efter det første køb.
=DAYS($B$10,B5) 
- For det andet skal du trykke på Indtast for at se resultatet, og med hjælp fra AutoFill også få værdierne for de nederste celler i kolonnen.

- For det tredje, for at bestemme den gennemsnitlige saldo efter det første køb, skal du indtaste følgende formel i celle F5 .
=(D5*E5)/31 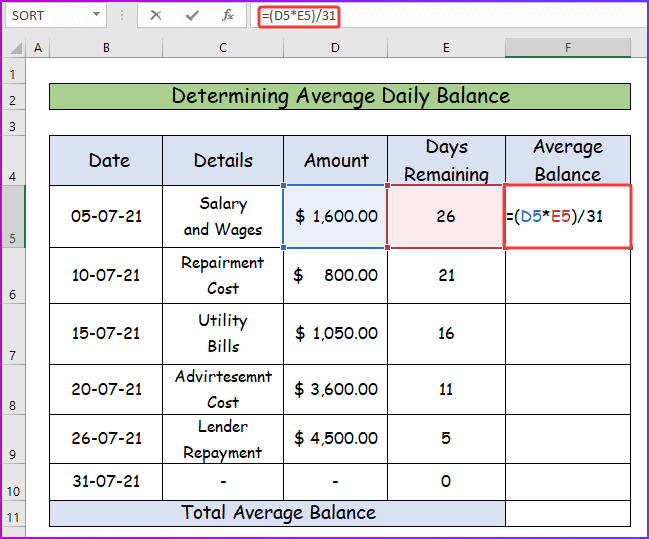
- For det fjerde, for at se den numeriske værdi fra ovenstående formel skal du trykke på Indtast .
- Træk derefter formlen til de nederste celler ved hjælp af Håndtag til påfyldning .

- For det femte skal du for at måle den samlede gennemsnitlige saldo skrive følgende SUM funktionsformel i celle F11 .
=SUM(F5:F10) 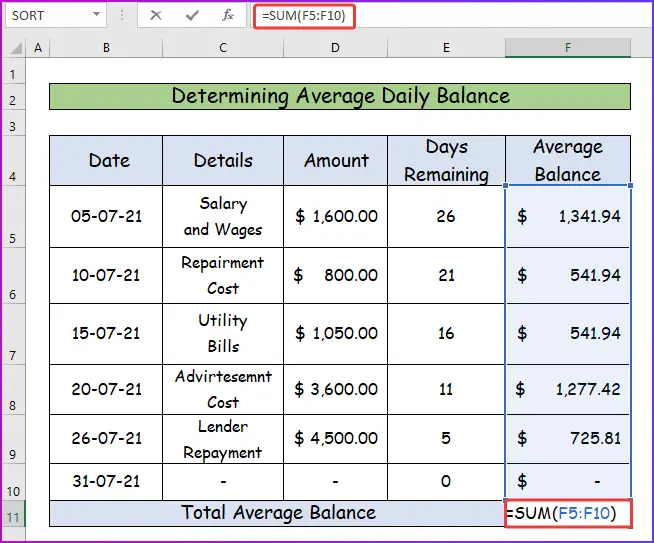
- Endelig, efter at have trykket på Indtast får du den ønskede værdi af den samlede gennemsnitlige saldo ud fra ovenstående formel.
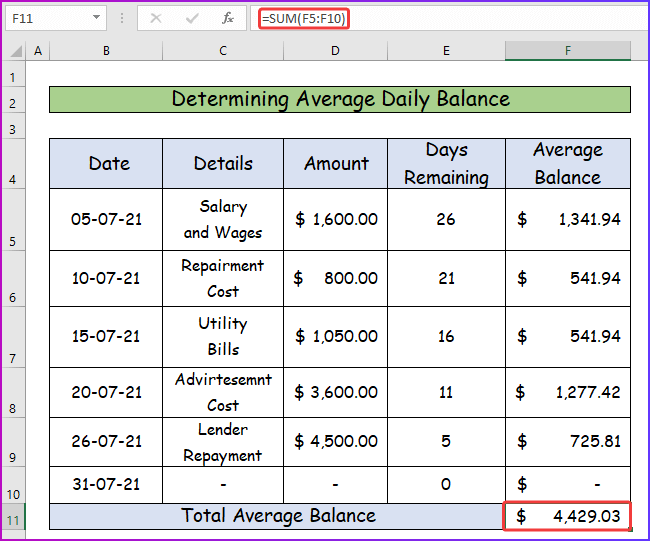
Læs mere: Sådan beregnes den månedlige betaling i Excel (2 praktiske måder)
Lignende læsninger
- Sådan beregnes betaling af billån i Excel (med nemme trin)
- Beregne bilbetaling i Excel (med nemme trin)
- Opret en progressiv betalingsberegner i Excel (med nemme trin)
- Sådan oprettes Snowball Payment Calculator i Excel
- Hvordan man beregner kuponbetaling i Excel (4 passende eksempler)
Trin 3: Beregn den månedlige rentesats
I den foregående diskussion kan du se renten for denne lånebetaling, men det er en årlig rente. Følg følgende trin for at beregne den månedlige rente ud fra de tidligere oplysninger.
- For at beregne den månedlige rente for den 21. juli skal du først og fremmest bruge følgende formel i celle E13 .
=16%/ 365*31 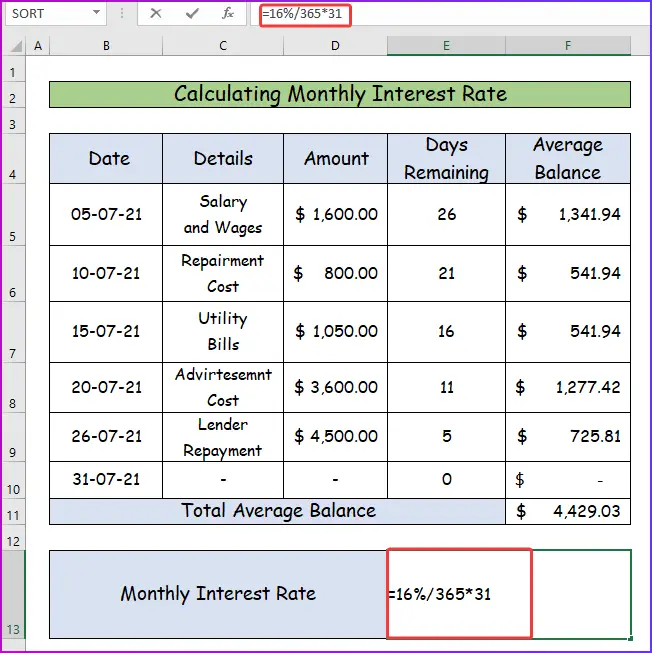
- For det andet, efter at du har trykket på Indtast , får du den ønskede månedlige rente, som er 36% .

Læs mere: Sådan beregnes den månedlige betaling på et lån i Excel (2 måder)
Trin 4: Visning af det endelige resultat
I det sidste trin vil jeg vise dig det endelige resultat af denne procedure ved at bruge dataene fra de foregående trin. Til det,
- Først skal du samle alle de nødvendige data i det samme regneark som på følgende billede.
- Indsæt derefter følgende formel i celle E15 for at beregne betalingen for kreditlinjen.
=(F11+F13)*C13 
- Endelig skal du for at se resultatet trykke på Enter-knappen og få værdien af kreditlinjens betaling for ovenstående data og oplysninger, som er $311.58 .

Læs mere: Hvordan man laver en kontant betalingsgodtgørelse format i Excel
Ting at huske
- Når du indsætter procenter i beregningen, skal du være opmærksom på at indtaste dem i det korrekte format. Ellers får du et forkert resultat.
- Når du beregner den samlede gennemsnitlige saldo, må du ikke tage den tomme celle som reference i formlen.
Konklusion
Det er slutningen af denne artikel. Jeg håber, at du finder denne artikel nyttig. Efter at have læst ovenstående beskrivelse vil du være i stand til at oprette en kreditlinje betalingsberegner i Excel. Del venligst eventuelle yderligere spørgsmål eller anbefalinger med os i kommentarfeltet nedenfor.
ExcelWIKI teamet er altid bekymret for dine præferencer. Derfor, efter at du har kommenteret, bedes du give os nogle øjeblikke til at løse dine problemer, og vi vil svare på dine forespørgsler med de bedst mulige løsninger nogensinde.

