Obsah
V tomto článku vám ukážu, jak vytvořit kalkulačku splátek úvěrové linky v aplikaci Excel. Celý postup budu demonstrovat na verzi Microsoft 365. Můžete však použít libovolnou verzi aplikace Microsoft Excel podle svého uvážení a postupovat podle tohoto návodu.
Stáhnout cvičebnici
Můžete si zdarma stáhnout Excel zde a procvičte si je sami.
Úvěrová linka.xlsxÚvod do splácení úvěrové linky
Úvěrová linka je univerzální půjčka od banky nebo finanční instituce, která se skládá z určité částky peněz, kterou si můžete půjčit podle potřeby a splatit ji buď okamžitě, nebo v průběhu času. Jakmile si někdo půjčí peníze na úvěrovou linku, věřitelé k nim připočítají úroky. Nejčastěji dlužníci využívají úvěrové linky k financování projektů, jejichž náklady nemohou předem předvídat, nebo k vyplnění mezerpro projekty, které mají nepravidelný měsíční příjem. Rovnice pro výpočet splátky úvěrové linky je následující,
[ ∑ {(A x N) / n} + O ] x i
Kde,
- A představuje celkové náklady na všechny nákupy uskutečněné během zúčtovacího cyklu.
- N představuje počet zúčtovacích cyklů, které uplynuly od data nákupu.
- n představuje délku zúčtovacích období
- O představuje možný počáteční zůstatek
- i představuje úrokovou sazbu
4 snadné kroky k vytvoření kalkulačky splátek úvěrové linky v aplikaci Excel
V tomto článku uvidíte čtyři snadné kroky k vytvoření kalkulačky splátek úvěrové linky v aplikaci Excel. V prvním kroku připravím soubor dat s dostupnými informacemi. Poté ve druhém kroku předvedu postup stanovení průměrného denního zůstatku. Za třetí uvidíte výpočet měsíční úrokové sazby ve třetím kroku. A nakonec představím závěrečnývýsledek po shromáždění údajů z předchozích kroků.
Pro demonstraci dalšího postupu použiji následující soubor dat.
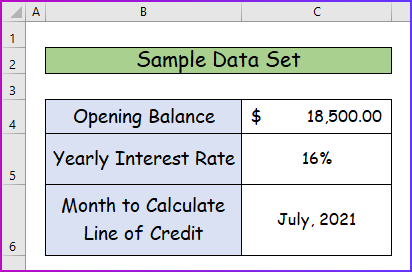
Krok 1: Příprava souboru dat s dostupnými informacemi
Nejprve musím připravit soubor dat se všemi dostupnými informacemi. K tomu je třeba,
- Nejprve si sestavte seznam všech nákupů v období od 1. července do 31. července.
- Zde se zobrazí podrobnosti o všech nákupech spolu s příslušným datem a částkou.

Krok 2: Stanovení průměrného denního zůstatku
Ve druhém kroku určím průměrný denní zůstatek ze souboru dat z předchozího kroku. K tomu musím zjistit zbývající dny po jednotlivých nákupech a poté vypočítat průměrný zůstatek. K tomu je třeba
- Nejprve vložte následující vzorec funkce DAYS v buňce E5 pro výpočet zbývajících dnů po dokončení prvního nákupu.
=DAYS($B$10,B5) 
- Za druhé, stiskněte Vstupte na vidět výsledek a s pomocí Automatické vyplňování získat hodnoty i pro spodní buňky sloupce.

- Za třetí, pro určení průměrného zůstatku po prvním nákupu zadejte do buňky následující vzorec F5 .
=(D5*E5)/31 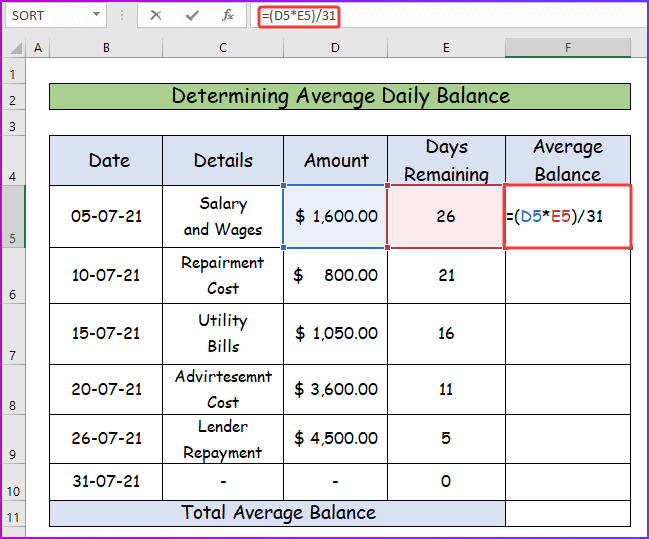
- Za čtvrté, chcete-li zobrazit číselnou hodnotu z výše uvedeného vzorce, stiskněte tlačítko Vstupte na .
- Poté přetáhněte vzorec do spodních buněk pomocí tlačítka Plnicí rukojeť .

- Za páté, pro měření celkového průměrného zůstatku zapište následující údaje SUM vzorec funkce v buňce F11 .
=SUMA(F5:F10) 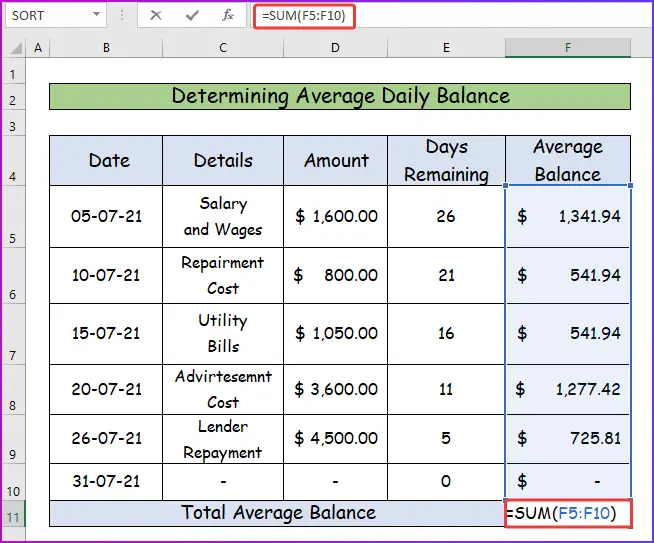
- Nakonec po stisknutí Vstupte na , získáte z výše uvedeného vzorce požadovanou hodnotu celkového průměrného zůstatku.
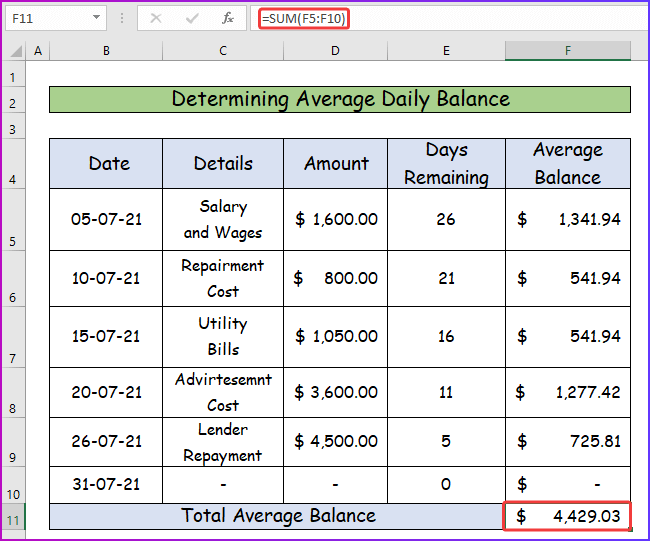
Přečtěte si více: Jak vypočítat měsíční platbu v aplikaci Excel (2 praktické způsoby)
Podobná čtení
- Jak vypočítat splátku půjčky na auto v aplikaci Excel (ve snadných krocích)
- Výpočet platby za auto v aplikaci Excel (ve snadných krocích)
- Vytvoření kalkulačky progresivních plateb v aplikaci Excel (ve snadných krocích)
- Jak vytvořit kalkulačku platby sněhovou koulí v aplikaci Excel
- Jak vypočítat platbu kuponu v aplikaci Excel (4 vhodné příklady)
Krok 3: Výpočet měsíční úrokové sazby
V předchozí diskusi uvidíte úrokovou sazbu pro tuto splátku úvěru, ale jedná se o roční sazbu. Podle následujících kroků vypočtete měsíční úrokovou sazbu z předchozích informací.
- Pro výpočet měsíční úrokové sazby pro 21. červenec nejprve použijte následující vzorec v buňce E13 .
=16%/ 365*31 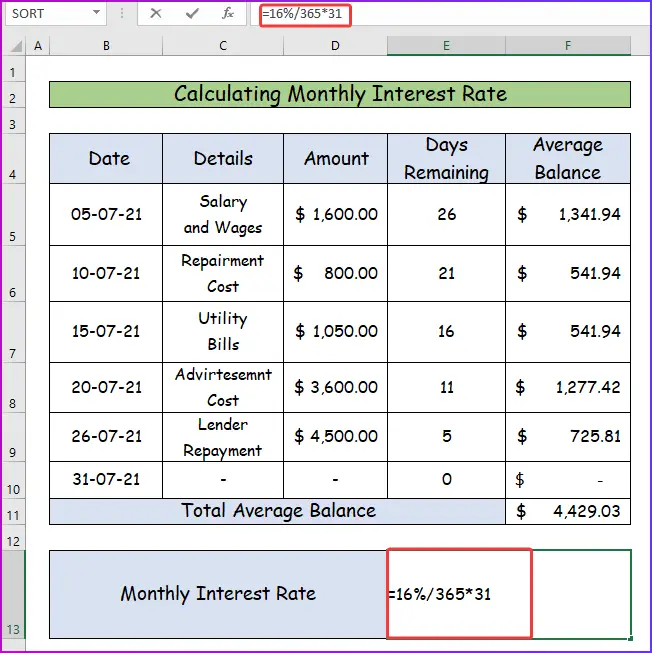
- Za druhé, po stisknutí Vstupte na , získáte požadovanou měsíční úrokovou sazbu, která činí 36% .

Přečtěte si více: Jak vypočítat měsíční splátku půjčky v aplikaci Excel (2 způsoby)
Krok 4: Zobrazení konečného výsledku
V posledním kroku vám ukážu konečný výsledek tohoto postupu s využitím údajů z předchozích kroků. Za tímto účelem,
- Nejprve přeneste všechna požadovaná data do stejného pracovního listu jako na následujícím obrázku.
- Poté do buňky E15 vložte následující vzorec pro výpočet splátky úvěrové linky.
=(F11+F13)*C13 
- Nakonec stiskněte tlačítko Enter a získáte hodnotu splátky úvěrové linky pro výše uvedené údaje a informace, která činí $311.58 .

Přečtěte si více: Jak vytvořit formát pokladního dokladu v aplikaci Excel
Na co nezapomenout
- Při vkládání procent do výpočtu dávejte pozor, abyste je zadávali ve správném formátu. V opačném případě dostanete nesprávný výsledek.
- Při výpočtu celkového průměrného zůstatku neberte do vzorce odkaz na prázdnou buňku.
Závěr
To je konec tohoto článku. Doufám, že vám tento článek pomohl. Po přečtení výše uvedeného popisu budete schopni vytvořit kalkulačku splátek úvěrové linky v aplikaci Excel. O případné další dotazy nebo doporučení se s námi podělte v komentářích níže.
Na stránkách ExcelWIKI Tým se vždy zajímá o vaše preference. Proto nám po komentáři věnujte několik okamžiků na vyřešení vašich problémů a my vám odpovíme na vaše dotazy s nejlepšími možnými řešeními vůbec.

