Tartalomjegyzék
Ebben a cikkben megmutatom, hogyan hozhat létre egy hitelkeret fizetési kalkulátort Excelben. A teljes eljárást a Microsoft 365 verziójának használatával mutatom be. Azonban a Microsoft Excel bármelyik verzióját használhatja tetszés szerint, és követheti ezt a bemutatót.
Gyakorlati munkafüzet letöltése
Letöltheti az ingyenes Excel munkafüzetet itt, és gyakorolj egyedül.
Hitelkeret.xlsxBevezetés a hitelkeret kifizetésébe
A hitelkeret egy banknál vagy pénzintézetnél felvett sokoldalú hitel, amely egy meghatározott összegű pénzből áll, amelyet szükség szerint vehet fel és azonnal vagy idővel visszafizethet. Amint valaki hitelt vesz fel hitelkeretből, a hitelezők kamatot számítanak fel. Leggyakrabban a hitelfelvevők olyan projektek finanszírozására használják a hitelkeretet, amelyek költségeit nem tudják előre látni, vagy a hiányosságok pótlására.olyan projektek esetében, amelyeknek rendszertelen havi jövedelme van. A hitelkeret kifizetésének kiszámítására szolgáló egyenlet a következő,
[ ∑ {(A x N) / n} + O ] x i
Hol,
- A a számlázási ciklus alatt történt összes vásárlás összköltségét jelenti.
- N a vásárlás dátuma óta eltelt számlázási ciklusok számát jelöli.
- n a számlázási időszakok hossza
- O a lehetséges nyitóegyenleg
- i a kamatlábat jelenti
4 egyszerű lépés a hitelkeret fizetési számológép létrehozásához Excelben
Ebben a cikkben négy egyszerű lépésben láthatod, hogyan készíthetsz hitelkeret-fizetési kalkulátort Excelben. Az első lépésben előkészítem az adathalmazt a rendelkezésre álló információkkal. Ezután a második lépésben bemutatom az átlagos napi egyenleg meghatározásának folyamatát. Harmadszor, a harmadik lépésben a havi kamatláb kiszámítását láthatod. Végül pedig bemutatom a végsőaz előző lépésekből származó adatok összegyűjtése után.
A további eljárásom bemutatásához a következő adathalmazt fogom használni.
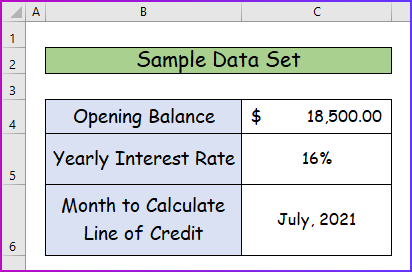
1. lépés: Adatkészlet előkészítése a rendelkezésre álló információkkal
Először is elő kell készítenem az adathalmazt az összes rendelkezésre álló információval. Ehhez,
- Először is készítsen egy listát a július 1. és július 31. közötti időszakban történt összes vásárlás részleteiről.
- Itt láthatja az összes vásárlás részleteit, valamint azok dátumát és összegét.

2. lépés: Az átlagos napi egyenleg meghatározása
A második lépésben az előző lépés adathalmazából fogom meghatározni az átlagos napi egyenleget. Ehhez ki kell derítenem az egyes vásárlások után hátralévő napokat, majd ki kell számolnom az átlagos egyenleget. Ehhez,
- Először is, illessze be a következő képletet a DAYS funkció cellában E5 az első vásárlás befejezése után hátralévő napok kiszámításához.
=DAYS($B$10,B5) 
- Másodszor, nyomja meg a Írja be a címet. hogy lássuk az eredményt, és a segítségével a AutoFill megkapja az oszlop alsó celláinak értékeit is.

- Harmadszor, az első vásárlás utáni átlagos egyenleg meghatározásához írja be a következő képletet a cellába F5 .
=(D5*E5)/31 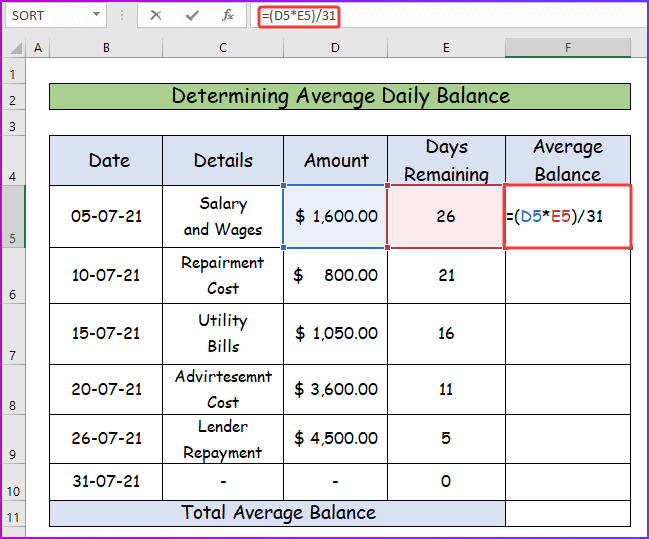
- Negyedszer, a fenti képletből származó számérték megtekintéséhez nyomja meg a következőt Írja be a címet. .
- Ezután húzza a képletet az alsó cellákba a Töltse ki a fogantyút .

- Ötödször, a teljes átlagos egyenleg méréséhez írja a következőket SUM függvényképlet a cellában F11 .
=SUM(F5:F10) 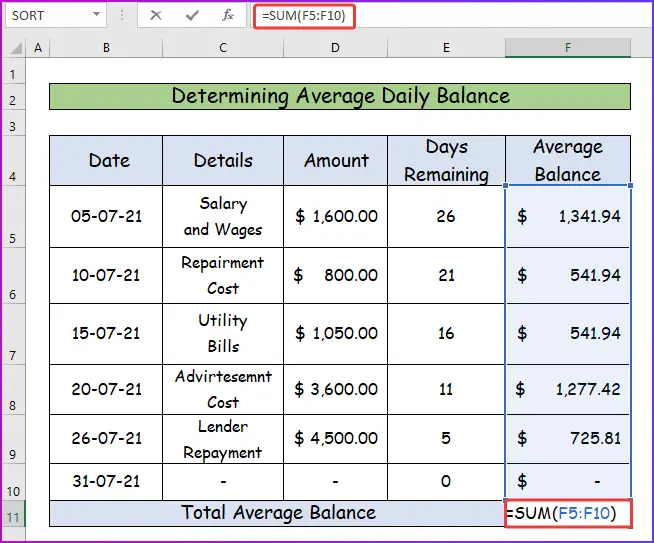
- Végül, miután megnyomta a Írja be a címet. , a fenti képletből megkapja a teljes átlagos egyenleg kívánt értékét.
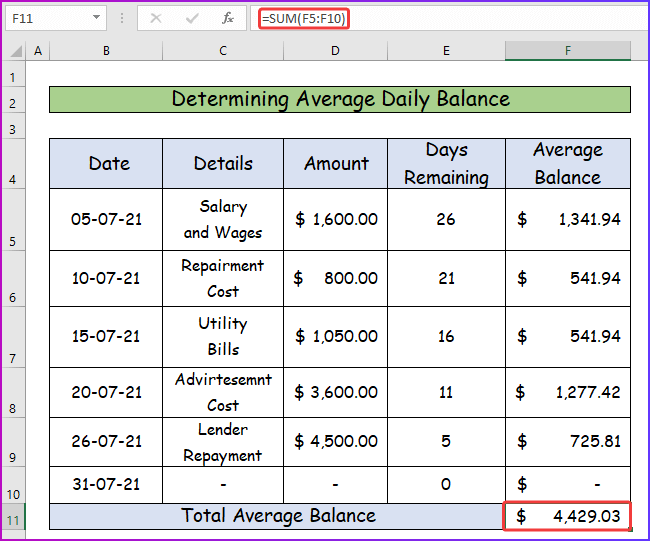
Bővebben: Havi fizetés kiszámítása Excelben (2 praktikus módja)
Hasonló olvasmányok
- Hogyan számítsuk ki az autóhitel-fizetést Excelben (egyszerű lépésekkel)
- Autófizetés kiszámítása Excelben (egyszerű lépésekkel)
- Progresszív fizetési kalkulátor létrehozása Excelben (egyszerű lépésekkel)
- Hogyan készítsünk hólabda fizetési számológépet Excelben
- Hogyan számítsuk ki a kuponfizetést Excelben (4 megfelelő példa)
3. lépés: Havi kamatláb kiszámítása
Az előző megbeszélésben láthatja a hitelkamatlábat, de ez egy éves kamatláb. Kövesse a következő lépéseket, hogy kiszámítsa a havi kamatlábat az előző információkból.
- Először is, a július 21-i havi kamatláb kiszámításához használja a következő képletet a cellában E13 .
=16%/ 365*31 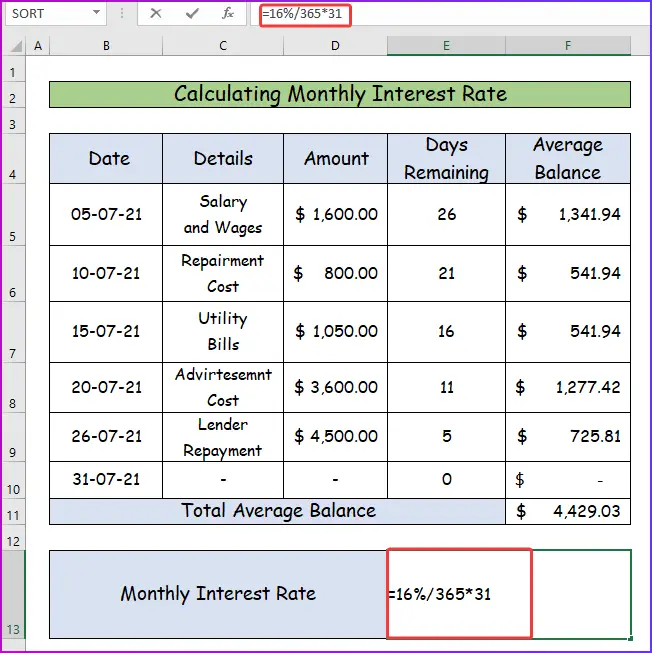
- Másodszor, miután megnyomta a Írja be a címet. , akkor megkapja a kívánt havi kamatlábat, amely a következő 36% .

Bővebben: Hogyan számítsuk ki a havi fizetést egy hitelre az Excelben (2 mód)
4. lépés: Végeredmény megjelenítése
Az utolsó lépésben megmutatom az eljárás végeredményét az előző lépések adatainak felhasználásával. Ehhez,
- Először is, az összes szükséges adatot vigyük ugyanarra a munkalapra, mint az alábbi képen.
- Ezután az E15 cellába illessze be a következő képletet a hitelkeret kifizetésének kiszámításához.
=(F11+F13)*C13 
- Végül az eredmény megtekintéséhez nyomja meg az Enter gombot, és megkapja a hitelkeret kifizetésének értékét a fenti adatok és információk alapján, amely a következő $311.58 .

Bővebben: Hogyan készítsünk készpénzfizetési utalvány formátumot Excelben
Emlékezetes dolgok
- A százalékok számításba történő beillesztése során ügyeljen arra, hogy a helyes formátumban adja meg azokat. Ellenkező esetben helytelen eredményt kap.
- A teljes átlagos egyenleg kiszámításakor ne vegye az üres cellahivatkozást a képletbe.
Következtetés
Ez a cikk vége. Remélem, hasznosnak találja ezt a cikket. A fenti leírás elolvasása után képes lesz arra, hogy létrehozzon egy hitelkeret fizetési kalkulátort Excelben. Kérjük, ossza meg velünk további kérdéseit vagy ajánlásait az alábbi megjegyzések részben.
A ExcelWIKI csapatunk mindig törődik az Ön preferenciáival. Ezért a hozzászólás után, kérjük, adjon nekünk néhány percet, hogy megoldjuk a problémáit, és a lehető legjobb megoldásokkal válaszolunk a kérdéseire.

