สารบัญ
ในบทความนี้ ฉันจะแสดงวิธีสร้างบรรทัดเครื่องคำนวณการชำระเงินด้วยเครดิตใน Excel ฉันจะสาธิตขั้นตอนทั้งหมดโดยใช้เวอร์ชัน Microsoft 365 อย่างไรก็ตาม คุณสามารถใช้ Microsoft Excel เวอร์ชันใดก็ได้ตามความสะดวกของคุณและทำตามบทช่วยสอนนี้
ดาวน์โหลดสมุดงานแบบฝึกหัด
คุณสามารถดาวน์โหลดสมุดงาน Excel ได้ฟรีที่นี่ และฝึกฝนใน ของคุณเอง
วงเงินสินเชื่อ.xlsx
ความรู้เบื้องต้นเกี่ยวกับวงเงินสินเชื่อ
วงเงินสินเชื่อเป็นเงินกู้อเนกประสงค์ จากธนาคารหรือสถาบันการเงินที่ประกอบด้วยเงินชุดหนึ่งที่คุณสามารถยืมได้ตามต้องการและชำระคืนทันทีหรือตามระยะเวลา ทันทีที่มีคนยืมเงินในวงเงินสินเชื่อ ผู้ให้กู้จะเพิ่มดอกเบี้ยให้ บ่อยครั้งที่ผู้กู้ใช้วงเงินสินเชื่อเพื่อจัดหาเงินทุนให้กับโครงการซึ่งไม่สามารถคาดการณ์ค่าใช้จ่ายได้ล่วงหน้าหรือเติมเต็มช่องว่างสำหรับโครงการที่มีรายได้ต่อเดือนไม่สม่ำเสมอ สมการในการคำนวณวงเงินสินเชื่อคือ
[ ∑ {(A x N) / n} + O ] x i
ที่ไหน
- A แสดงถึงต้นทุนรวมของการซื้อทั้งหมดที่เกิดขึ้นระหว่างรอบการเรียกเก็บเงิน
- N แสดงถึงจำนวนรอบการเรียกเก็บเงินที่ผ่านไปนับตั้งแต่วันที่ซื้อ
- n แสดงถึงระยะเวลาการเรียกเก็บเงิน
- O แสดงถึงยอดคงเหลือต้นงวดที่เป็นไปได้
- i แสดงถึงอัตราดอกเบี้ย
4 ขั้นตอนง่ายๆ ในการสร้างเครื่องคำนวณการชำระเงินด้วยเครดิตในExcel
ในบทความนี้ คุณจะเห็นขั้นตอนง่ายๆ สี่ขั้นตอนในการสร้างเครื่องคำนวณการชำระเงินด้วยเครดิตใน Excel ในขั้นแรก ฉันจะเตรียมชุดข้อมูลด้วยข้อมูลที่มีอยู่ จากนั้น ผมจะสาธิตกระบวนการกำหนดยอดคงเหลือเฉลี่ยต่อวันในขั้นตอนที่สอง ประการที่สาม คุณจะเห็นการคำนวณอัตราดอกเบี้ยรายเดือนในขั้นตอนที่สาม และสุดท้าย ฉันจะนำเสนอผลลัพธ์สุดท้ายหลังจากรวบรวมข้อมูลจากขั้นตอนก่อนหน้านี้
เพื่อแสดงขั้นตอนเพิ่มเติม ฉันจะใช้ชุดข้อมูลต่อไปนี้
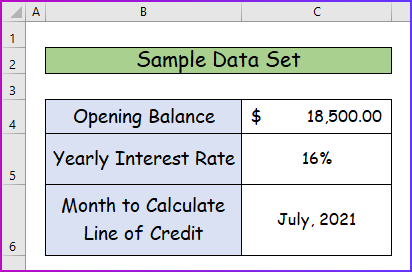
ขั้นตอนที่ 1: เตรียมชุดข้อมูลพร้อมข้อมูลที่มีอยู่
ก่อนอื่น ฉันต้องเตรียมชุดข้อมูลพร้อมข้อมูลที่มีอยู่ทั้งหมด ในการทำเช่นนั้น
- ประการแรก ทำรายการรายละเอียดของการซื้อทั้งหมดในช่วงวันที่ 1 กรกฎาคมถึง 31 กรกฎาคม
- ที่นี่ คุณสามารถดูรายละเอียดทั้งหมด การซื้อพร้อมกับวันที่และจำนวนเงินที่เกี่ยวข้อง

ขั้นตอนที่ 2: กำหนดยอดคงเหลือเฉลี่ยรายวัน
ในขั้นตอนที่สอง ฉันจะกำหนด ยอดเงินเฉลี่ยรายวันจากชุดข้อมูลของขั้นตอนก่อนหน้า เพื่อสิ่งนั้น ฉันต้องหาวันที่เหลือหลังจากการซื้อแต่ละครั้ง จากนั้นจึงคำนวณยอดคงเหลือเฉลี่ย ในการทำเช่นนั้น
- ก่อนอื่น ให้ใส่สูตรต่อไปนี้ของ ฟังก์ชัน DAYS ในเซลล์ E5 เพื่อคำนวณวันที่เหลือหลังจากกรอกวันแรกซื้อ
=DAYS($B$10,B5) 
- ประการที่สอง กด Enter เพื่อ ดูผลลัพธ์ และด้วยความช่วยเหลือของ ป้อนอัตโนมัติ รับค่าสำหรับเซลล์ด้านล่างของคอลัมน์ด้วย

- ประการที่สาม หากต้องการกำหนดยอดคงเหลือเฉลี่ยหลังจากการซื้อครั้งแรก ให้ป้อนสูตรต่อไปนี้ในเซลล์ F5 .
=(D5*E5)/31 <18
- ประการที่สี่ หากต้องการดูค่าตัวเลขจากสูตรด้านบน ให้กด Enter .
- จากนั้น ลากสูตรไปที่เซลล์ด้านล่างโดยใช้ปุ่ม Fill Handle .

- ประการที่ห้า เมื่อต้องการวัดยอดคงเหลือเฉลี่ยทั้งหมด ให้เขียนสูตรฟังก์ชัน SUM ต่อไปนี้ในเซลล์ F11 .
=SUM(F5:F10) 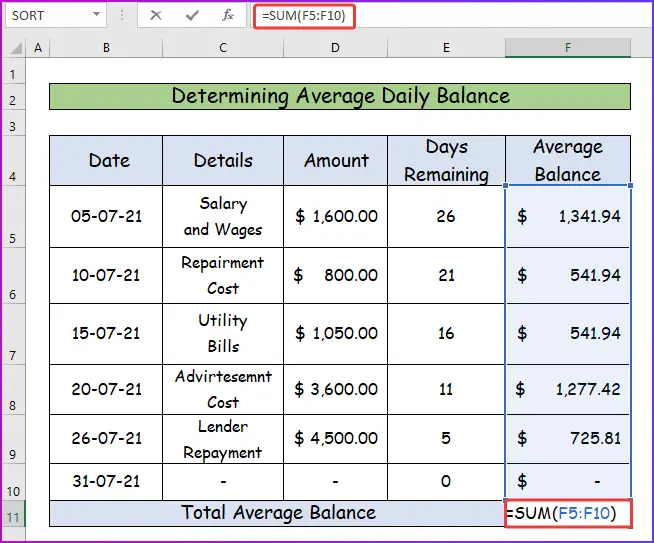
- สุดท้าย หลังจากกด Enter คุณจะได้ค่าที่ต้องการของยอดรวมเฉลี่ยจากสูตรด้านบน
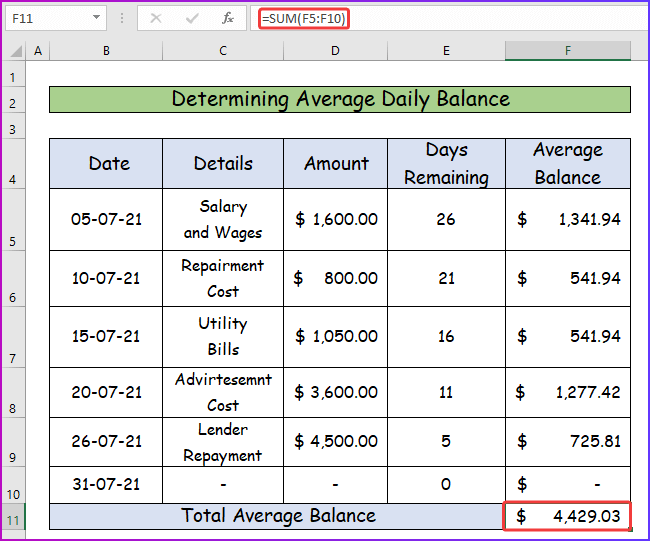
อ่านเพิ่มเติม: วิธี วิธีคำนวณการชำระเงินรายเดือนใน Excel (2 วิธีที่สะดวก)
การอ่านที่คล้ายกัน
- วิธีคำนวณการชำระเงินสินเชื่อรถยนต์ใน Exce l (ด้วยขั้นตอนง่ายๆ)
- คำนวณค่างวดรถยนต์ใน Excel (ด้วยขั้นตอนง่ายๆ)
- สร้างเครื่องคิดเลขการชำระเงินแบบก้าวหน้าใน Excel (ด้วยขั้นตอนง่ายๆ )
- วิธีสร้างเครื่องคำนวณการชำระเงินก้อนหิมะใน Excel
- วิธีคำนวณการจ่ายคูปองใน Excel (4 ตัวอย่างที่เหมาะสม) <10
ขั้นตอนที่ 3: คำนวณอัตราดอกเบี้ยรายเดือน
ในการสนทนาก่อนหน้านี้ คุณจะเห็นอัตราดอกเบี้ยสำหรับการชำระเงินกู้นี้แต่เป็นอัตรารายปี ทำตามขั้นตอนต่อไปนี้เพื่อคำนวณอัตราดอกเบี้ยรายเดือนจากข้อมูลก่อนหน้า
- ก่อนอื่น ในการคำนวณอัตราดอกเบี้ยรายเดือนสำหรับวันที่ 21 กรกฎาคม ให้ใช้สูตรต่อไปนี้ในเซลล์ E13 .
=16%/ 365*31 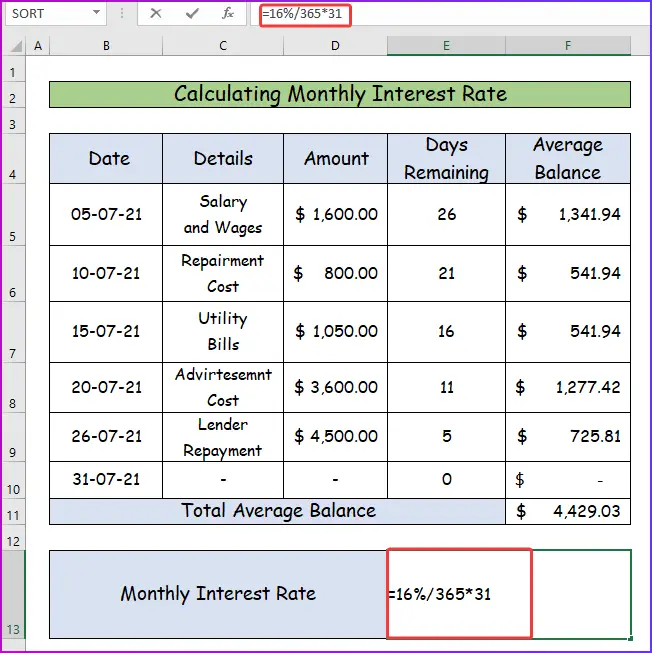
- ประการที่สอง หลังจากกด Enter คุณจะ รับอัตราดอกเบี้ยรายเดือนที่ต้องการคือ 36% .

อ่านเพิ่มเติม: วิธีคำนวณ การชำระเงินรายเดือนสำหรับเงินกู้ใน Excel (2 วิธี)
ขั้นตอนที่ 4: การแสดงผลลัพธ์สุดท้าย
ในขั้นตอนสุดท้าย ฉันจะแสดงผลสุดท้ายของขั้นตอนนี้ โดยใช้ ข้อมูลจากขั้นตอนที่แล้ว เพื่อที่ว่า
- ประการแรก นำข้อมูลที่จำเป็นทั้งหมดมารวมไว้ในเวิร์กชีตเดียวกันดังภาพต่อไปนี้
- จากนั้น ในเซลล์ E15 ให้ใส่สูตรต่อไปนี้เพื่อคำนวณวงเงินเครดิต การชำระเงิน
=(F11+F13)*C13 
- สุดท้าย หากต้องการดูผลลัพธ์ ให้กดปุ่ม Enter และรับค่า ของวงเงินการชำระเงินเครดิตสำหรับข้อมูลข้างต้นซึ่งเป็น $311.58 .

อ่านเพิ่มเติม: วิธีสร้างรูปแบบบัตรกำนัลการชำระเงินด้วยเงินสดใน Excel
ข้อควรจำ
- ขณะใส่เปอร์เซ็นต์ในการคำนวณ โปรดใช้ความระมัดระวังในการป้อนในรูปแบบที่ถูกต้อง มิฉะนั้น คุณจะได้ผลลัพธ์ที่ไม่ถูกต้อง
- เมื่อคุณคำนวณค่าเฉลี่ยทั้งหมดให้สมดุล อย่าใช้การอ้างอิงเซลล์ว่างในสูตร
สรุป
นั่นคือจุดสิ้นสุดของบทความนี้ ฉันหวังว่าคุณจะพบว่าบทความนี้มีประโยชน์ หลังจากอ่านคำอธิบายข้างต้น คุณจะสามารถสร้างบรรทัดของเครื่องคิดเลขการชำระเงินเครดิตใน Excel โปรดแบ่งปันคำถามหรือคำแนะนำเพิ่มเติมกับเราในส่วนความคิดเห็นด้านล่าง
ทีมงาน ExcelWIKI ให้ความสำคัญกับการตั้งค่าของคุณเสมอ ดังนั้น หลังจากแสดงความคิดเห็นแล้ว โปรดให้เวลาเราสักครู่เพื่อแก้ไขปัญหาของคุณ แล้วเราจะตอบคำถามของคุณด้วยวิธีแก้ปัญหาที่ดีที่สุดเท่าที่จะเป็นไปได้

