สารบัญ
หนึ่งในประโยชน์สูงสุดของการใช้ Excel VBA ในชีวิตประจำวันของเราคือ เราสามารถตรวจสอบได้ว่ามีไฟล์อยู่ในเครื่องของเราหรือไม่ได้ใช้งาน ในบทความนี้ ฉันจะแสดงวิธีตรวจสอบว่ามีไฟล์อยู่หรือไม่ในคอมพิวเตอร์ของเราโดยใช้ Excel VBA .
รหัส VBA เพื่อตรวจสอบว่ามีไฟล์อยู่หรือไม่ (Quick ดู)
8402
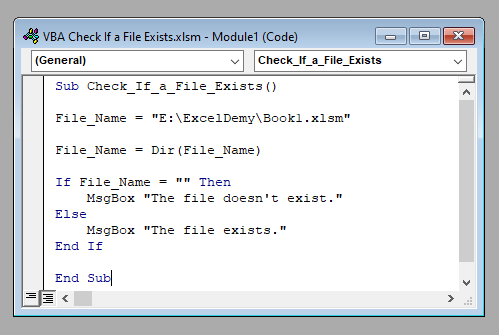
ดาวน์โหลดแบบฝึกหัด
ดาวน์โหลดแบบฝึกหัดนี้เพื่อใช้ฝึกในขณะที่คุณกำลังอ่านบทความนี้
VBA ตรวจสอบว่าไฟล์มีอยู่หรือไม่.xlsm
ภาพรวมของรหัส VBA เพื่อตรวจสอบว่ามีไฟล์อยู่หรือไม่ (การวิเคราะห์ทีละขั้นตอน)
ดังนั้น เรามาเข้าสู่การสนทนาหลักของเราในวันนี้กันเลยดีกว่า เราจะแจกแจงโค้ด VBA ทีละขั้นตอนเพื่อเรียนรู้วิธีการตรวจสอบว่ามีไฟล์อยู่ในคอมพิวเตอร์ของเราหรือไม่
⧪ ขั้นตอนที่ 1: การแทรกที่จำเป็น อินพุต
เมื่อเริ่มต้นโค้ด เราต้องใส่อินพุตที่จำเป็นเข้าไป มีเพียงอินพุตเดียวที่จำเป็นในรหัสนี้ และนั่นคือชื่อของไฟล์ที่เรากำลังมองหา ใส่ชื่อไฟล์แบบเต็ม (พร้อมกับไดเร็กทอรีที่เกี่ยวข้อง)
5257
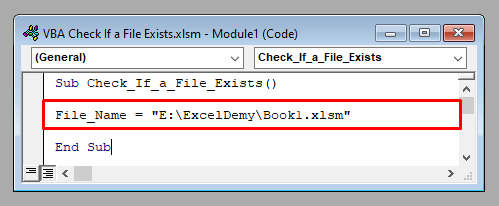
⧪ ขั้นตอนที่ 2: แยกชื่อไฟล์ด้วยฟังก์ชัน VBA Dir
ต่อไป เราจะใช้ทริคเล็กๆ เราจะใช้ VBA Dir function เพื่อแยกชื่อไฟล์ หากไม่มีไฟล์ดังกล่าวอยู่ ฟังก์ชัน Dir จะส่งคืนสตริงว่าง
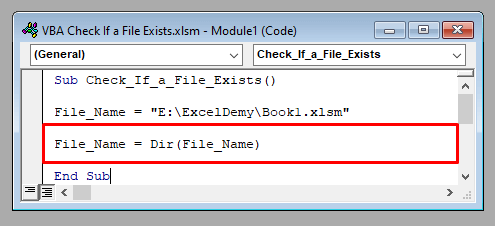
2165
⧪ขั้นตอนที่ 3: ตรวจสอบว่าไฟล์มีอยู่หรือไม่โดยใช้ If-Block
นี่เป็นขั้นตอนที่สำคัญที่สุด เราได้บอกไปแล้วก่อนหน้านี้ว่าหากไม่มีไฟล์ในชื่อที่กำหนด ฟังก์ชัน Dir จะส่งคืนสตริงว่าง เราจะใช้คุณสมบัตินี้ภายใน If-block เพื่อตรวจสอบว่าไฟล์มีอยู่หรือไม่
9560
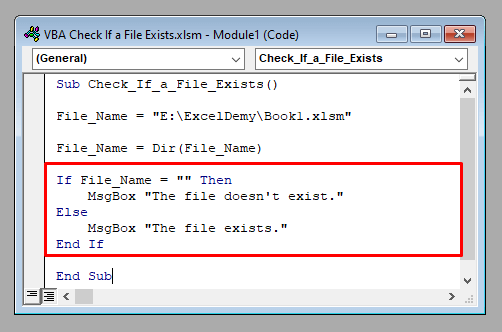
ดังนั้น VBA<ที่สมบูรณ์ 2> รหัสจะเป็น:
⧭ รหัส VBA:
9636
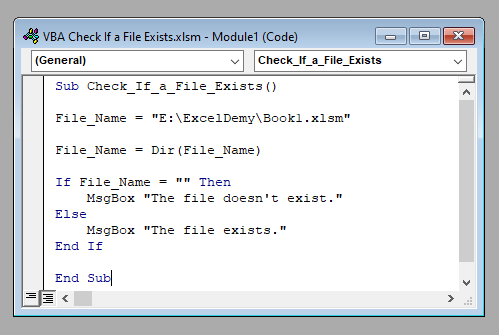
⧭ เอาต์พุต:
เรียกใช้โค้ด บนคอมพิวเตอร์ของฉัน กล่องข้อความจะแสดงขึ้น “ไฟล์มีอยู่” เนื่องจากมีอยู่จริงในเครื่องของฉัน
ในเครื่องของคุณ ผลลัพธ์อาจแตกต่างกันไปขึ้นอยู่กับว่าไฟล์นั้น มีอยู่หรือไม่
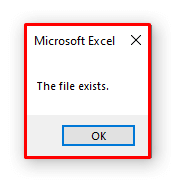
อ่านเพิ่มเติม: Excel VBA: ตรวจสอบว่ามีแผ่นงานอยู่หรือไม่ (2 วิธีง่ายๆ)
การพัฒนามาโครเพื่อตรวจสอบช่วงของไฟล์ที่มีอยู่หรือไม่ได้ใช้ Excel VBA
ที่นี่เรามีชุดข้อมูลในแผ่นงาน Excel ที่มีชื่อของไฟล์บางไฟล์พร้อม ด้วยไดเร็กทอรีที่อยู่ในช่วง B4:B8 .
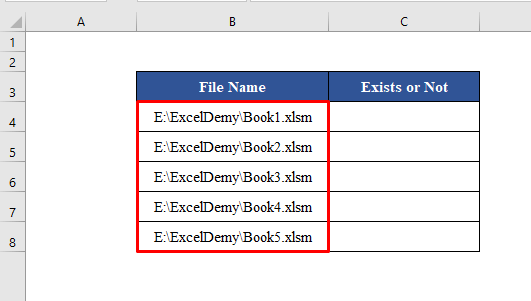
วัตถุประสงค์ของเราคือการพัฒนามาโครที่จะเขียน มีอยู่ / ไม่มีอยู่ ข้างๆ แต่ละรายการหลังจากตรวจสอบว่ามีอยู่หรือไม่ในคอมพิวเตอร์
⧪ ขั้นตอนที่ 1: การเปิดหน้าต่าง VBA
กด ALT + F11 บนแป้นพิมพ์เพื่อเปิดหน้าต่าง Visual Basic
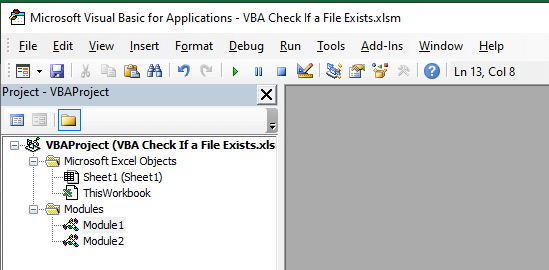
⧪ ขั้นตอนที่ 2: การแทรกโมดูลใหม่
ไปที่ แทรก > โมดูล ในแถบเครื่องมือ คลิกที่ โมดูล โมดูลใหม่ที่เรียกว่า โมดูล 1 (หรืออื่นๆ ขึ้นอยู่กับประวัติที่ผ่านมาของคุณ) จะเปิดขึ้น
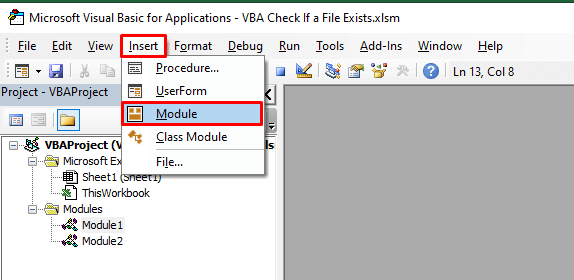
⧪ ขั้นตอนที่ 3: การใส่โค้ด VBA
นี่เป็นขั้นตอนที่สำคัญที่สุด ใส่โค้ด VBA ต่อไปนี้ในโมดูล
⧭ รหัส VBA:
9441
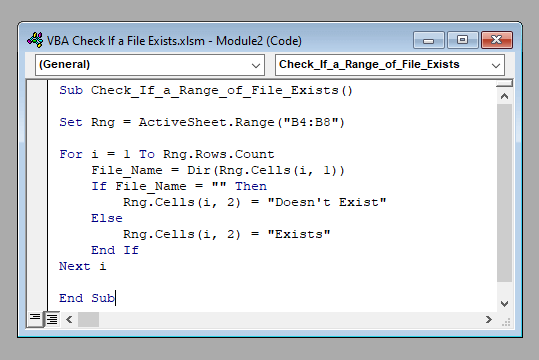
⧪ ขั้นตอนที่ 5: เรียกใช้โค้ด
คลิกที่เครื่องมือ เรียกใช้ย่อย / UserForm จากแถบเครื่องมือด้านบน
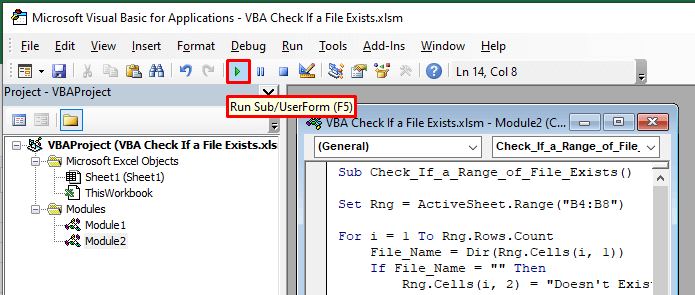
รหัสจะทำงาน และคุณจะได้รับ “มีอยู่” สำหรับไฟล์ที่มีอยู่ และ “ไม่มีอยู่จริง” สำหรับไฟล์ที่ไม่มีอยู่
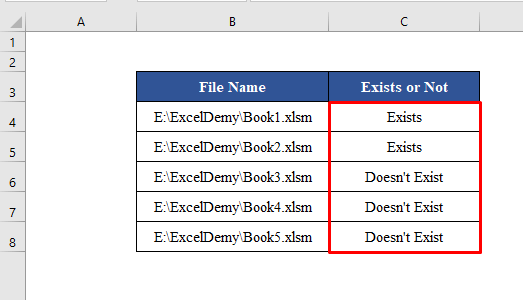
อ่านเพิ่มเติม: วิธีตรวจสอบว่ามีค่าอยู่ในช่วงใน Excel หรือไม่ (8 วิธี)
บทสรุป
ดังนั้น นี่คือขั้นตอนการพัฒนา มาโคร เพื่อส่งอีเมลจาก Excel พร้อมไฟล์แนบ คุณมีคำถามใดๆ? อย่าลังเลที่จะถามเรา และอย่าลืมเยี่ยมชมเว็บไซต์ของเรา ExcelWIKI เพื่อดูโพสต์และอัปเดตเพิ่มเติม

