İçindekiler
Excel'in en avantajlı kullanımlarından biri VBA Bu makalede, Excel kullanarak bilgisayarlarımızda bir dosyanın var olup olmadığını nasıl kontrol edebileceğinizi göstereceğim. VBA .
Bir Dosyanın Var Olup Olmadığını Kontrol Etmek için VBA Kodu (Hızlı Görünüm)
Sub Check_If_a_File_Exists() File_Name = "E:\ExcelWIKI\Book1.xlsm" File_Name = Dir(File_Name) If File_Name = "" Then MsgBox "The file doesn't exist." Else MsgBox "The file exists." End If End Sub 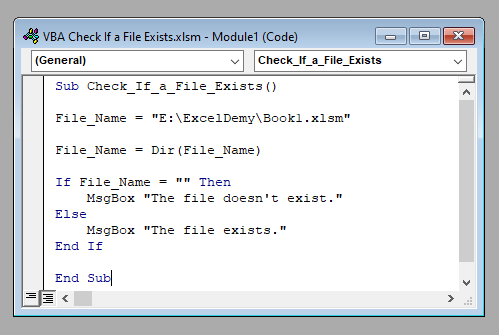
Alıştırma Çalışma Kitabını İndirin
Bu makaleyi okurken egzersiz yapmak için bu alıştırma çalışma kitabını indirin.
VBA Bir Dosyanın Var Olup Olmadığını Kontrol Et.xlsmBir Dosyanın Var Olup Olmadığını Kontrol Etmek için VBA Koduna Genel Bakış (Adım Adım Analiz)
Bu yüzden, daha fazla gecikmeden bugünkü ana tartışmamıza geçelim. VBA kodu ile bir dosyanın bilgisayarımızda var olup olmadığını nasıl kontrol edeceğimizi adım adım öğreniyoruz.
⧪ Adım 1: Gerekli Girdinin Eklenmesi
Kodun en başında, kodun içine gerekli girdiyi eklememiz gerekir. Bu kodda gerekli olan tek bir girdi vardır ve o da aradığımız dosyanın adıdır. Tam dosya adını girin (ilişkili dizinle birlikte).
Dosya_Adı = "C:\ExcelWIKI\Kitap1.xlsm" 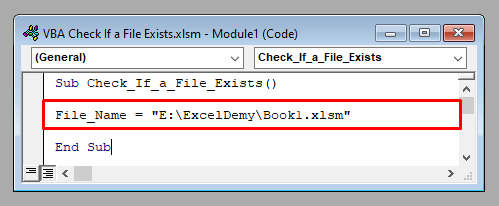
⧪ Adım 2: VBA Dir Fonksiyonu ile Dosya Adını Çıkarma
Sonra, küçük bir numara kullanacağız. VBA Dir fonksiyonu Eğer böyle bir dosya yoksa, dosyanın adını çıkarmak için Dir fonksiyonu boş bir dize döndürecektir.
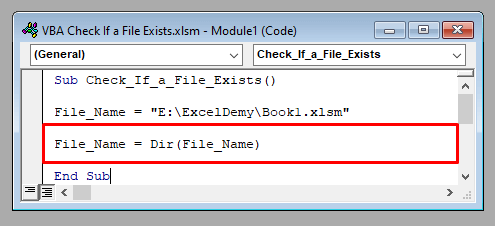
Dosya_Adı = Dir(Dosya_Adı) ⧪ Adım 3: If-Block Kullanarak Dosyanın Var Olup Olmadığını Kontrol Etme
Bu en önemli adımdır. Daha önce, verilen isimde bir dosya yoksa Dir fonksiyonunun null string döndürdüğünü söylemiştik. Eğer-blok dosyanın var olup olmadığını kontrol etmek için.
If Dosya_Adı = "" Then MsgBox "Dosya mevcut değil." Else MsgBox "Dosya mevcut." End If 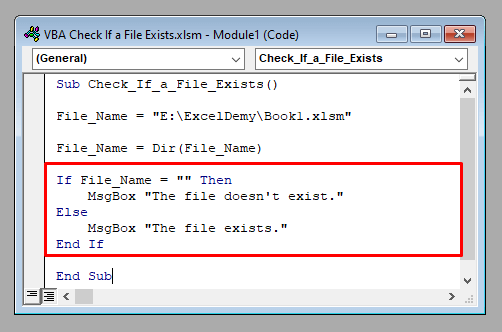
Yani tam VBA kod olacak:
⧭ VBA Kodu:
Sub Check_If_a_File_Exists() File_Name = "E:\ExcelWIKI\Book1.xlsm" File_Name = Dir(File_Name) If File_Name = "" Then MsgBox "The file doesn't exist." Else MsgBox "The file exists." End If End Sub 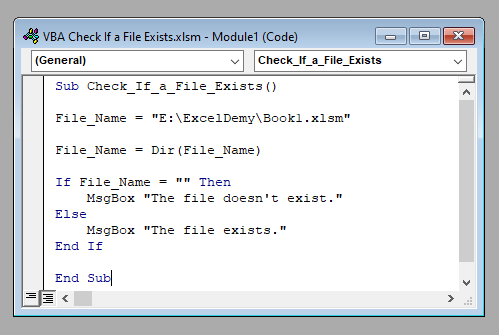
⧭ Çıktı:
Kodu çalıştırın. Bilgisayarımda bir mesaj kutusu görüntülenecektir, "Dosya mevcut" çünkü benim makinemde gerçekten var.
Makinenizde, dosyanın var olup olmadığına bağlı olarak çıktı farklı olabilir.
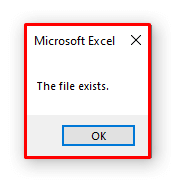
Daha fazlasını okuyun: Excel VBA: Bir Sayfanın Var Olup Olmadığını Kontrol Edin (2 Basit Yöntem)
Excel VBA Kullanarak Bir Dosya Aralığının Var Olup Olmadığını Kontrol Etmek İçin Makro Geliştirme
Burada, bir Excel çalışma sayfasında, aralıktaki dizinlerle birlikte bazı dosyaların adını içeren bir veri kümemiz var B4:B8 .
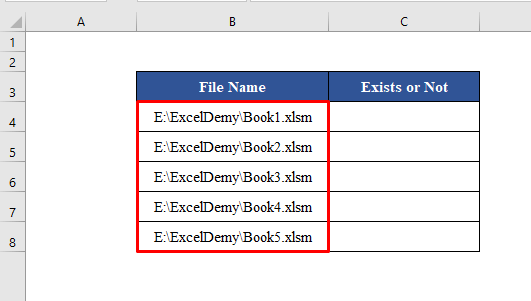
Amacımız, aşağıdakileri yazacak bir Makro geliştirmektir Var / Yok Bilgisayarda var olup olmadıklarını kontrol ettikten sonra her birinin yanında.
⧪ Adım 1: VBA Penceresini Açma
Basın ALT + F11 açmak için klavyenizdeki Visual Basic Pencere.
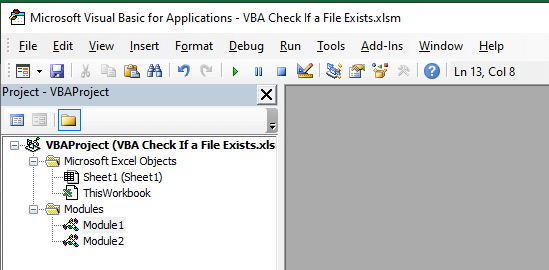
⧪ Adım 2: Yeni Bir Modül Ekleme
Gitmek Insert> Modül Araç çubuğunda Modül . adlı yeni bir modül Modül1 (veya geçmiş geçmişinize bağlı olarak başka bir şey) açılacaktır.
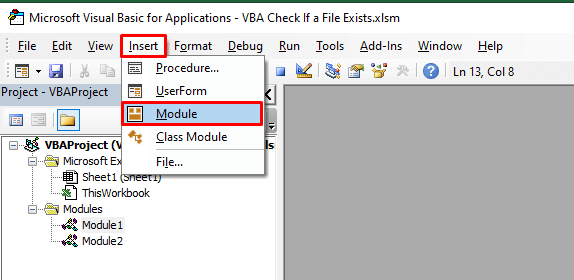
⧪ Adım 3: VBA Kodunun Yerleştirilmesi
Bu en önemli adımdır. Aşağıdakileri ekleyin VBA modüldeki kod.
⧭ VBA Kodu:
Sub Check_If_a_Range_of_File_Exist() Set Rng = ActiveSheet.Range("B4:B8") For i = 1 To Rng.Rows.Count File_Name = Dir(Rng.Cells(i, 1)) If File_Name = "" Then Rng.Cells(i, 2) = "Doesn't Exist" Else Rng.Cells(i, 2) = "Exists" End If Next i End Sub 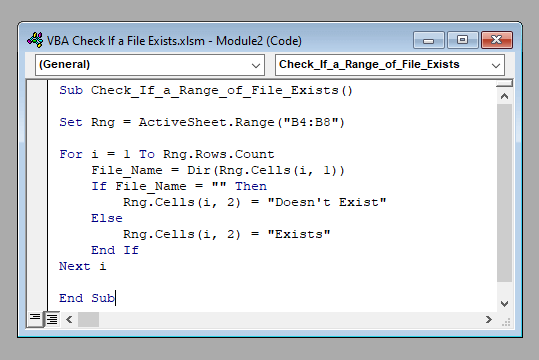
⧪ Adım 5: Kodu Çalıştırma
üzerine tıklayın. Sub / UserForm Çalıştır aracını yukarıdaki araç çubuğundan seçin.
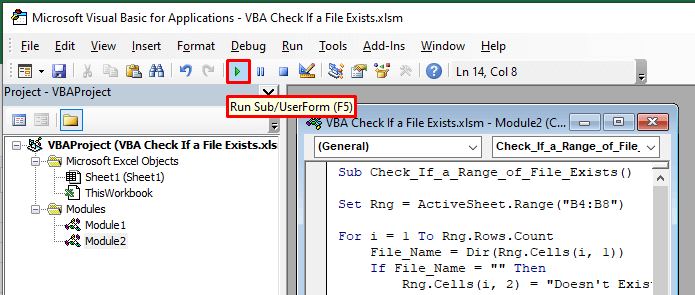
Kod çalışacak ve "Var" var olan dosyalar için ve "Mevcut Değil" mevcut olmayan dosyalar için.
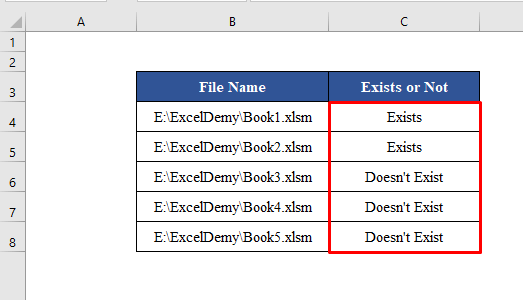
Daha fazlasını okuyun: Excel'de Aralıkta Değer Olup Olmadığı Nasıl Kontrol Edilir (8 Yol)
Sonuç
Bu nedenle, bu süreç bir Makro Excel'den ekli bir E-posta göndermek için. Herhangi bir sorunuz var mı? Bize sormaktan çekinmeyin. Ve sitemizi ziyaret etmeyi unutmayın ExcelWIKI daha fazla gönderi ve güncelleme için.

