Inhoudsopgave
Een van de voordeligste toepassingen van Excel VBA in ons dagelijks leven is dat we kunnen controleren of een bestand op onze machine bestaat of niet. In dit artikel laat ik u zien hoe u kunt controleren of een bestand op onze computers bestaat of niet met behulp van Excel VBA .
VBA-code om te controleren of een bestand bestaat of niet (snelle weergave)
Sub Check_If_a_File_Exists() File_Name = "E:\ExcelWIKI\Book1.xlsm" File_Name = Dir(File_Name) If File_Name = "" Then MsgBox "Het bestand bestaat niet." Else MsgBox "Het bestand bestaat." End If End Sub 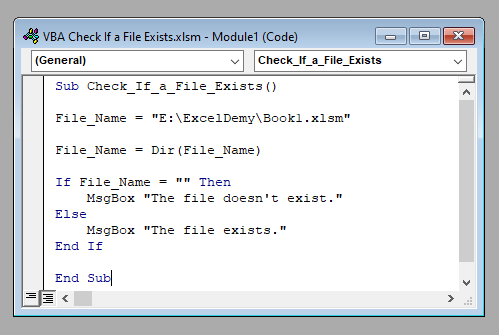
Download Praktijk Werkboek
Download dit oefenwerkboek om te oefenen terwijl u dit artikel leest.
VBA Controleren of een bestand bestaat.xlsmEen overzicht van de VBA-code om te controleren of een bestand al dan niet bestaat (stapsgewijze analyse)
Dus, zonder verder oponthoud, gaan we naar onze hoofddiscussie van vandaag. We zullen de... VBA code stap voor stap om te leren hoe we kunnen controleren of een bestand al dan niet bestaat op onze computers.
⧪ Stap 1: De noodzakelijke invoer invoegen
Aan het begin van de code moeten we de nodige invoer invoeren. Er is slechts één invoer nodig in deze code, en dat is de naam van het bestand dat we zoeken. Voer de volledige bestandsnaam in (samen met de bijbehorende directory).
File_Name = "C:\ExcelWIKI\Book1.xlsm". 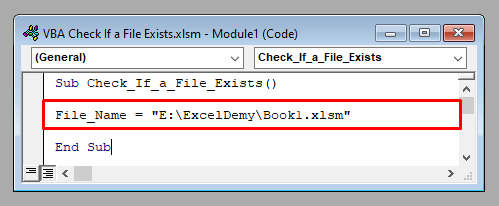
⧪ Stap 2: De bestandsnaam uitpakken met de VBA Dir-functie
Vervolgens gebruiken we een klein trucje. We gebruiken de VBA Dir functie om de naam van het bestand te extraheren. Als zo'n bestand niet bestaat, wordt de Dir functie zal een nul-string opleveren.
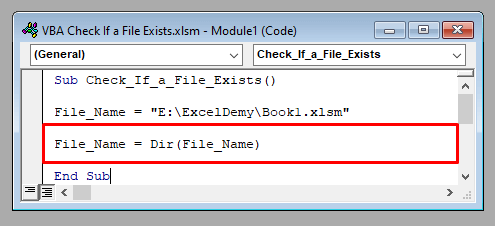
Bestandsnaam = Dir(Bestandsnaam) ⧪ Stap 3: Controleren of het bestand bestaat met behulp van een If-Block
Dit is de belangrijkste stap. We hebben eerder verteld dat als er geen bestand met de gegeven naam bestaat, de Dir-functie een null-string teruggeeft. We zullen deze eigenschap gebruiken binnen een Als-blok om te controleren of het bestand bestaat of niet.
Als File_Name = "" Dan MsgBox "Het bestand bestaat niet." Else MsgBox "Het bestand bestaat." End If 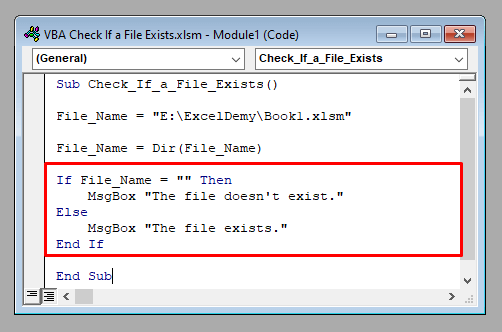
Dus de volledige VBA code zal zijn:
⧭ VBA-code:
Sub Check_If_a_File_Exists() File_Name = "E:\ExcelWIKI\Book1.xlsm" File_Name = Dir(File_Name) If File_Name = "" Then MsgBox "Het bestand bestaat niet." Else MsgBox "Het bestand bestaat." End If End Sub 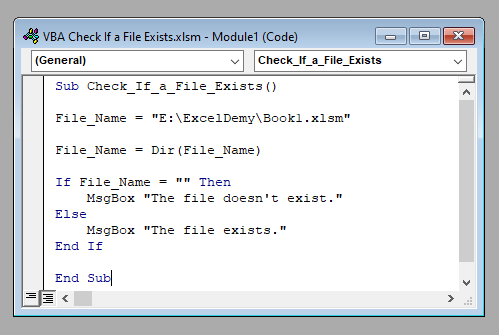
⧭ Uitgang:
Voer de code uit. Op mijn computer verschijnt een berichtvenster, "Het bestand bestaat" omdat het echt bestaat op mijn machine.
Op uw machine kan de uitvoer anders zijn, afhankelijk van of het bestand bestaat of niet.
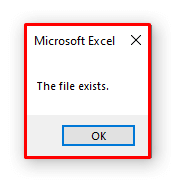
Lees meer: Excel VBA: Controleren of een blad bestaat (2 eenvoudige methoden)
Een macro ontwikkelen om te controleren of een reeks bestanden al dan niet bestaat met Excel VBA
Hier hebben we een gegevensverzameling in een Excel-werkblad met de naam van een aantal bestanden en de mappen in het bereik B4:B8 .
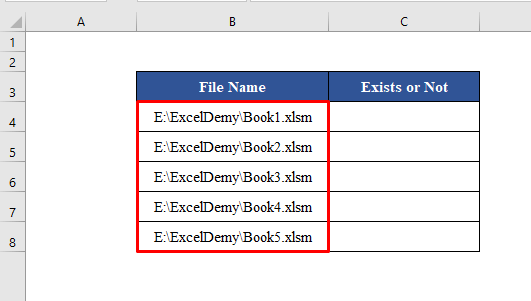
Ons doel is om een Macro te ontwikkelen die... Bestaat / Bestaat niet aan elk van hen na te hebben gecontroleerd of ze al dan niet bestaan op de computer.
⧪ Stap 1: Het VBA-venster openen
Druk op ALT + F11 op uw toetsenbord om de Visual Basic raam.
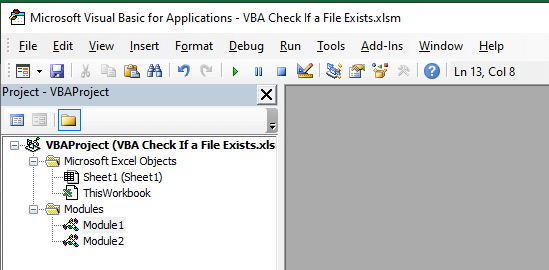
⧪ Stap 2: Een nieuwe module invoegen
Ga naar Invoegen> Module in de werkbalk. Klik op Module Een nieuwe module genaamd Module1 (of iets anders, afhankelijk van je verleden) wordt geopend.
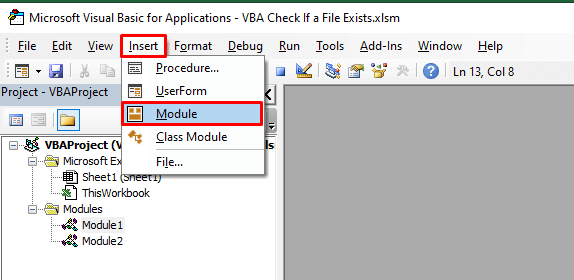
⧪ Stap 3: De VBA-code plaatsen
Dit is de belangrijkste stap. Voeg het volgende in VBA code in de module.
⧭ VBA-code:
Sub Check_If_a_Range_of_File_Exist() Set Rng = ActiveSheet.Range("B4:B8") For i = 1 To Rng.Rows.Count File_Name = Dir(Rng.Cells(i, 1)) If File_Name = "" Then Rng.Cells(i, 2) = "Doesn't Exist" Else Rng.Cells(i, 2) = "Exists" End If Next i End Sub 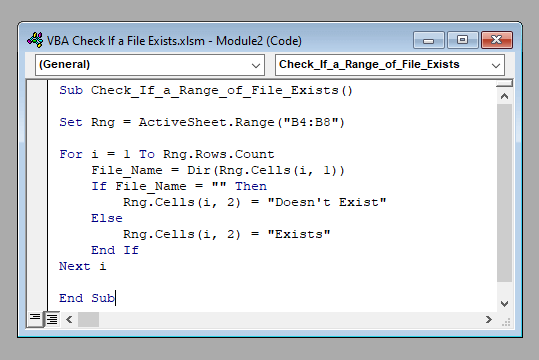
⧪ Stap 5: De code uitvoeren
Klik op de Run Sub / UserForm in de werkbalk hierboven.
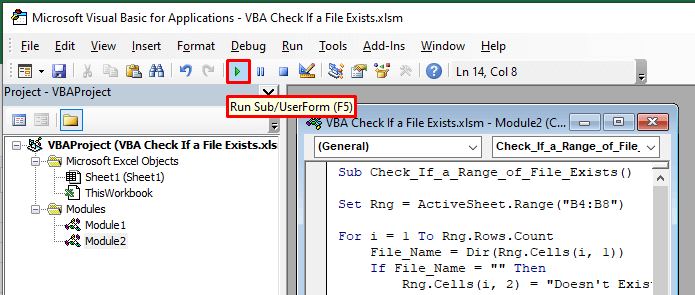
De code zal lopen. En je krijgt "Bestaat" voor de bestanden die bestaan, en "Bestaat niet" voor de bestanden die niet bestaan.
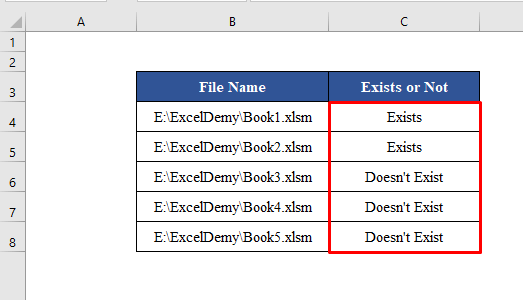
Lees meer: Hoe te controleren of een waarde bestaat in een bereik in Excel (8 manieren)
Conclusie
Daarom is dit het proces om een Macro om een Email vanuit Excel te versturen met een bijlage. Heeft u vragen? Stel ze ons gerust. En vergeet niet onze site te bezoeken ExcelWIKI voor meer berichten en updates.

