Table of contents
Excel最有利的用途之一 VBA 在我们的日常生活中,我们可以用它来检查一个文件是否存在于我们的机器上。 在这篇文章中,我将告诉你如何用Excel来检查一个文件是否存在于我们的计算机上。 VBA .
检查文件是否存在的VBA代码(快速查看)
Sub Check_If_a_File_Exists() File_Name = "E:\ExcelWIKI\Book1.xlsm" File_Name = Dir(File_Name) If File_Name = "" Then MsgBox "该文件不存在。" Else MsgBox "该文件存在。" End If End Sub 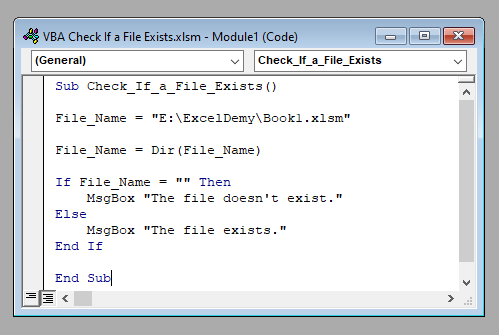
下载实践工作手册
下载这本练习手册,在阅读本文时进行练习。
VBA检查一个文件是否存在.xlsm检查文件是否存在的VBA代码概述(分步分析)
因此,不再拖延,让我们进入今天的主要讨论。 我们将分解出 VBA 逐步学习如何在我们的计算机上检查一个文件是否存在的代码。
⧪ 第一步:插入必要的输入
在代码的一开始,我们必须在其中插入必要的输入。 在这段代码中只需要一个输入,那就是我们要找的文件名。 插入完整的文件名(连同相关目录)。
File_Name = "C:ExcelWIKI\Book1.xlsm" 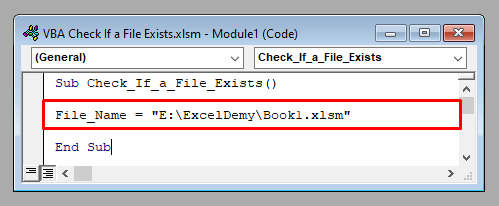
⧪ 第二步:用VBA的Dir函数提取文件名
接下来,我们将使用一个小技巧。 我们将使用 VBA 梯度功能 来提取文件的名称。 如果不存在这样的文件,则 梯度功能 将返回一个空字符串。
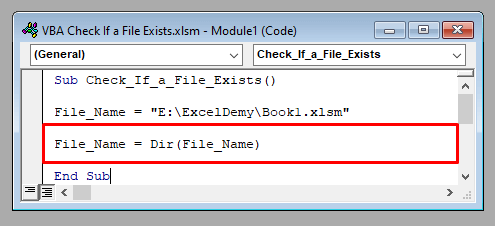
File_Name = Dir(File_Name) ⧪ 第3步:通过使用If-Block检查文件是否存在
这是最重要的一步。 我们前面已经说过,如果没有给定名称的文件存在,Dir函数会返回一个空字符串。 我们将在一个 如果-块 来检查该文件是否存在。
如果File_Name = "" 那么MsgBox "该文件不存在。" 否则MsgBox "该文件存在。" End If 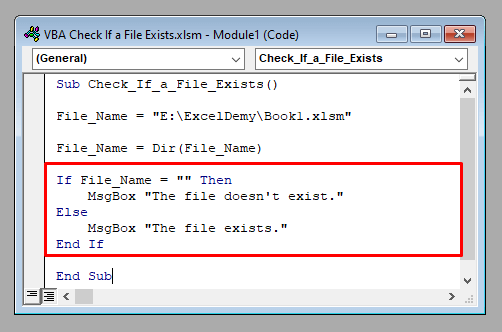
因此,完整的 VBA 代码将是。
⧭ VBA代码。
Sub Check_If_a_File_Exists() File_Name = "E:\ExcelWIKI\Book1.xlsm" File_Name = Dir(File_Name) If File_Name = "" Then MsgBox "该文件不存在。" Else MsgBox "该文件存在。" End If End Sub 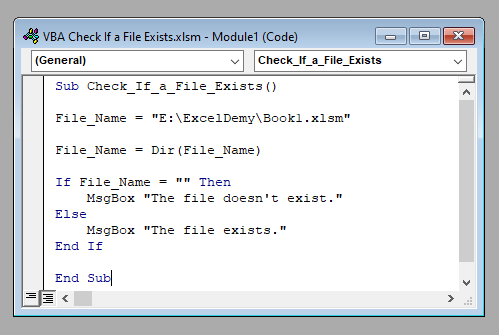
⧭ 输出。
运行代码。 在我的电脑上,将显示一个信息框。 "该文件存在" ,因为它确实存在于我的机器上。
在你的机器上,根据文件是否存在,输出可能不同。
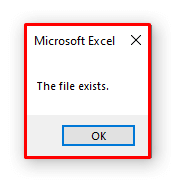
阅读更多。 Excel VBA:检查工作表是否存在(2种简单方法)
使用Excel VBA开发一个检查文件范围是否存在的宏程序
在这里,我们在Excel工作表中得到了一个数据集,其中包含一些文件的名称和目录的范围 B4:B8 .
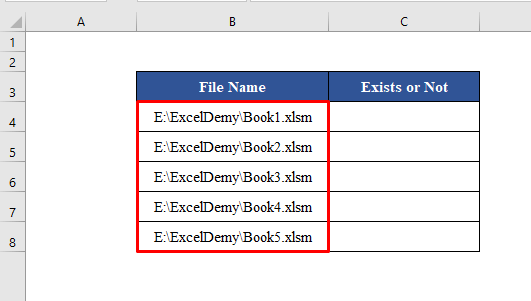
我们的目标是开发一个能写出以下内容的Macro 存在/不存在 在检查它们在计算机上是否存在后,将它们逐一围起来。
⧪ 第一步:打开VBA窗口
新闻 ALT + F11 键盘上的 视觉基础 窗口。
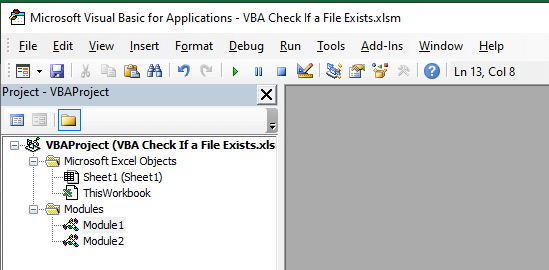
⧪ 步骤2:插入一个新模块
转到 插入> 模块 在工具条上点击 模块 一个新的模块名为 模块1 (或任何其他东西,取决于你过去的历史)将打开。
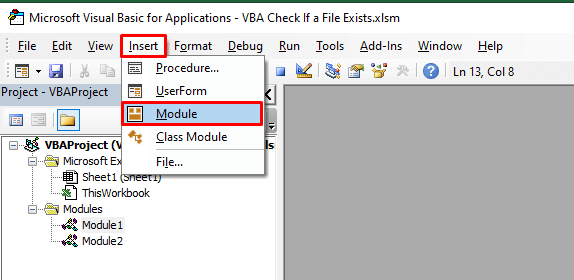
⧪ 第三步:放入VBA代码
这是最重要的一步。 插入以下内容 VBA 模块中的代码。
⧭ VBA代码。
Sub Check_If_a_Range_of_File_Exist() Set Rng = ActiveSheet.Range("B4:B8") For i = 1 To Rng.Rows.Count File_Name = Dir(Rng.Cells(i, 1)) If File_Name = "" Then Rng.Cells(i, 2) = "Does not Exist" Else Rng.Cells(i, 2) = "Exist" End If Next i End Sub 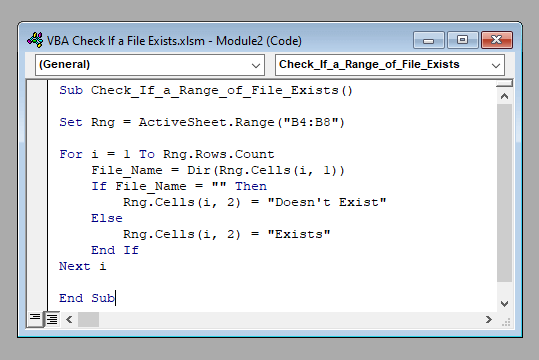
⧪ 第五步:运行代码
点击进入 运行子程序/用户表格 工具从上面的工具条上。
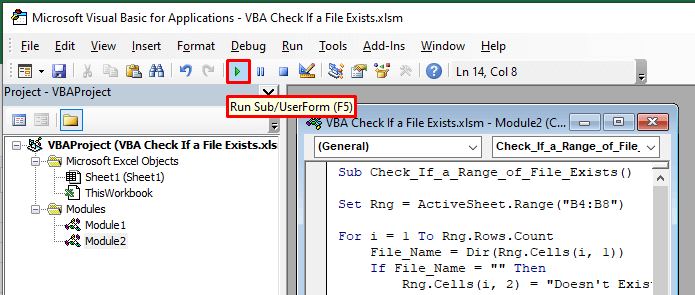
代码将运行,你会得到 "存在" 为存在的文件,而 "不存在的" 为不存在的文件。
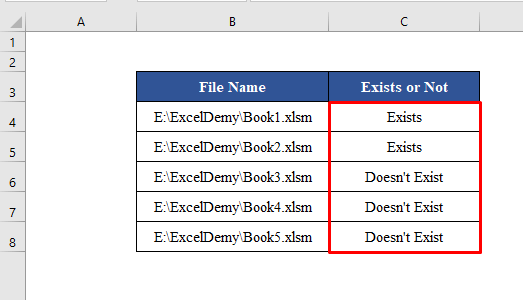
阅读更多。 如何在Excel中检查值是否存在于范围中(8种方法)
总结
因此,这就是制定一个 宏观 从Excel发送带有附件的电子邮件。 您有任何问题吗? 请随时向我们提问。 不要忘记访问我们的网站 ǞǞǞ 以了解更多帖子和更新。

