අන්තර්ගත වගුව
අපගේ එදිනෙදා ජීවිතයේදී Excel VBA හි වඩාත් වාසිදායක භාවිතයක් නම්, අපගේ යන්ත්රයේ ගොනුවක් තිබේද නැතහොත් එය භාවිතා නොකරන්නේද යන්න අපට පරීක්ෂා කළ හැක. මෙම ලිපියෙන්, Excel VBA .
VBA කේතය භාවිතයෙන් අපගේ පරිගණකයේ ගොනුවක් තිබේද නැද්ද යන්න පරීක්ෂා කරන්නේ කෙසේදැයි මම ඔබට පෙන්වන්නම් (ඉක්මන්) බලන්න)
1406
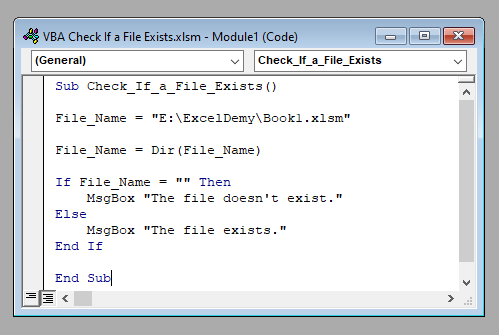
ප්රායෝගික වැඩපොත බාගන්න
ඔබ මෙම ලිපිය කියවන අතරතුර ව්යායාම කිරීමට මෙම පුහුණු වැඩපොත බාගන්න.
VBA ගොනුවක් තිබේදැයි පරීක්ෂා කරන්නඑහෙනම් තවත් ප්රමාද නොකර අද අපේ ප්රධාන සාකච්ඡාවට යමු. අපගේ පරිගණකයේ ගොනුවක් තිබේද නැද්ද යන්න පරීක්ෂා කරන්නේ කෙසේදැයි ඉගෙන ගැනීමට අපි VBA කේතය පියවරෙන් පියවර බිඳ දමමු.
⧪ පියවර 1: අවශ්ය දේ ඇතුළත් කිරීම ආදානය
කේතයේ ආරම්භයේදීම, අපි එයට අවශ්ය ආදානය ඇතුළත් කළ යුතුය. මෙම කේතයට අවශ්ය වන්නේ එක් ආදානයක් පමණක් වන අතර, අප සොයන ගොනුවේ නම එයයි. සම්පූර්ණ ගොනු නාමය ඇතුළත් කරන්න (ආශ්රිත නාමාවලිය සමඟ).
8466
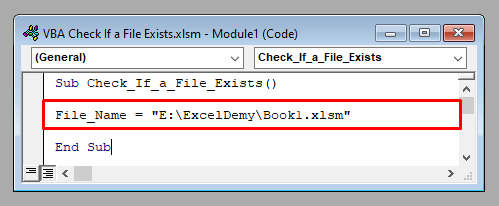
⧪ පියවර 2: VBA Dir ශ්රිතය සමඟ ගොනු නාමය උපුටා ගැනීම
ඊළඟට, අපි කුඩා උපක්රමයක් භාවිතා කරන්නෙමු. ගොනුවේ නම උකහා ගැනීමට අපි VBA Dir ශ්රිතය භාවිත කරන්නෙමු. එවැනි ගොනුවක් නොමැති නම්, Dir ශ්රිතය ශුන්ය තන්තුවක් ලබා දෙනු ඇත.
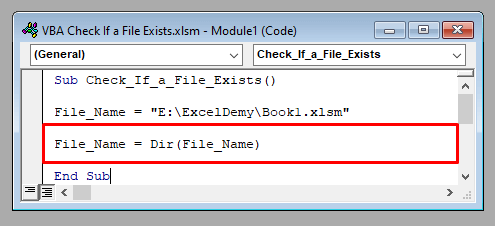
5834
⧪පියවර 3: If-Block එකක් භාවිතයෙන් ගොනුව තිබේදැයි පරීක්ෂා කිරීම
මෙය වැදගත්ම පියවරයි. දී ඇති නාමයේ ගොනුවක් නොමැති නම්, Dir ශ්රිතය ශුන්ය තන්තුවක් ලබා දෙන බව අපි කලින් පවසා ඇත. ගොනුව තිබේද නැද්ද යන්න පරීක්ෂා කිරීමට අපි if-block තුළ මෙම දේපල භාවිතා කරන්නෙමු.
2314
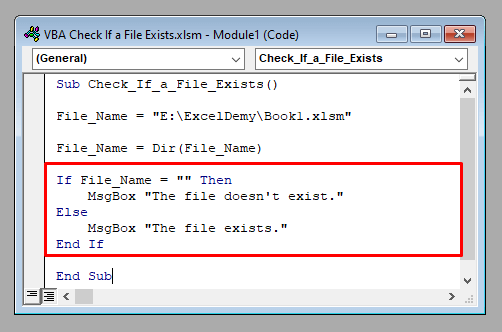
එබැවින් සම්පූර්ණ VBA කේතය වනුයේ:
⧭ VBA කේතය:
2034
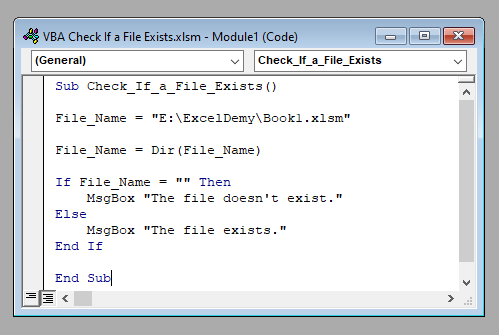
⧭ ප්රතිදානය:
කේතය ධාවනය කරන්න. මගේ පරිගණකයේ, “ගොනුව පවතී” පණිවිඩ පෙට්ටියක් පෙන්වනු ඇත, මන්ද එය ඇත්ත වශයෙන්ම මගේ යන්ත්රයේ පවතින බැවිනි.
ඔබේ යන්ත්රයේ, ගොනුව මත පදනම්ව ප්රතිදානය වෙනස් විය හැක. පවතී හෝ නැත.
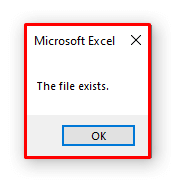
වැඩිදුර කියවන්න: Excel VBA: පත්රයක් තිබේදැයි පරීක්ෂා කරන්න (සරල ක්රම 2ක්)
ගොනු පරාසයක් තිබේද යන්න පරීක්ෂා කිරීමට මැක්රෝ එකක් සංවර්ධනය කිරීම Excel VBA භාවිතා නොකිරීම
මෙහි අපට Excel වැඩ පත්රිකාවක දත්ත කට්ටලයක් ලැබී ඇත. බහලුම සමඟ B4:B8 .
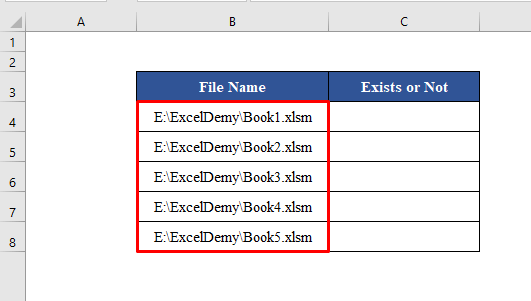
අපේ අරමුණ පවතින / නොපවතින මැක්රෝ එකක් සංවර්ධනය කිරීමයි. ඒවා පරිගණකයේ තිබේද නැද්ද යන්න පරීක්ෂා කිරීමෙන් පසු ඒ සෑම එකක් අසලම.
⧪ පියවර 1: VBA කවුළුව විවෘත කිරීම
ALT + ඔබන්න Visual Basic කවුළුව විවෘත කිරීමට ඔබේ යතුරුපුවරුවේ F11 .
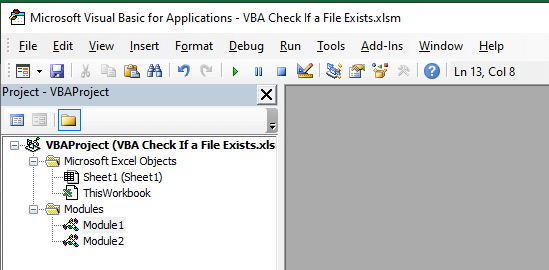
⧪ පියවර 2: නව මොඩියුලයක් ඇතුළු කිරීම
ඇතුළු කරන්න > මොඩියුලය මෙවලම් තීරුවේ. මොඩියුලය මත ක්ලික් කරන්න. නමින් නව මොඩියුලයක් Module1 (හෝ ඔබගේ අතීත ඉතිහාසය අනුව වෙනත් ඕනෑම දෙයක්) විවෘත වනු ඇත.
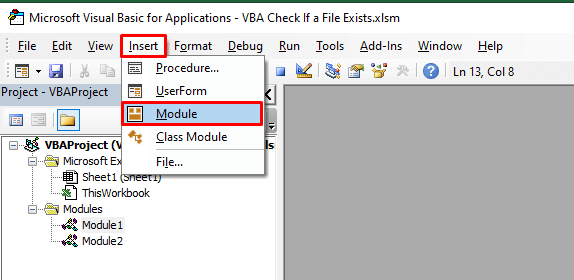
⧪ පියවර 3: VBA කේතය දැමීම
මෙය වැදගත්ම පියවරයි. මොඩියුලය තුළ පහත VBA කේතය ඇතුළු කරන්න.
⧭ VBA කේතය:
4975
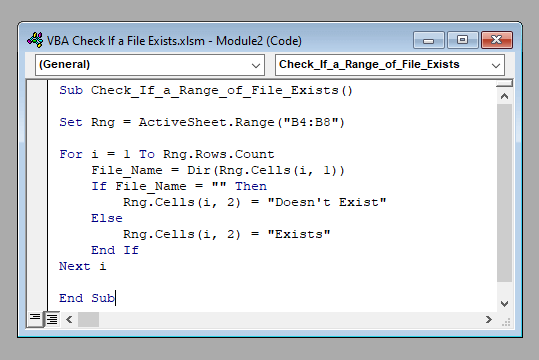
⧪ පියවර 5: කේතය ක්රියාත්මක කිරීම
ඉහත මෙවලම් තීරුවෙන් Run Sub / UserForm මෙවලම මත ක්ලික් කරන්න.
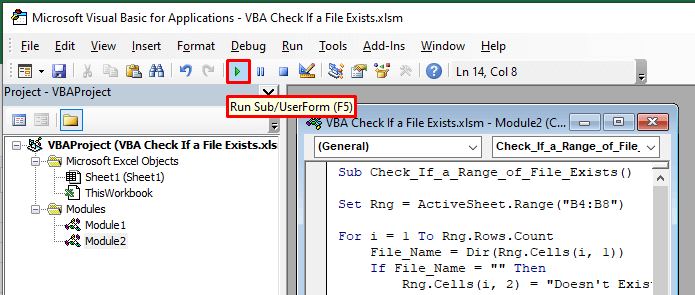
කේතය ක්රියාත්මක වනු ඇත. ඔබට පවතින ගොනු සඳහා “පවතින” සහ නොපවතින ගොනු සඳහා “පවතින” ලැබෙනු ඇත.
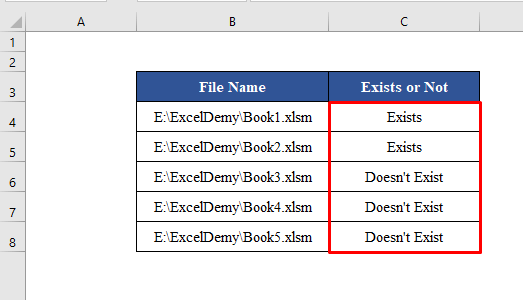
තවත් කියවන්න: Excel හි අගය පරාසයක පවතීදැයි පරීක්ෂා කරන්නේ කෙසේද (8 ආකාරයන්)
නිගමනය
එබැවින්, ඇමුණුමක් සමඟ Excel වෙතින් විද්යුත් තැපෑලක් යැවීමට මැක්රෝ සංවර්ධනය කිරීමේ ක්රියාවලිය මෙයයි. ඔබට ප්රශ්න තිබේද? අපෙන් අසන්න. තවත් පළ කිරීම් සහ යාවත්කාලීන කිරීම් සඳහා අපගේ වෙබ් අඩවිය ExcelWIKI වෙත පිවිසීමට අමතක නොකරන්න.

