Sisukord
Üks Exceli kõige kasulikumaid kasutusviise VBA meie igapäevaelus on see, et me saame kontrollida, kas fail on meie arvutis olemas või mitte, kasutades seda. Selles artiklis näitan teile, kuidas saate kontrollida, kas fail on meie arvutis olemas või mitte, kasutades Exceli VBA .
VBA-kood, et kontrollida, kas fail on olemas või mitte (kiire vaade)
Sub Check_If_a_File_Exists() File_Name = "E:\ExcelWIKI\Book1.xlsm" File_Name = Dir(File_Name) If File_Name = "" Then MsgBox "Faili ei ole olemas." Else MsgBox "Faili on olemas." End If End Sub 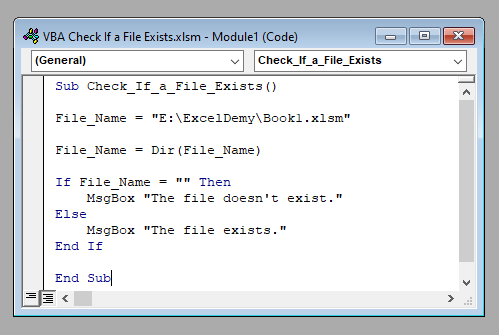
Lae alla praktiline töövihik
Lae alla see harjutusvihik, et seda artiklit lugedes harjutada.
VBA Kontrollida, kas fail on olemas.xlsmÜlevaade VBA-koodist, et kontrollida, kas fail on olemas või mitte (samm-sammult analüüs)
Niisiis, ilma pikema viivituseta läheme meie tänase põhilise arutelu juurde. Me lahterdame lahti VBA kood samm-sammult, et õppida, kuidas kontrollida, kas fail on meie arvutis olemas või mitte.
⧪ 1. samm: vajaliku sisendi sisestamine
Kohe koodi alguses peame sisestama sinna vajaliku sisendi. Selles koodis on vaja ainult ühte sisendit ja see on faili nimi, mida me otsime. Sisestage faili täielik nimi (koos sellega seotud kataloogiga).
File_Name = "C:\ExcelWIKI\Book1.xlsm" 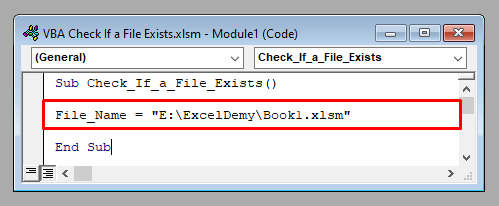
⧪ 2. samm: failinime väljavõtmine VBA Dir-funktsiooniga
Järgmisena kasutame väikest trikki. Kasutame funktsiooni VBA Dir funktsioon faili nime väljavõtmiseks. Kui sellist faili ei ole olemas, siis tuleb kasutada Dir funktsioon tagastab null stringi.
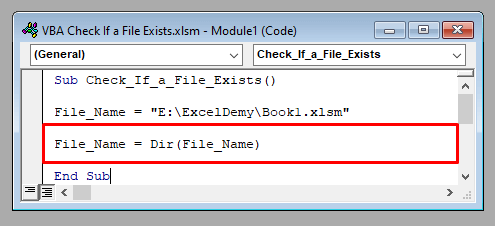
File_Name = Dir(File_Name) ⧪ 3. samm: Faili olemasolu kontrollimine If-bloki abil
See on kõige tähtsam samm. Me ütlesime varem, et kui antud nimega faili ei ole olemas, tagastab funktsioon Dir null stringi. Me kasutame seda omadust sees oleva If-block kontrollida, kas fail on olemas või mitte.
If File_Name = "" Then MsgBox "Faili ei ole olemas." Else MsgBox "Fail on olemas." End If 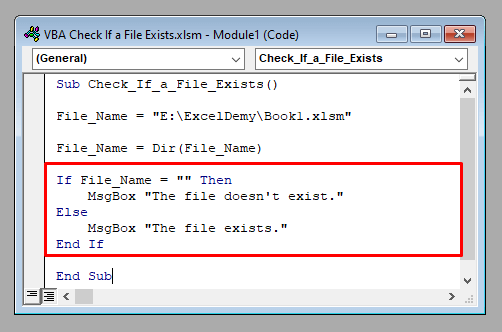
Nii et täielik VBA kood on:
⧭ VBA kood:
Sub Check_If_a_File_Exists() File_Name = "E:\ExcelWIKI\Book1.xlsm" File_Name = Dir(File_Name) If File_Name = "" Then MsgBox "Faili ei ole olemas." Else MsgBox "Faili on olemas." End If End Sub 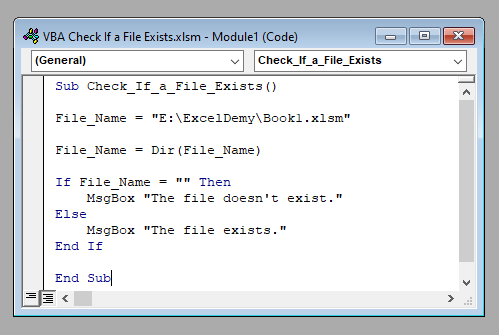
⧭ Väljund:
Käivitage kood. Minu arvutis kuvatakse sõnumikast, "Fail on olemas" , sest see on minu masinas tegelikult olemas.
Teie masinas võib väljund olla erinev, sõltuvalt sellest, kas fail on olemas või mitte.
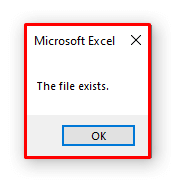
Loe edasi: Excel VBA: kontrollige, kas leht on olemas (2 lihtsat meetodit)
Makro väljatöötamine, et kontrollida failide vahemiku olemasolu või mitte olemasolu Excel VBA abil
Siin on meil Exceli töölehel andmekogum, mis sisaldab mõnede failide nimesid koos kataloogidega vahemikus B4:B8 .
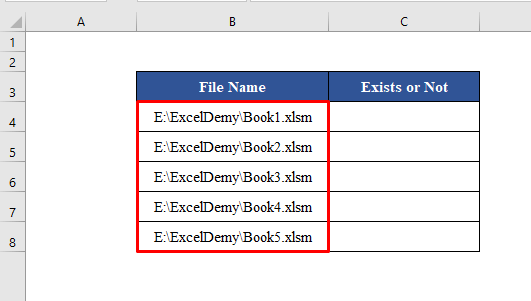
Meie eesmärk on arendada makro, mis kirjutab Olemas / ei ole olemas igaühe kõrval pärast kontrollimist, kas nad on arvutis olemas või mitte.
⧪ 1. samm: VBA akna avamine
Press ALT + F11 klaviatuuril, et avada Visual Basic aken.
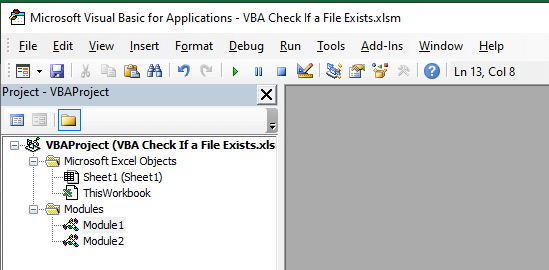
⧪ 2. samm: uue mooduli sisestamine
Mine edasi Insert> moodul tööriistaribal. Klõpsake Moodul Uus moodul nimega Moodul1 (või midagi muud, sõltuvalt teie varasemast ajaloost) avaneb.
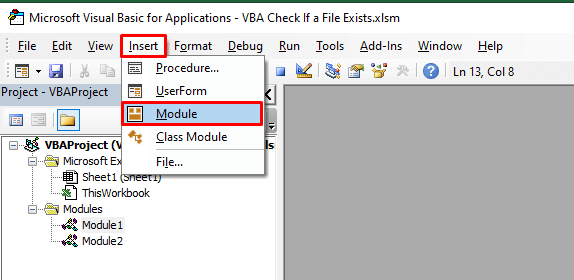
⧪ 3. samm: VBA koodi sisestamine
See on kõige tähtsam samm. Sisestage järgmine tekst. VBA kood moodulis.
⧭ VBA kood:
Sub Check_If_a_Range_of_File_Exist() Set Rng = ActiveSheet.Range("B4:B8") For i = 1 To Rng.Rows.Count File_Name = Dir(Rng.Cells(i, 1)) If File_Name = "" Then Rng.Cells(i, 2) = "Doesn't Exist" Else Rng.Cells(i, 2) = "Exists" End If Next i End Sub 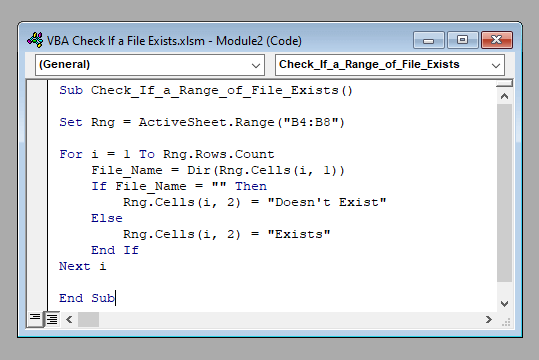
⧪ 5. samm: koodi käivitamine
Klõpsake nuppu Run Sub / UserForm tööriistaribalt ülalpool olevast tööriistast.
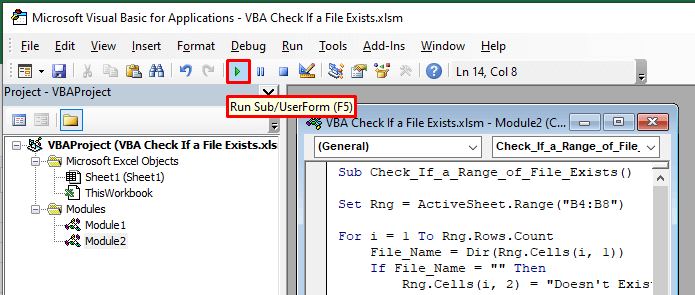
Kood käivitub. Ja te saate "On olemas" olemasolevate failide puhul ja "Ei ole olemas" failide jaoks, mida ei ole olemas.
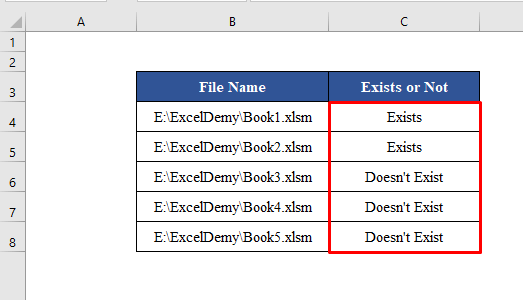
Loe edasi: Kuidas kontrollida, kas väärtus on Excelis vahemikus olemas (8 võimalust)
Kokkuvõte
Seega on see protsess, et arendada Makro saata Excelist e-kiri koos manusega. Kas teil on küsimusi? Küsige julgelt. Ja ärge unustage külastada meie veebilehte ExcelWIKI rohkem postitusi ja uuendusi.

