Sisällysluettelo
Yksi Excelin edullisimmista käyttötavoista VBA jokapäiväisessä elämässämme on se, että voimme tarkistaa, onko tiedosto olemassa koneellamme vai ei. Tässä artikkelissa näytän, miten voit tarkistaa, onko tiedosto olemassa vai ei tietokoneellamme Excelin avulla. VBA .
VBA-koodi, jolla tarkistetaan, onko tiedosto olemassa vai ei (pikakatselu)
Sub Check_If_a_File_Exists() File_Name = "E:\ExcelWIKI\Book1.xlsm" File_Name = Dir(File_Name) If File_Name = "" Then MsgBox "Tiedostoa ei ole olemassa." Else MsgBox "Tiedosto on olemassa." End If End Sub 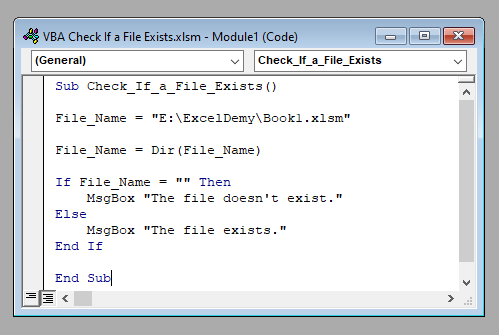
Lataa harjoituskirja
Lataa tämä harjoituskirja, jotta voit harjoitella tätä artikkelia lukiessasi.
VBA Tarkista, onko tiedosto olemassa.xlsmYleiskatsaus VBA-koodiin, jolla tarkistetaan, onko tiedosto olemassa vai ei (vaiheittainen analyysi)
Siirrytään siis viivyttelemättä tämänpäiväiseen pääkeskusteluumme. Jaottelemme VBA koodia askel askeleelta oppiaksesi, miten tarkistetaan, onko tiedosto olemassa vai ei tietokoneellamme.
⧪ Vaihe 1: Tarvittavien syötteiden lisääminen
Aivan koodin alussa meidän on lisättävä siihen tarvittavat syötteet. Tässä koodissa tarvitaan vain yksi syöttötieto, ja se on etsimämme tiedoston nimi. Lisää koko tiedoston nimi (sekä siihen liittyvä hakemisto).
Tiedoston nimi = "C:\ExcelWIKI\Book1.xlsm" 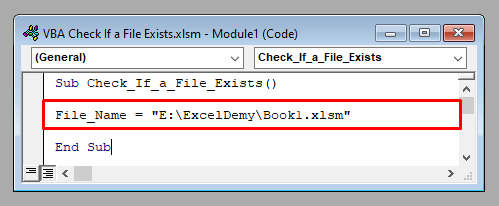
⧪ Vaihe 2: Tiedoston nimen poimiminen VBA Dir -funktiolla
Seuraavaksi käytämme pientä temppua. Käytämme komentoa VBA Dir-toiminto poimimaan tiedoston nimen. Jos tällaista tiedostoa ei ole olemassa, komento Dir-toiminto palauttaa nolla merkkijonon.
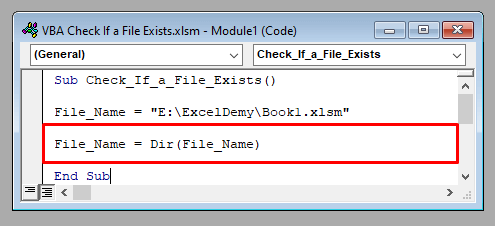
Tiedoston_nimi = Dir(Tiedoston_nimi) ⧪ Vaihe 3: Tiedoston olemassaolon tarkistaminen If-lohkon avulla
Tämä on tärkein vaihe. Kerroimme aiemmin, että jos annetulla nimellä olevaa tiedostoa ei ole olemassa, Dir-funktio palauttaa nolla-merkkijonon. Käytämme tätä ominaisuutta sisällä If-lohko tarkistaa, onko tiedosto olemassa vai ei.
If File_Name = "" Then MsgBox "Tiedostoa ei ole olemassa." Else MsgBox "Tiedosto on olemassa." End If 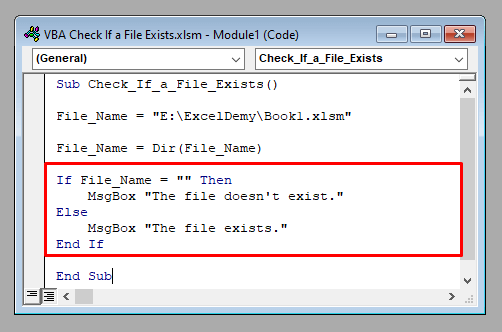
Joten täydellinen VBA koodi on:
⧭ VBA-koodi:
Sub Check_If_a_File_Exists() File_Name = "E:\ExcelWIKI\Book1.xlsm" File_Name = Dir(File_Name) If File_Name = "" Then MsgBox "Tiedostoa ei ole olemassa." Else MsgBox "Tiedosto on olemassa." End If End Sub 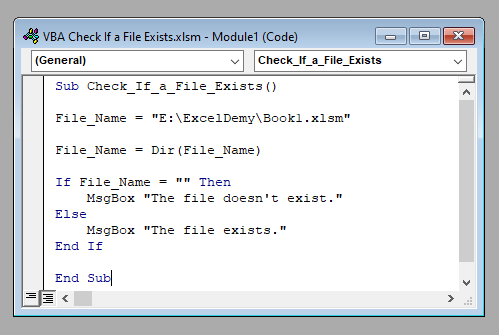
⧭ Lähtö:
Suorita koodi. Tietokoneessani tulee näkyviin viestiruutu, "Tiedosto on olemassa" , koska se on todella olemassa koneessani.
Koneellasi tuloste voi olla erilainen riippuen siitä, onko tiedosto olemassa vai ei.
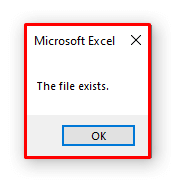
Lue lisää: Excel VBA: Tarkista, onko arkki olemassa (2 yksinkertaista menetelmää)
Makron kehittäminen tiedostojen alueen tarkistamiseksi Excel VBA: n avulla on olemassa tai ei ole olemassa.
Tässä meillä on Excel-taulukkoon tallennettu tietokokonaisuus, joka sisältää joidenkin tiedostojen nimet sekä hakemistot alueella B4:B8 .
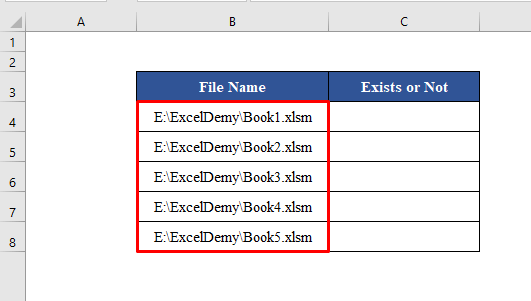
Tavoitteenamme on kehittää makro, joka kirjoittaa - Olemassa / Ei ole olemassa kunkin vieressä sen jälkeen, kun olet tarkistanut, onko ne olemassa tietokoneessa.
⧪ Vaihe 1: VBA-ikkunan avaaminen
Paina ALT + F11 näppäimistöllä avataksesi Visual Basic ikkuna.
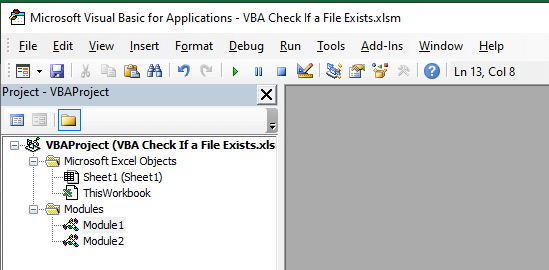
⧪ Vaihe 2: Uuden moduulin lisääminen
Siirry osoitteeseen Lisää> Moduuli työkalupalkissa. Napsauta Moduuli Uusi moduuli nimeltä Moduuli1 (tai jotain muuta aiemmasta historiastasi riippuen) avautuu.
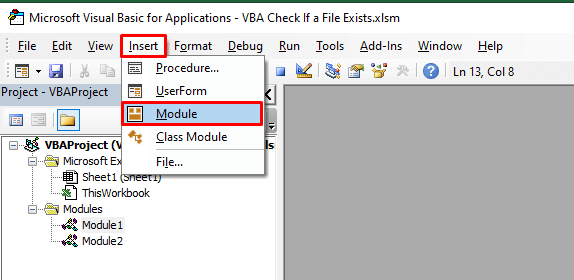
⧪ Vaihe 3: VBA-koodin asettaminen
Tämä on tärkein vaihe. Aseta seuraavat tiedot VBA koodia moduulissa.
⧭ VBA-koodi:
Sub Check_If_a_Range_of_File_Exist() Set Rng = ActiveSheet.Range("B4:B8") For i = 1 To Rng.Rows.Count File_Name = Dir(Rng.Cells(i, 1)) If File_Name = "" Then Rng.Cells(i, 2) = "Doesn't Exist" Else Rng.Cells(i, 2) = "Exists" End If Next i End Sub 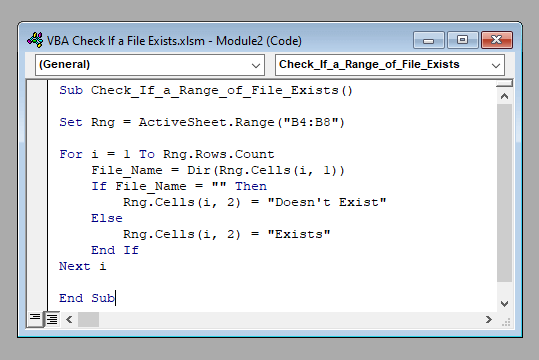
⧪ Vaihe 5: Koodin suorittaminen
Napsauta Suorita Sub / UserForm työkalua yläpuolella olevasta työkalurivistä.
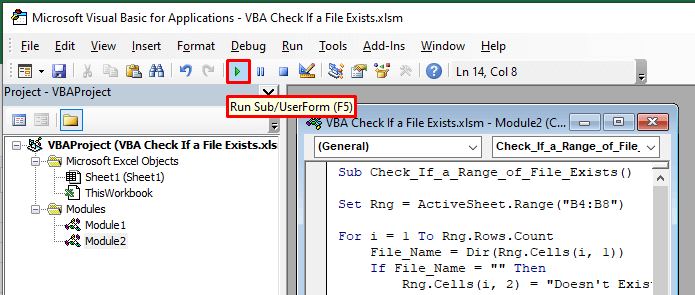
Koodi suoritetaan. Saat tulokseksi "On olemassa" olemassa olevien tiedostojen osalta ja "Ei ole olemassa" tiedostoille, joita ei ole olemassa.
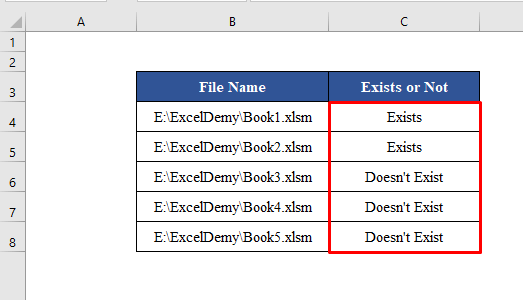
Lue lisää: Kuinka tarkistaa, onko arvo olemassa Excelin alueella (8 tapaa)?
Päätelmä
Siksi tämä on prosessi kehittää Makro lähettääksesi sähköpostin Excelistä liitetiedoston kanssa. Onko sinulla kysyttävää? Kysy meiltä. Äläkä unohda vierailla sivustollamme osoitteessa ExcelWIKI lisää viestejä ja päivityksiä.

