Sisällysluettelo
Tässä artikkelissa näytän, miten voit käyttää komentoa UsedRange ominaisuus VBA Excelissä. Opit käyttämään työkalua UsedRange ominaisuus suljetulle alueelle, hajanaiselle alueelle, inaktiiviselle työarkille ja myös inaktiiviselle työkirjalle.
Lataa harjoituskirja
Lataa tämä työkirja harjoitellaksesi, kun luet tätä artikkelia.
Excel VBA UsedRange.xlsm Excel VBA UsedRange.xlsmJohdanto VBA:n UsedRange-ominaisuuteen Excelissä
The UsedRange ominaisuus VBA palauttaa Valikoima Se palauttaa alueen, joka koostuu kaikista käytetyn laskentataulukon soluista, mukaan lukien alussa oleva tyhjä rivi.
A VBA koodi, koodi UsedRange ominaisuutta on käytettävä yhdessä työarkin nimen kanssa. Yleinen syntaksi käyttää UsedRange aktiivisen laskentataulukon ominaisuus on:
Dim Rng As Range
Aseta Rng = ActiveSheet.UsedRange
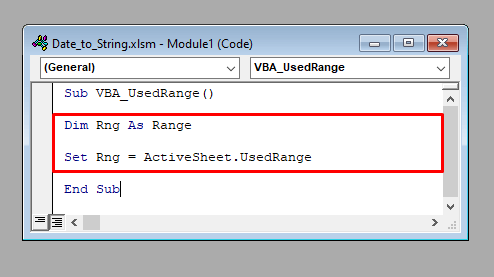
⧭ Huomautuksia:
- Tässä Rng on nimi Valikoima jonka palauttaa UsedRange Voit käyttää mitä tahansa.
- Käyttää UsedRange ominaisuutta muussa kuin aktiivisessa laskentataulukossa, käytä sen sijaan laskentataulukon nimeä.
Jos haluat esimerkiksi soveltaa sitä työtaulukkoon nimeltä Sheet1 , insert:
Set Rng = Työarkit("Sheet1").UsedRange 4 tapaa käyttää VBA:n UsedRange-ominaisuutta Excelissä
Tässä ovat 4 yleisimmät tavat käyttää UsedRange kiinteistö VBA .
1. VBA UsedRange -ominaisuus suljetulle alueelle
Ensinnäkin, käytämme VBA UsedRange ominaisuutta työarkille, jossa on suljettu alue.
Se palauttaa koko alueen, mukaan lukien alussa olevan tyhjän rivin.
Tässä meillä on laskentataulukko nimeltä Sheet1 joka sisältää suljetun alueen, joka koostuu joidenkin yrityksen työntekijöiden nimistä, liittymispäivistä ja palkoista.
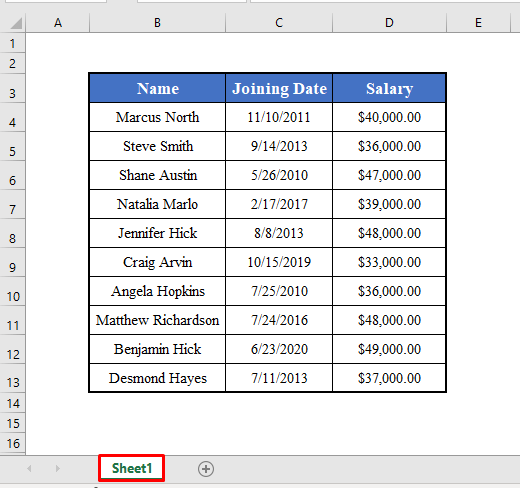
Jos käytät UsedRange ominaisuutta tässä laskentataulukossa, se palauttaa alueen B2:C13 (Mukaan lukien tyhjä rivi alussa).
Jos Sheet1 on aktiivinen, voit käyttää:
Dim Rng As Range
Set Rng = ActiveSheet.UsedRange

Tai voit käyttää:
Dim Rng As Range
Set Rng = Työarkit("Sheet1").UsedRange
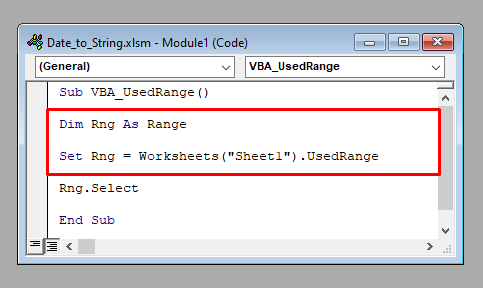
⧭ Lähtö:
Olemme käyttäneet Valitse ominaisuus Valikoima Jos siis suoritamme koodin, se valitsee alueen B2:D13 of Sheet1 .

Lue lisää: VBA: n VBA-alueen kohteen käyttäminen Excelissä (5 ominaisuutta)
2. VBA UsedRange -ominaisuus hajanaiselle alueelle
Jos sinulla on hajallaan oleva alue missä tahansa työarkissa, on UsedRange ominaisuus palauttaa alueen, joka sisältää myös välissä olevat tyhjät solut.
Nyt, vuonna Sheet1 , meillä on kokonaispalkka, korkein palkka ja alin palkka hajallaan eri paikoissa, solussa B3 osoitteeseen G3 näin:

Käytä nyt jompaakumpaa näistä kahdesta koodirivistä käyttääksesi koodia UsedRange omaisuus.
Dim Rng As Range
Set Rng = ActiveSheet.UsedRange

Tai
Dim Rng As Range
Set Rng = Työarkit("Sheet1").UsedRange
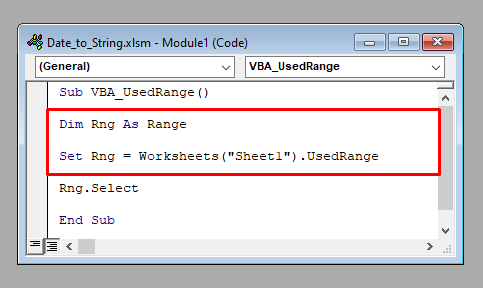
⧭ Lähtö:
Se palauttaa kaikki solut alueella B2:G3 of Sheet1 mukaan lukien tyhjät solut (mukaan lukien tyhjä rivi alussa). Koska olemme käyttäneet komentoa Valitse ominaisuus Valikoima , se valitsee alueen B2:G3.
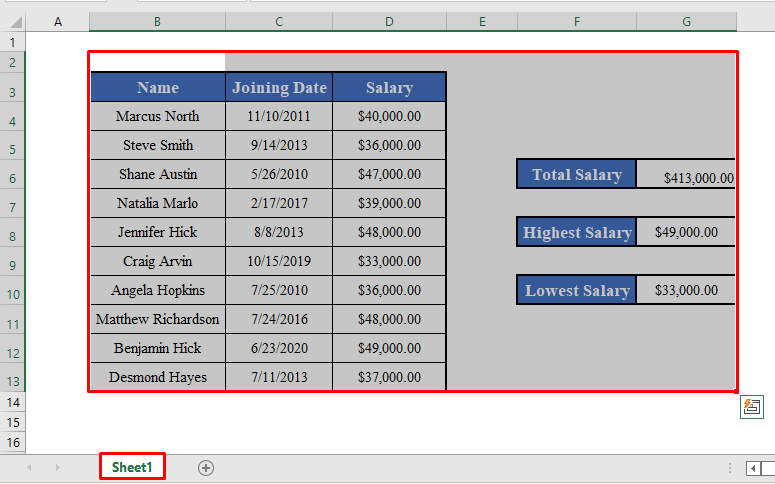
Lue lisää: Alueen loppu VBA:n avulla Excelissä (esimerkkejä)
Samanlaisia lukemia
- Excel VBA Kopioi alue toiselle arkille (8 helpointa tapaa)
- Silmukka läpi alueen jokaisen solun Excel VBA: n kanssa (Ultimate Guide)
- Excel Subscript Out of Range -virhe VBA: ssa (ja 5 ratkaisua)
3. VBA UsedRange -ominaisuus inaktiiviselle työarkille
Jos haluamme käyttää UsedRange ominaisuuden käyttämisen inaktiivisella laskentataulukkoon, sinun on mainittava alussa laskentataulukon nimi.
Esimerkiksi tässä aktiivinen työarkkini on Sheet1 .
Käyttääksesi UsedRange kiinteistö Sheet2 , meidän on käytettävä:
Dim Rng As Range
Set Rng = Työarkit("Sheet2").UsedRange

Se valitsee kaikki käytetyt solut laskentataulukossa nimeltä Sheet2 .
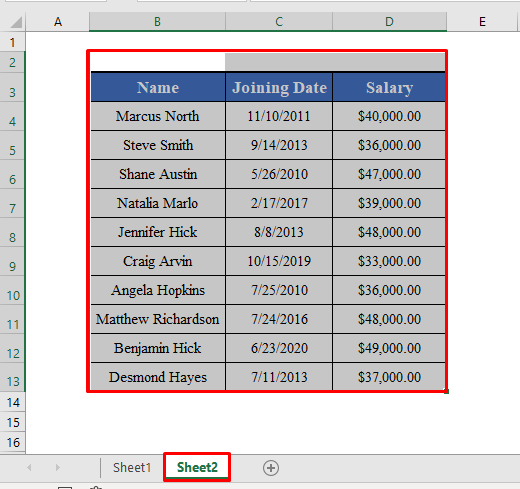
Lue lisää: VBA-alueen asettaminen Excelissä (7 esimerkkiä)
4. VBA UsedRange -ominaisuus inaktiiviselle työkirjalle
Voit käyttää UsedRange-ominaisuutta myös työkirjalle, joka ei ole aktiivinen. Laita vain työkirjan nimi eteen.
Esimerkiksi tässä aktiivinen työkirjani on Työkirja1 . käyttää UsedRange property over Sheet1 of Työkirja2 , meidän on käytettävä:
Dim Rng As Range
Set Rng = Workbooks("Workbook2.xlsm").Worksheets("Sheet1").UsedRange

Se valitsee käytettävän työarkin alueen. Sheet1 of Työkirja2 .

Lue lisää: VBA kullekin Excelin alueen solulle (3 menetelmää)
Muistettavat asiat
The UsedRange ominaisuus VBA palauttaa Valikoima Tässä artikkelissa olemme käyttäneet komentoa Valitse ominaisuus Range-objekti Visualisoinnin vuoksi. Mutta luonnollisesti voit käyttää mitä tahansa muuta ominaisuutta, joka liittyy Valikoima mukavuutesi mukaan.
Päätelmä
Näiden menetelmien avulla voit käyttää UsedRange Jos sinulla on kysyttävää, kysy meiltä.

