목차
일상 생활에서 Excel VBA 의 가장 유용한 용도 중 하나는 컴퓨터에 파일이 있는지 사용하지 않는지 확인할 수 있다는 것입니다. 이 기사에서는 Excel VBA .
파일이 있는지 확인하는 VBA 코드(빠른 보기)
4782
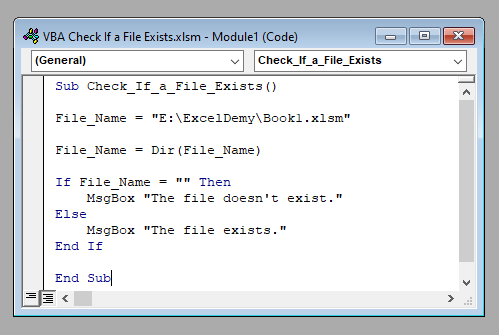
실습 워크북 다운로드
이 글을 읽으면서 연습할 연습 워크북을 다운로드하세요.
VBA 파일 존재 여부 확인.xlsm
파일 존재 여부 확인을 위한 VBA 코드 개요(단계별 분석)
그러므로 더 이상 지체하지 않고 오늘의 본론으로 들어가겠습니다. VBA 코드를 단계별로 분석하여 컴퓨터에 파일이 있는지 여부를 확인하는 방법을 알아봅니다.
⧪ 1단계: 필요한 항목 삽입 Input
코드의 맨 처음에 필요한 입력을 코드에 삽입해야 합니다. 이 코드에는 하나의 입력만 필요하며 그것이 우리가 찾고 있는 파일의 이름입니다. 전체 파일 이름을 삽입하십시오(연결된 디렉토리와 함께).
5244
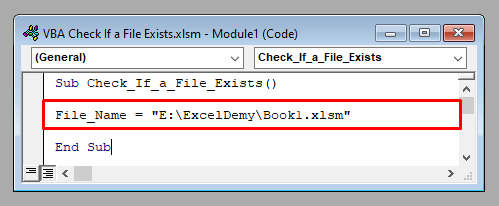
⧪ 2단계: VBA Dir 기능으로 파일 이름 추출
다음으로 작은 트릭을 사용하겠습니다. VBA Dir 함수 를 사용하여 파일 이름을 추출합니다. 해당 파일이 없으면 Dir 함수 는 null 문자열을 반환합니다.
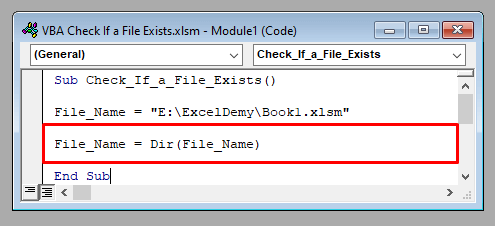
7039
⧪3단계: If-Block
을 사용하여 파일 존재 여부 확인 가장 중요한 단계입니다. 주어진 이름의 파일이 존재하지 않으면 Dir 함수는 null 문자열을 반환한다고 이전에 말했습니다. If-block 내에서 이 속성을 사용하여 파일이 존재하는지 여부를 확인합니다.
7462
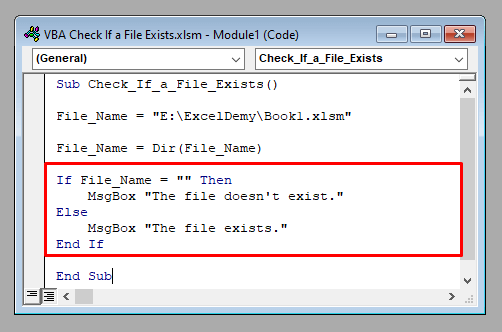
따라서 완전한 VBA 코드:
⧭ VBA 코드:
7767
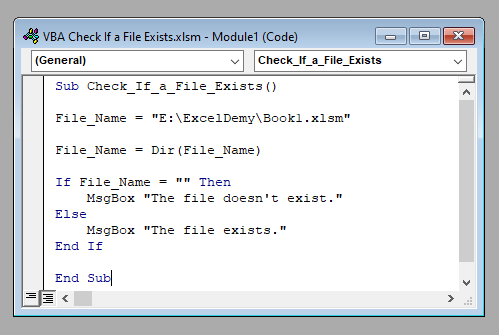
⧭ 출력:
코드를 실행합니다. 내 컴퓨터에는 실제로 내 컴퓨터에 존재하기 때문에 “파일이 있습니다” 라는 메시지 상자가 표시됩니다.
사용자의 컴퓨터에서는 파일이 있는지 여부에 따라 출력이 다를 수 있습니다. 존재 여부.
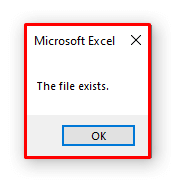
자세히 보기: Excel VBA: 시트가 있는지 확인(2가지 간단한 방법)
Excel VBA를 사용하지 않는 파일 범위 확인을 위한 매크로 개발
여기에 일부 파일 이름이 포함된 Excel 워크시트의 데이터 세트가 있습니다. B4:B8 .
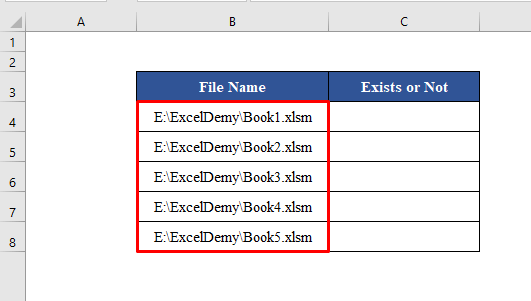
범위의 디렉터리를 사용하여 Exist / Does n't Exist를 작성하는 매크로를 개발하는 것이 목표입니다. 컴퓨터에 존재 여부를 확인한 후 각 항목 옆에
⧪ 1단계: VBA 창 열기
ALT + 키를 누릅니다. 키보드에서 F11 을 눌러 Visual Basic 창을 엽니다.
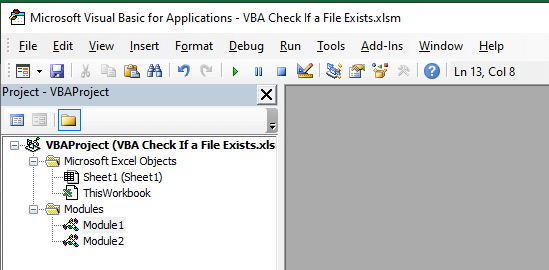
⧪ 2단계: 새 모듈 삽입
삽입 > 툴바의 Module . 모듈 을 클릭합니다. 라는 새로운 모듈 Module1 (또는 과거 기록에 따라 다른 항목)이 열립니다.
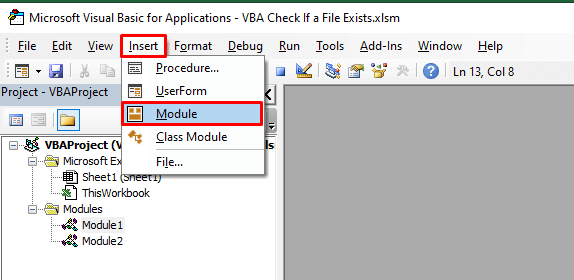
⧪ 3단계: VBA 코드 넣기
가장 중요한 단계입니다. 모듈에 다음 VBA 코드를 삽입합니다.
⧭ VBA 코드:
9235
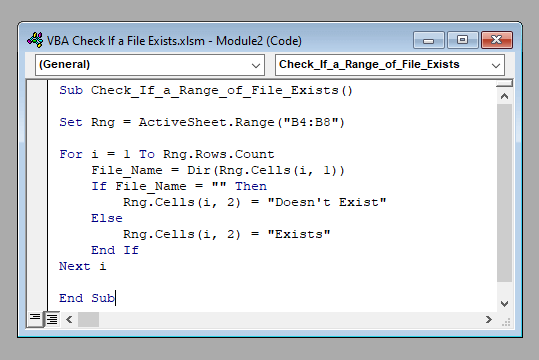
⧪ 5단계: 코드 실행
위의 도구 모음에서 Run Sub / UserForm 도구를 클릭합니다.
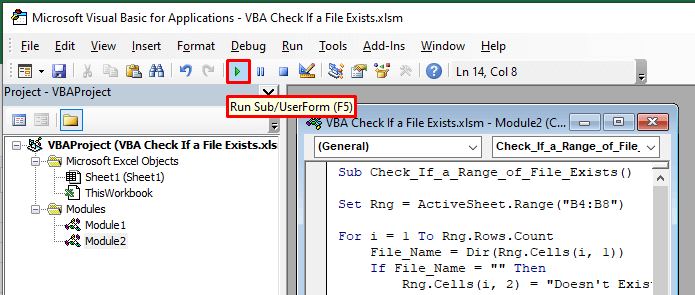
코드가 실행됩니다. 그리고 존재하는 파일에 대해서는 “존재함” 을, 존재하지 않는 파일에 대해서는 “존재하지 않음” 을 얻게 됩니다.
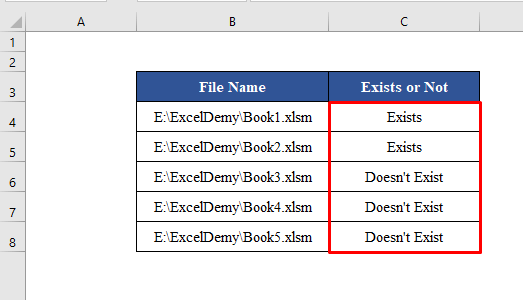
자세히 보기: 엑셀에서 범위 내에 값이 존재하는지 확인하는 방법(8가지 방법)
결론
따라서 엑셀에서 첨부파일을 첨부하여 메일을 보내기 위한 매크로 를 개발하는 과정입니다. 질문있으세요? 부담 없이 문의하세요. 더 많은 게시물과 업데이트를 보려면 ExcelWIKI 사이트를 방문하는 것을 잊지 마십시오.

