ສາລະບານ
ຫນຶ່ງໃນການນໍາໃຊ້ປະໂຫຍດຫຼາຍທີ່ສຸດຂອງ Excel VBA ໃນຊີວິດປະຈໍາວັນຂອງພວກເຮົາແມ່ນວ່າພວກເຮົາສາມາດກວດເບິ່ງວ່າມີໄຟລ໌ຢູ່ໃນເຄື່ອງຂອງພວກເຮົາຫຼືບໍ່ໄດ້ໃຊ້ມັນ. ໃນບົດຄວາມນີ້, ຂ້າພະເຈົ້າຈະສະແດງໃຫ້ທ່ານເຫັນວິທີທີ່ທ່ານສາມາດກວດສອບວ່າໄຟລ໌ມີຫຼືບໍ່ຢູ່ໃນຄອມພິວເຕີຂອງພວກເຮົາໂດຍການນໍາໃຊ້ Excel VBA .
ລະຫັດ VBA ເພື່ອກວດສອບວ່າໄຟລ໌ມີຫຼືບໍ່ (ດ່ວນ ເບິ່ງ)
5332
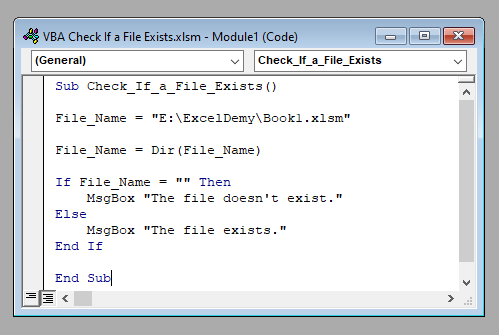
ດາວໂຫລດປື້ມຄູ່ມືພາກປະຕິບັດ
ດາວໂຫລດປື້ມຄູ່ມືການປະຕິບັດນີ້ເພື່ອອອກກໍາລັງກາຍໃນຂະນະທີ່ທ່ານກໍາລັງອ່ານບົດຄວາມນີ້.
VBA ກວດເບິ່ງວ່າມີໄຟລ໌ໃດ.xlsm
ພາບລວມຂອງລະຫັດ VBA ເພື່ອກວດເບິ່ງວ່າໄຟລ໌ມີຢູ່ຫຼືບໍ່ (ການວິເຄາະເທື່ອລະຂັ້ນຕອນ)
ດັ່ງນັ້ນ, ໂດຍບໍ່ມີການຊັກຊ້າຕໍ່ໄປ, ໃຫ້ໄປຫາການສົນທະນາຕົ້ນຕໍຂອງພວກເຮົາໃນມື້ນີ້. ພວກເຮົາຈະແຍກລະຫັດ VBA ແຕ່ລະຂັ້ນຕອນເພື່ອຮຽນຮູ້ວິທີກວດສອບວ່າມີໄຟລ໌ຢູ່ ຫຼື ບໍ່ມີຢູ່ໃນຄອມພິວເຕີຂອງພວກເຮົາ.
⧪ ຂັ້ນຕອນທີ 1: ການໃສ່ສິ່ງທີ່ຈໍາເປັນ. ການປ້ອນຂໍ້ມູນ
ໃນຕອນເລີ່ມຕົ້ນຂອງລະຫັດ, ພວກເຮົາຕ້ອງໃສ່ການປ້ອນຂໍ້ມູນທີ່ຈໍາເປັນເຂົ້າໃນມັນ. ຕ້ອງມີການປ້ອນຂໍ້ມູນອັນດຽວໃນລະຫັດນີ້, ແລະນັ້ນແມ່ນຊື່ຂອງໄຟລ໌ທີ່ພວກເຮົາກໍາລັງຊອກຫາ. ໃສ່ຊື່ໄຟລ໌ເຕັມ (ພ້ອມກັບໄດເລກະທໍລີທີ່ກ່ຽວຂ້ອງ).
3945
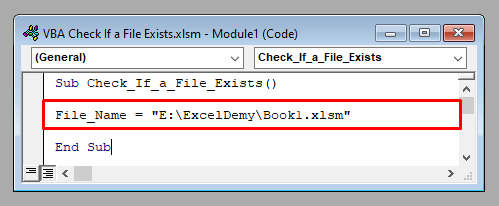
⧪ ຂັ້ນຕອນທີ 2: ການແຍກຊື່ໄຟລ໌ດ້ວຍຟັງຊັນ VBA Dir
ຕໍ່ໄປ, ພວກເຮົາຈະໃຊ້ວິທີນ້ອຍໆ. ພວກເຮົາຈະໃຊ້ VBA ຟັງຊັນ Dir ເພື່ອແຍກຊື່ຂອງໄຟລ໌. ຖ້າບໍ່ມີໄຟລ໌ດັ່ງກ່າວ, ຟັງຊັນ Dir ຈະສົ່ງຄ່າ null string.
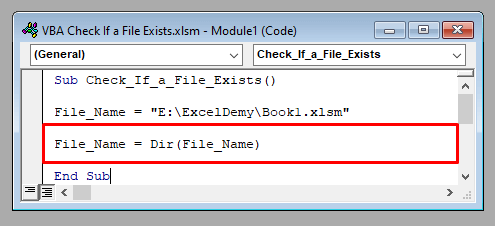
6566
⧪ຂັ້ນຕອນທີ 3: ການກວດສອບວ່າໄຟລ໌ມີຢູ່ໂດຍການນໍາໃຊ້ If-Block
ນີ້ແມ່ນຂັ້ນຕອນທີ່ສໍາຄັນທີ່ສຸດ. ພວກເຮົາໄດ້ບອກກ່ອນຫນ້ານັ້ນວ່າຖ້າບໍ່ມີໄຟລ໌ໃນຊື່ທີ່ລະບຸໄວ້, ຟັງຊັນ Dir ຈະສົ່ງຄ່າ null. ພວກເຮົາຈະໃຊ້ຄຸນສົມບັດນີ້ພາຍໃນ If-block ເພື່ອກວດເບິ່ງວ່າໄຟລ໌ນັ້ນມີຢູ່ຫຼືບໍ່.
3265
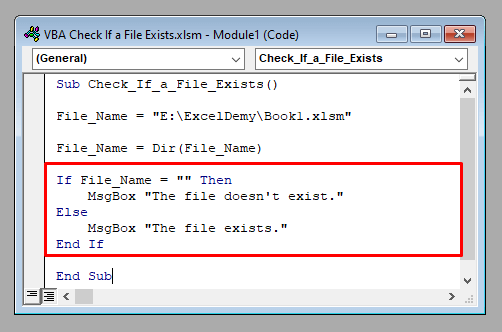
ດັ່ງນັ້ນຈຶ່ງສໍາເລັດ VBA ລະຫັດຈະເປັນ:
⧭ ລະຫັດ VBA:
8247
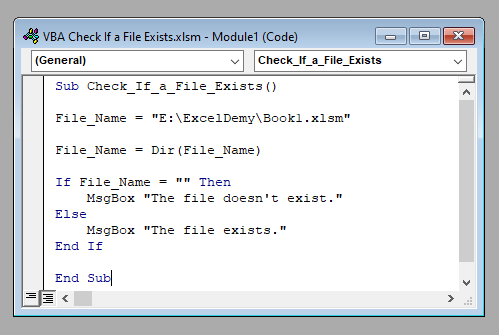
⧭ ຜົນຜະລິດ:
ແລ່ນລະຫັດ. ໃນຄອມພິວເຕີຂອງຂ້ອຍ, ກ່ອງຂໍ້ຄວາມຈະສະແດງ, “ໄຟລ໌ມີຢູ່” , ເພາະວ່າມັນມີຢູ່ໃນເຄື່ອງຂອງຂ້ອຍແທ້ໆ.
ຢູ່ໃນເຄື່ອງຂອງເຈົ້າ, ຜົນຜະລິດອາດຈະແຕກຕ່າງກັນ ຂຶ້ນກັບວ່າໄຟລ໌ນັ້ນມີຢູ່ຫຼືບໍ່. ມີຢູ່ຫຼືບໍ່.
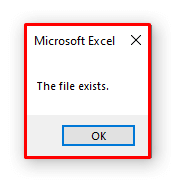
ອ່ານເພີ່ມເຕີມ: Excel VBA: ກວດເບິ່ງວ່າມີ Sheet (2 ວິທີງ່າຍໆ)
ການພັດທະນາ Macro ເພື່ອກວດສອບໄລຍະຂອງໄຟລ໌ທີ່ມີຫຼືບໍ່ໄດ້ໃຊ້ Excel VBA
ນີ້ພວກເຮົາໄດ້ຮັບຊຸດຂໍ້ມູນໃນແຜ່ນວຽກ Excel ທີ່ມີຊື່ຂອງບາງໄຟລ໌ພ້ອມກັບ ກັບໄດເລກະທໍລີໃນໄລຍະ B4:B8 .
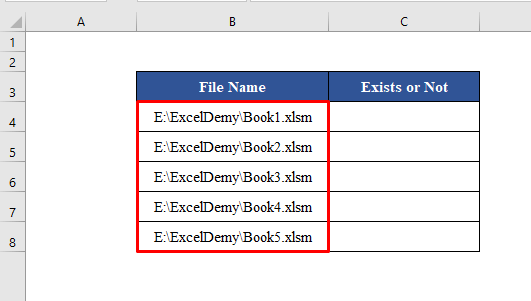
ຈຸດປະສົງຂອງພວກເຮົາແມ່ນເພື່ອພັດທະນາ Macro ທີ່ຈະຂຽນ ທີ່ມີຢູ່ແລ້ວ / ບໍ່ມີຢູ່. ຢູ່ຂ້າງພວກມັນແຕ່ລະອັນຫຼັງຈາກກວດເບິ່ງວ່າມີຢູ່ຫຼືບໍ່ຢູ່ໃນຄອມພິວເຕີ.
⧪ ຂັ້ນຕອນທີ 1: ການເປີດໜ້າຕ່າງ VBA
ກົດ ALT + F11 ເທິງແປ້ນພິມຂອງທ່ານເພື່ອເປີດໜ້າຈໍ Visual Basic .
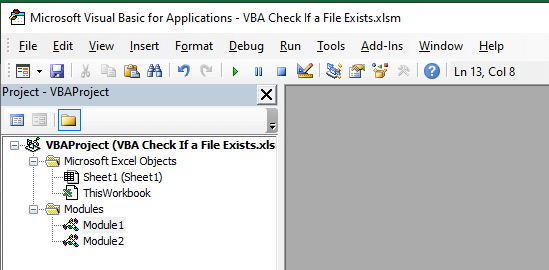
⧪ ຂັ້ນຕອນທີ 2: ການໃສ່ໂມດູນໃໝ່
ໄປທີ່ ໃສ່ > ໂມດູນ ໃນແຖບເຄື່ອງມື. ຄລິກທີ່ ໂມດູນ . ໂມດູນໃຫມ່ທີ່ເອີ້ນວ່າ Module1 (ຫຼືອັນອື່ນຂຶ້ນກັບປະຫວັດທີ່ຜ່ານມາຂອງທ່ານ) ຈະເປີດ.
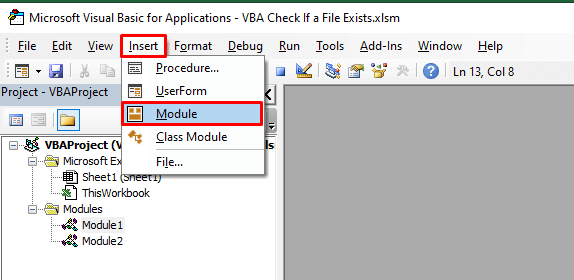
⧪ ຂັ້ນຕອນທີ 3: ການວາງລະຫັດ VBA
ນີ້ແມ່ນຂັ້ນຕອນທີ່ສໍາຄັນທີ່ສຸດ. ໃສ່ລະຫັດ VBA ຕໍ່ໄປນີ້ໃນໂມດູນ.
⧭ ລະຫັດ VBA:
2456
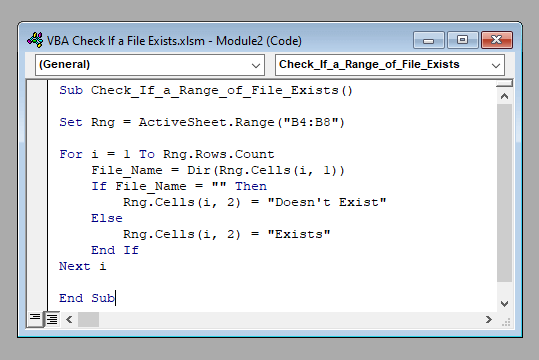
⧪ ຂັ້ນຕອນທີ 5: ແລ່ນລະຫັດ
ຄລິກໃສ່ເຄື່ອງມື Run Sub / UserForm ຈາກແຖບເຄື່ອງມືຂ້າງເທິງ.
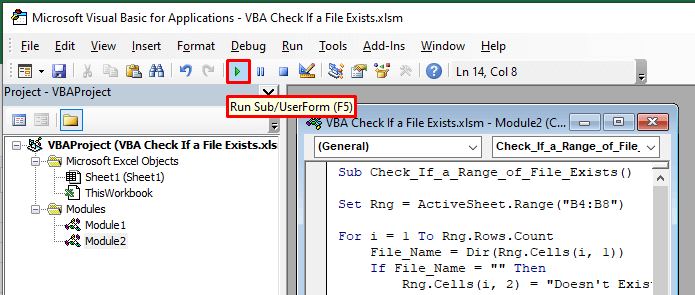
ລະຫັດຈະດໍາເນີນການ. ແລະທ່ານຈະໄດ້ຮັບ “ມີຢູ່” ສໍາລັບໄຟລ໌ທີ່ມີຢູ່, ແລະ “ບໍ່ມີຢູ່” ສໍາລັບໄຟລ໌ທີ່ບໍ່ມີຢູ່.
<18
ອ່ານເພີ່ມເຕີມ: ວິທີການກວດສອບວ່າຄ່າມີຢູ່ໃນໄລຍະ Excel (8 ວິທີ)
ສະຫຼຸບ
ເພາະສະນັ້ນ, ນີ້ແມ່ນຂະບວນການພັດທະນາ Macro ເພື່ອສົ່ງອີເມວຈາກ Excel ດ້ວຍໄຟລ໌ແນບ. ທ່ານມີຄໍາຖາມໃດໆ? ຮູ້ສຶກບໍ່ເສຍຄ່າທີ່ຈະຖາມພວກເຮົາ. ແລະຢ່າລືມເຂົ້າໄປທີ່ເວັບໄຊຂອງພວກເຮົາ ExcelWIKI ສຳລັບການໂພສ ແລະອັບເດດເພີ່ມເຕີມ.

