ສາລະບານ
Microsoft Excel ເປັນຊອບແວທີ່ມີປະສິດທິພາບ. ພວກເຮົາສາມາດດໍາເນີນການຈໍານວນຫຼາຍໃນຊຸດຂໍ້ມູນຂອງພວກເຮົາໂດຍນໍາໃຊ້ Excel ເຄື່ອງມືແລະຄຸນສົມບັດ. ບາງຄັ້ງ, ພວກເຮົາຕ້ອງໃຊ້ ຮູບແບບການບັນຊີ ໃນແຜ່ນງານ excel ຂອງພວກເຮົາທຸກຄັ້ງທີ່ຈັດການກັບ ການຂາຍ ຕົວເລກ ຫຼືບາງສິ່ງບາງຢ່າງເຊັ່ນນັ້ນ. ອີກເທື່ອໜຶ່ງ, Double Underline ສຳລັບ ການບັນຊີ ຄຸນຄ່າແມ່ນເປັນທີ່ນິຍົມໃນຫຼາຍພາກສ່ວນທຸລະກິດ ຫຼືບໍລິສັດ. ດັ່ງນັ້ນ, ມັນເປັນສິ່ງຈໍາເປັນທີ່ຈະຮູ້ວິທີການປະຕິບັດວຽກງານນັ້ນ. ມີຫຼາຍວິທີທີ່ຈະເຮັດແນວນັ້ນ. ໃນບົດຄວາມນີ້, ພວກເຮົາຈະສະແດງໃຫ້ທ່ານທັງຫມົດ 3 ວິທີທີ່ງ່າຍແລະວ່ອງໄວເພື່ອ ການນໍາໃຊ້ຮູບແບບການບັນຊີຄູ່ລຸ່ມນີ້ ໃນ Excel .
ດາວໂຫຼດ ປື້ມຄູ່ມືພາກປະຕິບັດ
ດາວໂຫລດປື້ມຄູ່ມືຕໍ່ໄປນີ້ເພື່ອປະຕິບັດດ້ວຍຕົວທ່ານເອງ. Double Accounting Underline Format in Excel
Double Accounting Underline Format ເຮັດໃຫ້ Excel worksheet ເປັນທີ່ສະແດງອອກຫຼາຍຂຶ້ນຖ້າຫາກວ່າມັນປະກອບດ້ວຍການບັນຊີຈໍານວນ. ດັ່ງນັ້ນ, ຫນຶ່ງຄວນຮຽນຮູ້ວິທີການປະຕິບັດການດໍາເນີນງານ. ມັນເປັນສິ່ງ ສຳ ຄັນໂດຍສະເພາະຜູ້ທີ່ເຮັດວຽກເປັນນັກບັນຊີ. ເພື່ອສະແດງໃຫ້ເຫັນ, ພວກເຮົາຈະໃຊ້ຊຸດຂໍ້ມູນຕົວຢ່າງເປັນຕົວຢ່າງ. ຕົວຢ່າງ, ຊຸດຂໍ້ມູນຕໍ່ໄປນີ້ເປັນຕົວແທນຂອງ ຜູ້ຂາຍ , ຜະລິດຕະພັນ , ແລະ ການຂາຍສຸດທິ . ການຂາຍສຸດທິແມ່ນຢູ່ໃນ ຮູບແບບເລກບັນຊີ . ທີ່ນີ້, ພວກເຮົາຈະສະແດງໃຫ້ທ່ານເຫັນວິທີທີ່ເປັນໄປໄດ້ໃນການຂີດກ້ອງສອງເທົ່າ ການຂາຍສຸດທິ amounts.
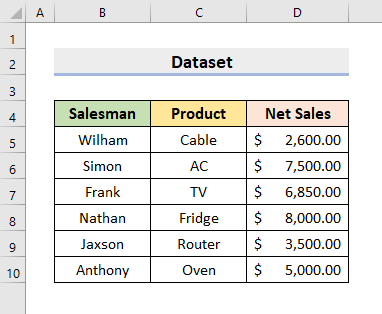
1. ໃຊ້ Excel Font Section ເພື່ອປ້ອນຂໍ້ມູນບັນຊີ Double Accounting Underline Format
Excel ໃຫ້ຫຼາຍທາງເລືອກທີ່ແຕກຕ່າງກັນໂດຍ ຄ່າເລີ່ມຕົ້ນເພື່ອເຮັດໃຫ້ການດັດແກ້ທີ່ຈໍາເປັນຕໍ່ຊຸດຂໍ້ມູນຂອງພວກເຮົາ. ມັນມີຄຸນນະສົມບັດແລະຫນ້າທີ່ຈໍານວນຫລາຍສໍາລັບການດໍາເນີນການປະຕິບັດງານຕ່າງໆ. ໃນຂັ້ນຕອນທໍາອິດຂອງພວກເຮົາ, ພວກເຮົາຈະນໍາໃຊ້ Font ພາກສ່ວນພາຍໃຕ້ແຖບ Home ການປ້ອນຂໍ້ມູນ ການບັນຊີສອງຮູບແບບຕົວຊີ້ລຸ່ມ . ດັ່ງນັ້ນ, ໃຫ້ຜ່ານຂັ້ນຕອນຂ້າງລຸ່ມນີ້ຢ່າງລະມັດລະວັງເພື່ອປະຕິບັດໜ້າວຽກ.
ຂັ້ນຕອນ:
- ທຳອິດ, ເລືອກໄລຍະ D5:D10 .
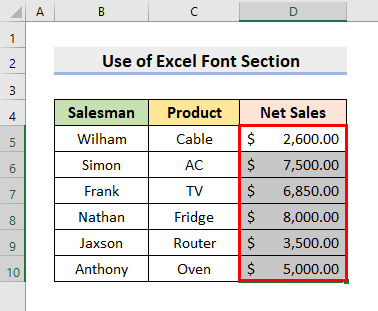
- ຈາກນັ້ນ, ໄປທີ່ແຖບ Home .
- ຫຼັງຈາກນັ້ນ, ເລືອກ ຂີດກ້ອງ ໄອຄອນເລື່ອນລົງ.
- ຈາກນັ້ນ, ເລືອກຕົວເລືອກ ຂີດກ້ອງຄູ່ ຈາກເມນູເລື່ອນລົງ.
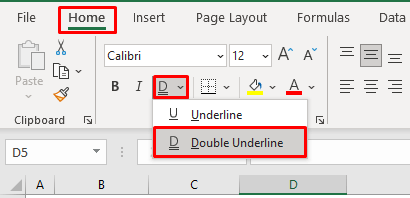
- ດັ່ງນັ້ນ, ມັນຈະສົ່ງຄືນຕົວເລກການຂາຍດ້ວຍການຂີດກ້ອງສອງເທົ່າ.
- ເບິ່ງຮູບຕໍ່ໄປນີ້ເພື່ອເຂົ້າໃຈດີຂຶ້ນ.
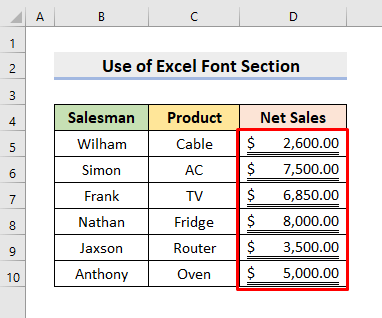
2. ແຊກການບັນຊີຄູ່ຢູ່ໃຕ້ເສັ້ນດ້ວຍກ່ອງຂໍ້ຄວາມ Format Cells ໃນ Excel
ຍິ່ງໄປກວ່ານັ້ນ, ພວກເຮົາສາມາດໃຊ້ ຮູບແບບຕາລາງ ກ່ອງໂຕ້ຕອບເພື່ອໃສ່ ການຂີດກ້ອງບັນຊີຄູ່ . ມີຫຼາຍວິທີທີ່ຈະໄດ້ຮັບກ່ອງໂຕ້ຕອບຂອງລາວ. ພວກເຮົາຈະສະແດງພວກມັນທັງໝົດຢູ່ທີ່ນີ້. ກ່ອງໂຕ້ຕອບ Format Cells ໃຫ້ພວກເຮົາມີທາງເລືອກທີ່ຫຼາກຫຼາຍເພື່ອແກ້ໄຂ ແລະຈັດຮູບແບບຕາລາງ ແລະຄ່າຂອງເຊວ. ດັ່ງນັ້ນ, ປະຕິບັດຕາມຂ້າງລຸ່ມນີ້ຂະບວນການເພື່ອຂີດກ້ອງຕົວເລກການບັນຊີສອງເທົ່າໂດຍການນໍາໃຊ້ ການຈັດຮູບແບບ Cells ທາງເລືອກ.
ຂັ້ນຕອນ:
- ທໍາອິດ, ເລືອກໄລຍະ D5:D10 .
- ດຽວນີ້, ໃຫ້ຄລິກຂວາໃສ່ເມົາສ໌.
- ຜົນນັ້ນ, ທ່ານຈະໄດ້ຮັບ Context Menu .
- ຕໍ່ໄປ, ຄລິກຕົວເລືອກ Format Cells .
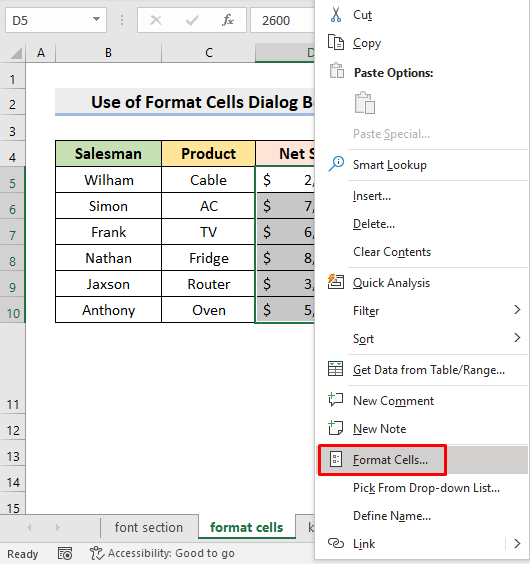
- ດັ່ງນັ້ນ, ກ່ອງໂຕ້ຕອບ Format Cells ຈະ ອອກມາ.
- ຢ່າງໃດກໍຕາມ, ທ່ານຍັງສາມາດກົດປຸ່ມ Ctrl ແລະ 1 ພ້ອມກັນເພື່ອເອົາ Format Cells dialog box.
- ຈາກນັ້ນ, ໃຫ້ຄລິກໃສ່ແຖບ Font .
- ຫຼັງຈາກນັ້ນ, ຈາກ Underline drop-down, ເລືອກ Double Accounting .
- ສຸດທ້າຍ, ໃຫ້ກົດ ຕົກລົງ .
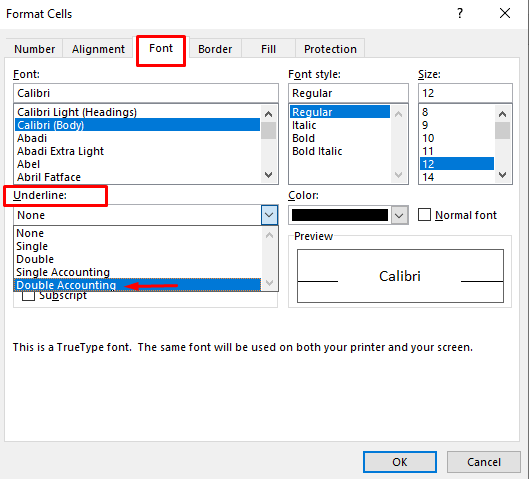
- ສະນັ້ນ, ທ່ານຈະເຫັນຂີດກ້ອງຄູ່ໃນ Net ການຂາຍ .
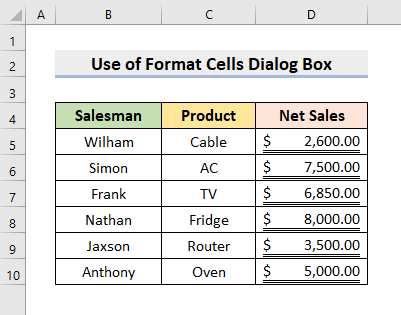
ອ່ານເພີ່ມເຕີມ: ວິທີການນຳໃຊ້ຮູບແບບເລກບັນຊີໃນ Excel ພ້ອມກັນ
3. ນຳໃຊ້ທາງລັດແປ້ນພິມເພື່ອຮັບເອົາຮູບແບບການຂີດກ້ອງບັນຊີຄູ່
ຢ່າງໃດກໍຕາມ, ມີປຸ່ມລັດແປ້ນພິມທີ່ເຈົ້າສາມາດນຳໃຊ້ໄດ້ຖ້າ ທ່ານບໍ່ຕ້ອງການທີ່ຈະໄປໂດຍຜ່ານການທັງຫມົດທີ່ຄລິກທາງເລືອກທີ່ແຕກຕ່າງກັນ. ດັ່ງນັ້ນ, ຮຽນຮູ້ຂັ້ນຕອນຕໍ່ໄປນີ້ເພື່ອຮັບເອົາ ຮູບແບບການຂີດກ້ອງບັນຊີຄູ່ ດ້ວຍປຸ່ມລັດແປ້ນພິມ.
ຂັ້ນຕອນ:
- ກ່ອນອື່ນໝົດ, ເລືອກ ຍອດຂາຍສຸດທິ ໄລຍະ.
- ໃນຕົວຢ່າງນີ້, ເລືອກ D5:D10 .
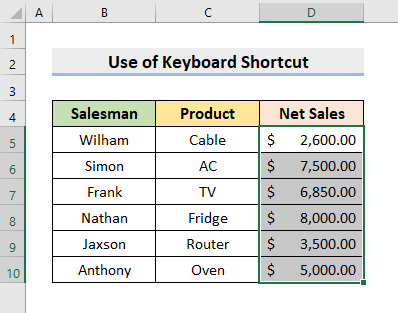
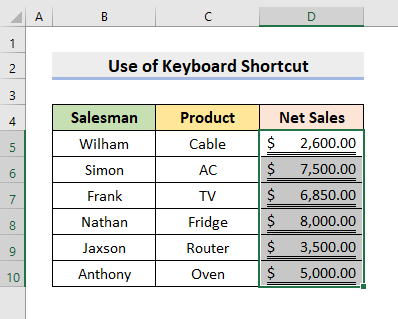
ອ່ານເພີ່ມເຕີມ: [ແກ້ໄຂ] ຮູບແບບການບັນຊີໃນ Excel ບໍ່ເຮັດວຽກ (2 ການແກ້ໄຂດ່ວນ)
ສະຫຼຸບ
ຈາກນັ້ນໄປ, ທ່ານຈະສາມາດນຳໃຊ້ ຮູບແບບການຂີດກ້ອງການບັນຊີຄູ່ ໃນ Exce l ປະຕິບັດຕາມວິທີການທີ່ອະທິບາຍຂ້າງເທິງ. ສືບຕໍ່ໃຊ້ພວກມັນ ແລະບອກໃຫ້ພວກເຮົາຮູ້ວ່າທ່ານມີວິທີເພີ່ມເຕີມເພື່ອເຮັດໜ້າວຽກ. ປະຕິບັດຕາມ ເວັບໄຊທ໌ ExcelWIKI ສໍາລັບບົດຄວາມເພີ່ມເຕີມເຊັ່ນນີ້. ຢ່າລືມລົງຄໍາເຫັນ, ຄໍາແນະນໍາ, ຫຼືການສອບຖາມຖ້າຫາກວ່າທ່ານມີຢູ່ໃນພາກສ່ວນຄໍາຄິດເຫັນຂ້າງລຸ່ມນີ້.

