តារាងមាតិកា
Microsoft Excel គឺជាកម្មវិធីដ៏មានឥទ្ធិពល។ យើងអាចអនុវត្តប្រតិបត្តិការជាច្រើនលើសំណុំទិន្នន័យរបស់យើងដោយប្រើ Excel ឧបករណ៍ និងមុខងារ។ ពេលខ្លះ យើងត្រូវប្រើ ទម្រង់គណនី នៅក្នុងសន្លឹកកិច្ចការ Excel របស់យើង នៅពេលណាដែលទាក់ទងនឹង ការលក់ លេខ ឬអ្វីមួយដូចនោះ។ ជាថ្មីម្តងទៀត ការគូសបន្ទាត់ក្រោមទ្វេដង សម្រាប់ គណនេយ្យ តម្លៃត្រូវបានគេពេញចិត្តក្នុងវិស័យអាជីវកម្ម ឬក្រុមហ៊ុនជាច្រើន។ ដូច្នេះ វាចាំបាច់ក្នុងការដឹងពីរបៀបអនុវត្តការងារនោះ។ មានវិធីជាច្រើនដើម្បីធ្វើវា។ នៅក្នុងអត្ថបទនេះ យើងនឹងបង្ហាញអ្នកនូវ 3 វិធីសាស្រ្តងាយៗ និងរហ័ស ដើម្បី អនុវត្តទម្រង់បន្ទាត់ក្រោមគណនីទ្វេ ក្នុង Excel ។
ទាញយក សៀវភៅលំហាត់អនុវត្ត
ទាញយកសៀវភៅការងារខាងក្រោមដើម្បីអនុវត្តដោយខ្លួនឯង។
អនុវត្តការគូសបន្ទាត់ក្រោមគណនីទ្វេ Format.xlsx
3 វិធីងាយៗដើម្បីអនុវត្ត ទម្រង់ការគូសបន្ទាត់ពីក្រោមគណនីទ្វេក្នុង Excel
ទម្រង់បន្ទាត់ក្រោមគណនីទ្វេ ធ្វើឱ្យសន្លឹកកិច្ចការ Excel កាន់តែបង្ហាញប្រសិនបើវាមានលេខគណនេយ្យ។ ដូច្នេះគួរតែរៀនពីវិធីធ្វើប្រតិបត្តិការ។ វាមានសារៈសំខាន់ជាពិសេសសម្រាប់អ្នកដែលធ្វើការជាគណនេយ្យករ។ ដើម្បីបង្ហាញ យើងនឹងប្រើសំណុំទិន្នន័យគំរូជាឧទាហរណ៍។ ជាឧទាហរណ៍ សំណុំទិន្នន័យខាងក្រោមតំណាងឱ្យ អ្នកលក់ , ផលិតផល និង ការលក់សុទ្ធ ។ ការលក់សុទ្ធគឺនៅក្នុង ទម្រង់លេខគណនេយ្យ ។ នៅទីនេះ យើងនឹងបង្ហាញអ្នកពីវិធីដែលអាចធ្វើទៅបានដើម្បីគូសបន្ទាត់ពីក្រោម ការលក់សុទ្ធ ចំនួន។
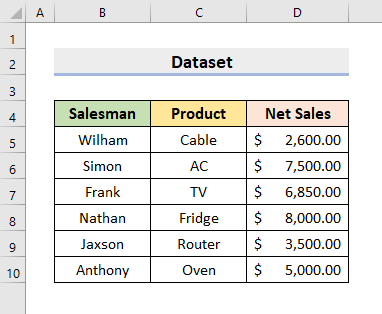
1. ប្រើផ្នែកពុម្ពអក្សរ Excel ដើម្បីបញ្ចូលទម្រង់ការគូសបន្ទាត់ពីក្រោមគណនីទ្វេ
Excel ផ្តល់ជម្រើសផ្សេងៗជាច្រើនដោយ លំនាំដើមដើម្បីធ្វើឱ្យការកែប្រែចាំបាច់ចំពោះសំណុំទិន្នន័យរបស់យើង។ វាមានមុខងារ និងមុខងារជាច្រើនសម្រាប់អនុវត្តប្រតិបត្តិការផ្សេងៗ។ នៅក្នុងជំហានដំបូងរបស់យើង យើងនឹងប្រើផ្នែក ពុម្ពអក្សរ នៅក្រោមផ្ទាំង ទំព័រដើម ដើម្បីបញ្ចូល ទម្រង់បន្ទាត់ក្រោមគណនីទ្វេ ។ ដូច្នេះ សូមចូលទៅតាមជំហានខាងក្រោមដោយប្រុងប្រយ័ត្នដើម្បីអនុវត្តកិច្ចការ។
ជំហាន៖
- ដំបូងជ្រើសជួរ D5:D10 .
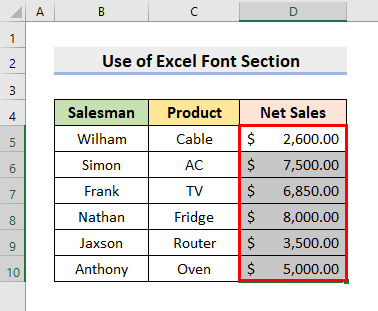
- បន្ទាប់មកចូលទៅកាន់ផ្ទាំង Home ។
- បន្ទាប់ពីនោះ សូមជ្រើសរើស គូសបន្ទាត់ក្រោម រូបតំណាងទម្លាក់ចុះ។
- បន្ទាប់មក ជ្រើសរើសជម្រើស ការគូសបន្ទាត់ក្រោមពីរដង ពីបញ្ជីទម្លាក់ចុះ។
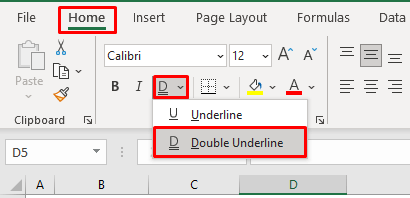
- ដូច្នេះ វានឹងបង្ហាញលេខលក់ដោយមានគូសបន្ទាត់ពីរ។
- សូមមើលរូបខាងក្រោមដើម្បីយល់កាន់តែច្បាស់។
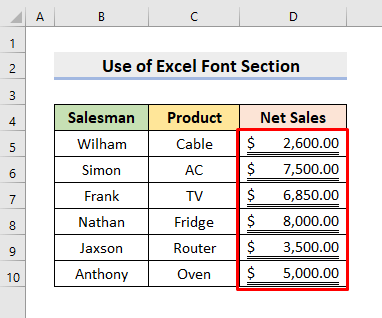
អានបន្ថែម៖ របៀបអនុវត្តទម្រង់ការគូសបន្ទាត់ពីក្រោមគណនីតែមួយក្នុង Excel
2. បញ្ចូលគណនីទ្វេក្រោមបន្ទាត់ជាមួយប្រអប់ទម្រង់ក្រឡាក្នុង Excel
លើសពីនេះទៅទៀត យើងអាចប្រើ ប្រអប់ Format Cells ដើម្បីបញ្ចូល Double Accounting Underline ។ មានវិធីជាច្រើនដើម្បីទទួលបានប្រអប់របស់គាត់។ យើងនឹងបង្ហាញពួកគេទាំងអស់គ្នានៅទីនេះ។ ប្រអប់ Format Cells ផ្តល់ឱ្យយើងនូវជម្រើសជាច្រើនដើម្បីកែសម្រួល និងធ្វើទ្រង់ទ្រាយក្រឡា និងតម្លៃក្រឡា។ ដូច្នេះសូមធ្វើតាមខាងក្រោមដំណើរការដើម្បីគូសបន្ទាត់ពីក្រោមលេខគណនេយ្យពីរដងដោយប្រើជម្រើស Format Cells នេះ។
ជំហាន៖
- ដំបូង ជ្រើសរើសជួរ D5:D10 .
- ឥឡូវនេះ ចុចកណ្ដុរស្ដាំលើកណ្តុរ។
- ជាលទ្ធផល អ្នកនឹងទទួលបាន ម៉ឺនុយបរិបទ ។
- បន្ទាប់ ចុចលើជម្រើស Format Cells ។
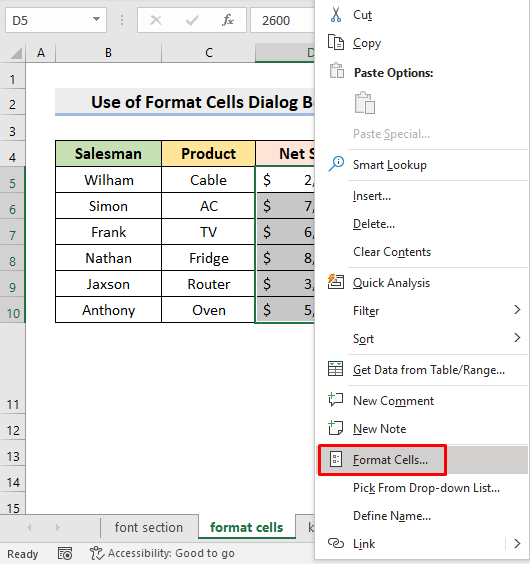
- ជាលទ្ធផល ប្រអប់ Format Cells នឹង លេចចេញមក។
- ទោះជាយ៉ាងណាក៏ដោយ អ្នកក៏អាចចុចគ្រាប់ចុច Ctrl និង 1 ក្នុងពេលដំណាលគ្នា ដើម្បីទទួលបាន Format Cells dialog box។
- បន្ទាប់មក ចុចផ្ទាំង Font ។
- បន្ទាប់មក ពី Underline drop-down ជ្រើសរើស Double Accounting ។
- ចុងក្រោយ ចុច យល់ព្រម ។
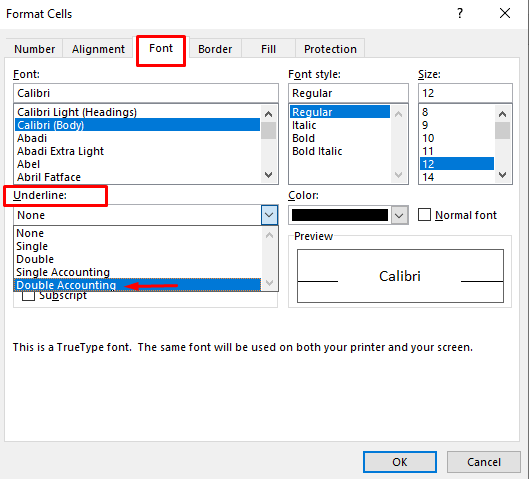
- ដូច្នេះ អ្នកនឹងឃើញបន្ទាត់គូសបន្ទាត់ពីរនៅក្នុង Net ការលក់ ។
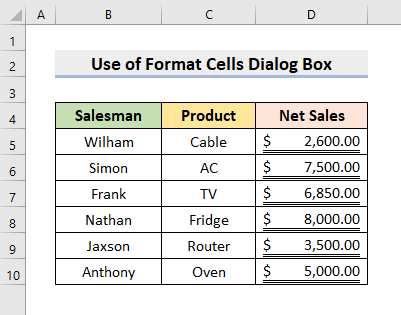
អានបន្ថែម៖ របៀបអនុវត្តទម្រង់លេខគណនេយ្យក្នុងពេលដំណាលគ្នាក្នុង Excel
3. អនុវត្តផ្លូវកាត់ក្តារចុចដើម្បីទទួលបានទម្រង់ការគូសបន្ទាត់ពីក្រោមគណនីទ្វេ
ទោះយ៉ាងណា មានផ្លូវកាត់ក្តារចុចដែលអ្នកអាចអនុវត្តបានប្រសិនបើ អ្នកមិនចង់ឆ្លងកាត់ការចុចជម្រើសផ្សេងៗទាំងអស់នោះទេ។ ដូច្នេះ សិក្សាជំហានខាងក្រោមដើម្បីទទួលបាន ទម្រង់បន្ទាត់ក្រោមគណនីទ្វេ ដោយប្រើផ្លូវកាត់ក្តារចុច។
ជំហាន៖
- ជាដំបូង ជ្រើសរើស ការលក់សុទ្ធ ជួរ។
- ក្នុងឧទាហរណ៍នេះ សូមជ្រើសរើស D5:D10 ។
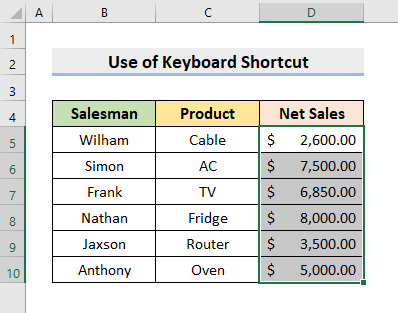
- ទីពីរ ចុច Alt , H , 1 , និង D គ្រាប់ចុចមួយបន្ទាប់ពីមួយទៀត។
- ដូច្នេះ អ្នកនឹងទទួលបានការគូសបន្ទាត់ពីក្រោមពីរដងក្នុងបរិមាណលក់។
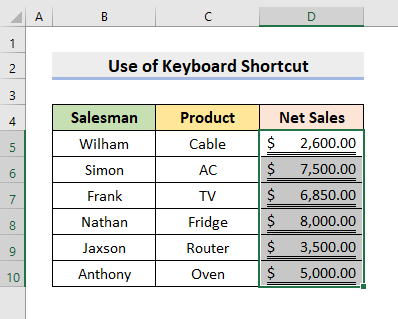
អានបន្ថែម៖ [ជួសជុល] ទម្រង់គណនេយ្យក្នុង Excel មិនដំណើរការទេ (ដំណោះស្រាយរហ័សចំនួន 2)
សេចក្តីសន្និដ្ឋាន
ចាប់ពីពេលនេះតទៅ អ្នកនឹងអាចអនុវត្ត ទម្រង់បន្ទាត់ក្រោមគណនីទ្វេ ក្នុង Exce l តាមវិធីដែលបានពិពណ៌នាខាងលើ។ បន្តប្រើពួកវា ហើយប្រាប់យើងឱ្យដឹង ប្រសិនបើអ្នកមានវិធីបន្ថែមទៀតដើម្បីធ្វើកិច្ចការនេះ។ សូមអនុវត្តតាម គេហទំព័រ ExcelWIKI សម្រាប់អត្ថបទច្រើនទៀតដូចនេះ។ កុំភ្លេចទម្លាក់មតិយោបល់ ការណែនាំ ឬសំណួរ ប្រសិនបើអ្នកមាននៅក្នុងផ្នែកមតិយោបល់ខាងក្រោម។

