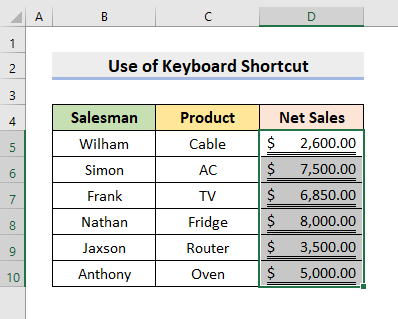مەزمۇن جەدۋىلى
Microsoft Excel كۈچلۈك يۇمشاق دېتال. سانلىق مەلۇمات ئامبىرىمىزدا Excel قورال ۋە ئىقتىدارلارنى ئىشلىتىپ نۇرغۇن مەشغۇلاتلارنى قىلالايمىز. بەزىدە ، بىز سېتىش نومۇرى ياكى شۇنىڭغا ئوخشاش نەرسىلەرنى بىر تەرەپ قىلغاندا ، مۇنەۋۋەر خىزمەت جەدۋىلىمىزدە بوغالتىرلىق فورماتى نى ئىشلىتىشىمىز كېرەك. يەنە كېلىپ ، نۇرغۇن سودا ساھەسى ياكى شىركەتلەردە بوغالتىرلىق قىممىتى ئۈچۈن قوش سىزىق ياخشى كۆرىلىدۇ. شۇڭا ، بۇ ۋەزىپىنى قانداق ئورۇنداشنى بىلىش تولىمۇ مۇھىم. بۇنىڭ بىر قانچە خىل ئۇسۇلى بار. بۇ ماقالىدە ، Excel دىكى 3 ئاسان ۋە تېز ئۇسۇللارنىڭ ھەممىسىنى قوش ھېسابات ئاستى سىزىق فورماتى نى ئىشلىتىمىز.
چۈشۈرۈش خىزمەت دەپتىرىنى مەشىق قىلىڭ
تۆۋەندىكى خىزمەت دەپتىرىنى چۈشۈرۈپ ئۆزىڭىز مەشىق قىلىڭ.
قوش بوغالتىرلىق ئاستى سىزىق فورماتى. Excel دىكى قوش بوغالتىرلىق سىزىق فورماتىقوش بوغالتىرلىق سىزىق فورماتى ئەگەر ھېسابات نومۇرى بولسا Excel خىزمەت جەدۋىلىنى تېخىمۇ نامايان قىلىدۇ. شۇڭلاشقا ، مەشغۇلاتنى قانداق ئېلىپ بېرىشنى ئۆگىنىشى كېرەك. بوغالتىر بولۇپ ئىشلەيدىغانلار ئۈچۈن ئىنتايىن مۇھىم. مىسال ئۈچۈن ، بىز ئۈلگە سانلىق مەلۇمات جەدۋىلىنى مىسال قىلىپ ئىشلىتىمىز. مەسىلەن ، تۆۋەندىكى سانلىق مەلۇمات جەدۋىلى ساتقۇچى ، مەھسۇلات ۋە ساپ سېتىش غا ۋەكىللىك قىلىدۇ. ساپ سېتىلىشى بوغالتىرلىق نومۇرى شەكلىدە . بۇ يەردە ، بىز سىزگە ساپ سېتىشنى ھەسسىلەپ ئاستىلىتىشنىڭ مۇمكىن بولغان ئۇسۇللىرىنى كۆرسىتىپ ئۆتىمىز سومما. سۈكۈتتىكى سانلىق مەلۇمات ئامبىرىمىزغا زۆرۈر ئۆزگەرتىشلەرنى ئېلىپ بېرىش. ئۇنىڭ ھەر خىل مەشغۇلاتلارنى قىلىش ئۈچۈن نۇرغۇن ئىقتىدارلىرى ۋە ئىقتىدارلىرى بار. بىرىنچى قەدىمىمىزدە ، ئۆي بەتكۈچىنىڭ ئاستىدىكى خەت بۆلىكىنى ئىشلىتىپ ، قوش بوغالتىرلىق سىزىق فورماتى نى كىرگۈزدۇق. شۇڭلاشقا ، ۋەزىپىنى ئورۇنداش ئۈچۈن تۆۋەندىكى باسقۇچلارنى ئەستايىدىللىق بىلەن ئۆتەڭ.
باسقۇچ:
- ئالدى بىلەن D5: D10 .
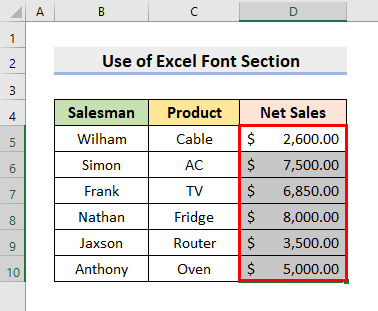
- ئاندىن ، باش بەت بەتكۈچىگە كىرىڭ.
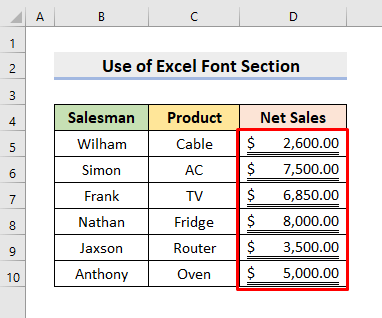
باسقۇچلار: D5: D10 .
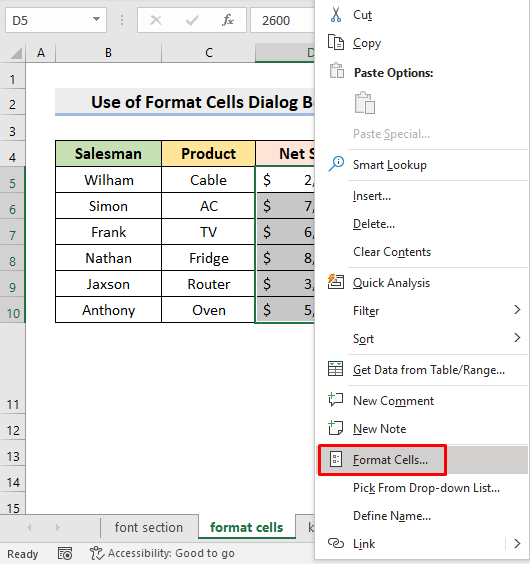
- نەتىجىدە ، فورمات كاتەكچىسى سۆزلىشىش رامكىسى بولىدۇ سەكرەپ چىقىڭ.
- ئاندىن ، خەت نۇسخىسى بەتكۈچىنى چېكىڭ.
- ئاخىرىدا ، بولىدۇ نى بېسىڭ.
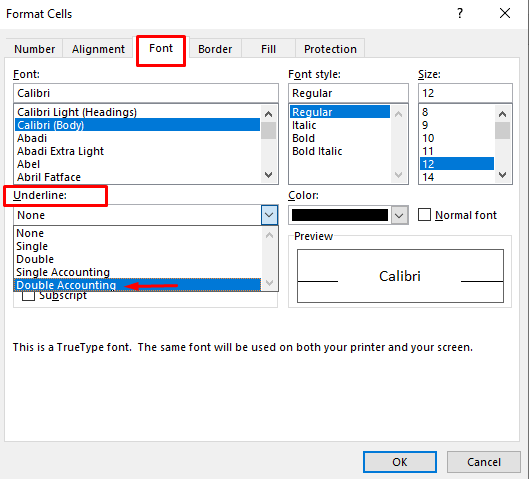
- شۇڭلاشقا ، سىز توردىكى قوش سىزىقنى كۆرىسىز سېتىش .
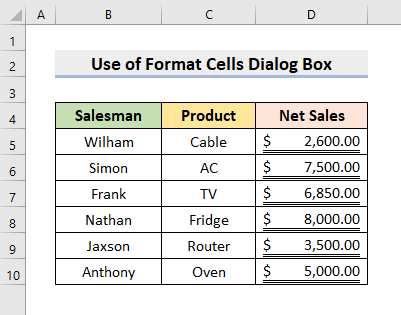
تېخىمۇ كۆپ ئوقۇڭ:
3. قوش بوغالتىرلىق ئاستى سىزىق فورماتىغا ئېرىشىش ئۈچۈن كۇنۇپكا تاختىسى تېزلەتمىسىنى ئىشلىتىڭ
قانداقلا بولمىسۇن ، كۇنۇپكا تاختىسىنى تېزلەتسىڭىز بولىدۇ. ئوخشىمىغان تاللاشلارنى چەككەنلەرنىڭ ھەممىسىنى باشتىن كەچۈرگۈڭىز يوق. شۇڭلاشقا ، تۆۋەندىكى باسقۇچلارنى ئۆگىنىڭ ، كۇنۇپكا تاختىسى تېزلەتمىسى ئارقىلىق قوش بوغالتىرلىق سىزىق فورماتى غا ئېرىشىش.
باسقۇچلار:
- ئالدى بىلەن ، ساپ سېتىش دائىرىسىنى تاللاڭ.
- بۇ مىسالدا D5: D10 نى تاللاڭ.
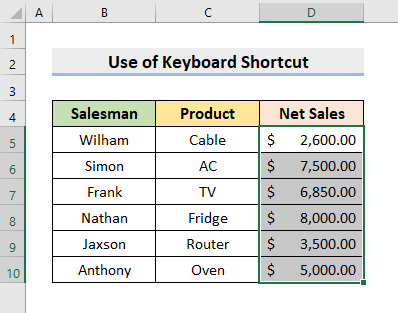
- ئىككىنچىدىن ، Alt ، H ، 1 ۋە D كۇنۇپكىسىنى بېسىڭ.يەنە بىرى.
- شۇنداق قىلىپ ، سېتىش سوممىسىنىڭ ئىككى ھەسسىسىگە ئېرىشىسىز.