Obsah
Microsoft Excel je výkonný softvér. Pomocou neho môžeme vykonávať množstvo operácií s našimi súbormi údajov. Excel nástrojov a funkcií. Niekedy musíme použiť Účtovné formáty v našich pracovných hárkoch Excelu vždy, keď sa zaoberáme Predaj čísla alebo niečo podobné. Opäť, Dvojité podčiarknutie pre Účtovníctvo hodnôt sa preferuje v mnohých obchodných odvetviach alebo spoločnostiach. Preto je nevyhnutné vedieť, ako túto úlohu vykonať. Existuje viacero spôsobov, ako to urobiť. V tomto článku vám ukážeme všetky 3 jednoduché a rýchle metódy na Použiť formát dvojitého podčiarknutia na stránke Excel .
Stiahnite si cvičebnicu
Stiahnite si nasledujúci pracovný zošit a precvičte si ho sami.
Použiť formát podvojného účtovného podčiarknutia.xlsx3 jednoduché spôsoby použitia formátu podvojného účtovného podčiarknutia v programe Excel
Formát podvojného podčiarknutia umožňuje Excel pracovný hárok reprezentatívnejší, ak obsahuje účtovné čísla. Preto by sa mal človek naučiť, ako túto operáciu vykonať. Je to dôležité najmä pre tých, ktorí pracujú ako účtovníci. Na ilustráciu použijeme ako príklad vzorový súbor údajov. Nasledujúci súbor údajov predstavuje napr. Predavač , Produkt a Čistý predaj Čisté tržby sú v formáty účtovných čísel . Tu vám ukážeme možné spôsoby dvojitého podčiarknutia Čistý predaj množstvá.
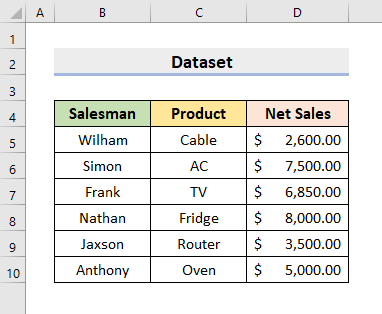
1. Na zadanie formátu podvojného účtovného podčiarknutia použite časť Písmo programu Excel
Excel štandardne poskytuje mnoho rôznych možností na vykonanie potrebných úprav nášho súboru údajov. Má množstvo funkcií a vlastností na vykonávanie rôznych operácií. V našom prvom kroku použijeme Písmo sekcia v rámci Domov karta na zadanie Formát podvojného podčiarknutia Preto si pozorne prejdite nasledujúce kroky na vykonanie úlohy.
KROKY:
- Najprv vyberte rozsah D5:D10 .
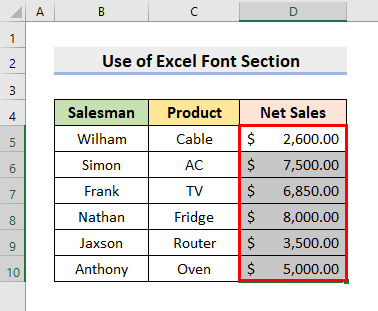
- Potom prejdite na Domov tab.
- Potom vyberte Podčiarknite rozbaľovacia ikona.
- Následne vyberte Dvojité podčiarknutie možnosť z rozbaľovacieho zoznamu.
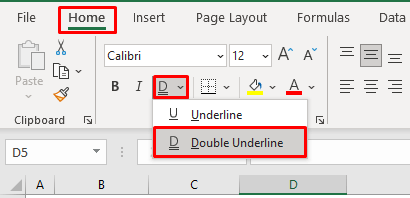
- Vráti teda predajné čísla s dvojitým podčiarknutím.
- Pozrite sa na nasledujúci obrázok, aby ste to lepšie pochopili.
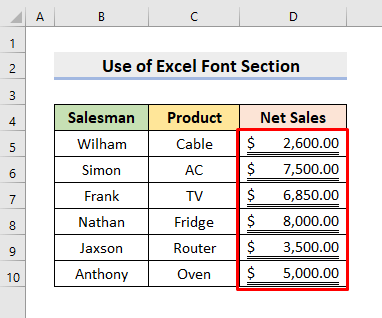
Prečítajte si viac: Ako použiť formát jednoduchého podčiarknutia v programe Excel
2. Vloženie dvojitého účtovného podčiarknutia pomocou dialógového okna Formát buniek v programe Excel
Okrem toho môžeme použiť formátovanie buniek dialógové okno na vloženie Podvojné účtovníctvo Podčiarknutie . Existuje viacero spôsobov, ako získať jeho dialógové okno. Ukážeme si ich tu všetky. Formátovanie buniek Dialógové okno nám poskytuje širokú škálu možností na úpravu a formátovanie buniek a hodnôt buniek. Postupujte teda podľa nasledujúceho postupu, aby ste dvakrát podčiarkli účtovné čísla pomocou tohto Formátovanie buniek možnosť.
KROKY:
- Najprv vyberte rozsah D5:D10 .
- Teraz kliknite pravým tlačidlom myši.
- Vďaka tomu získate Kontextové menu .
- Potom kliknite na položku Formátovanie buniek možnosť.
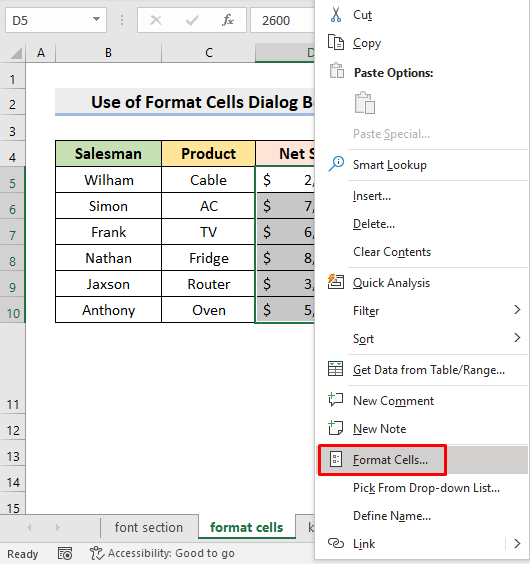
- V dôsledku toho sa Formátovanie buniek vyskočí dialógové okno.
- Môžete však tiež stlačiť Ctrl a 1 klávesov súčasne, aby ste získali Formátovanie buniek dialógové okno.
- Potom kliknite na Písmo tab.
- Potom, z Podčiarknite v rozbaľovacom zozname vyberte Podvojné účtovníctvo .
- Nakoniec stlačte OK .
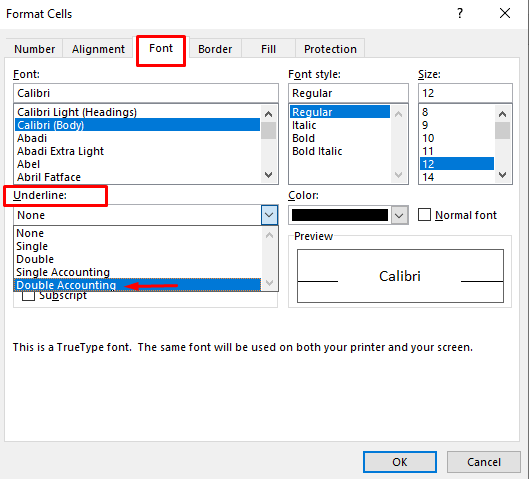
- Preto uvidíte dvojité podčiarknutie v Čistý predaj .
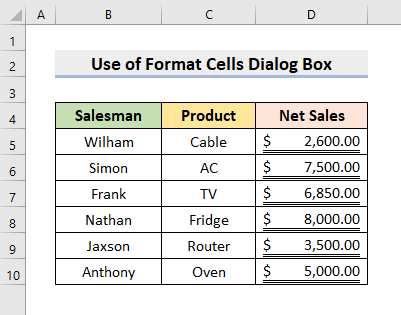
Prečítajte si viac: Ako súčasne použiť formát účtovného čísla v programe Excel
3. Použitie klávesovej skratky na získanie formátu dvojitého podčiarknutia
Ak sa vám však nechce prechádzať všetkými tými kliknutiami na rôzne možnosti, môžete použiť klávesovú skratku. Formát podvojného podčiarknutia pomocou klávesovej skratky.
KROKY:
- Najskôr vyberte Čistý predaj rozsah.
- V tomto príklade vyberte D5:D10 .
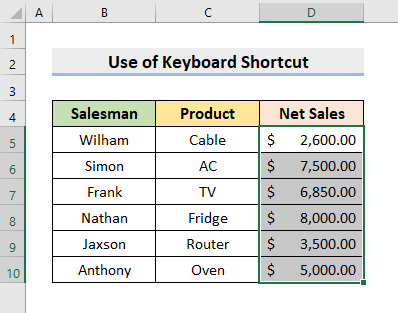
- Po druhé, stlačte tlačidlo Alt , H , 1 a D klávesy jeden po druhom.
- V sumách predaja sa tak zobrazia dvojité podčiarknutia.
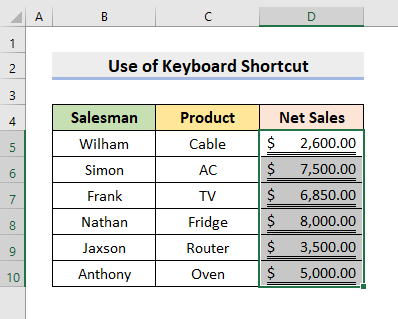
Prečítajte si viac: [Opravené] Nefungujúci formát účtovníctva v programe Excel (2 rýchle riešenia)
Záver
Odteraz budete môcť použiť Formát podvojného podčiarknutia na stránke Exce l podľa vyššie opísaných metód. Používajte ich aj naďalej a dajte nám vedieť, ak máte ďalšie spôsoby, ako úlohu vykonať. Sledujte ExcelWIKI webovej stránky pre ďalšie články, ako je tento. Nezabudnite napísať komentáre, návrhy alebo otázky, ak máte nejaké, do sekcie komentárov nižšie.

