목차
Microsoft Excel 은 강력한 소프트웨어입니다. Excel 도구 및 기능을 사용하여 데이터 세트에서 다양한 작업을 수행할 수 있습니다. 때로는 매출 숫자 등을 처리할 때마다 Excel 워크시트의 회계 형식 을 사용해야 합니다. 다시 말하지만, 회계 값에 대한 이중 밑줄 은 많은 비즈니스 부문이나 회사에서 선호됩니다. 따라서 해당 작업을 수행하는 방법을 아는 것이 중요합니다. 여러 가지 방법이 있습니다. 이 기사에서는 Excel 에서 이중 회계 밑줄 형식 을 적용하는 3 쉽고 빠른 방법을 모두 보여줍니다.
다운로드 연습장
아래의 워크북을 다운받아 직접 연습해보세요.
복수회계 적용 밑줄서식.xlsx
간편한 신청 3가지 방법 Excel
이중 회계 밑줄 형식 의 이중 회계 밑줄 형식은 회계 번호가 포함된 Excel 워크시트를 더 보기 쉽게 만듭니다. 따라서 수술을 수행하는 방법을 배워야 합니다. 회계사로 일하는 사람들에게 특히 중요합니다. 설명을 위해 샘플 데이터 세트를 예로 사용하겠습니다. 예를 들어 다음 데이터 세트는 Salesman , Product 및 Net Sales 를 나타냅니다. 순 매출은 회계 번호 형식 입니다. 여기에서는 순매출액에 이중 밑줄을 긋는 가능한 방법을 보여드리겠습니다. 금액.
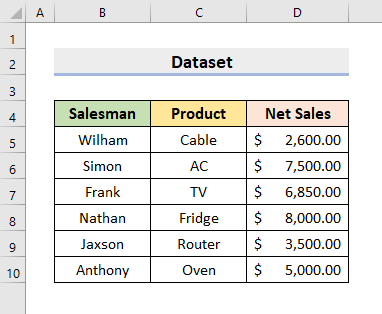
1. Excel 글꼴 섹션을 사용하여 이중 회계 밑줄 형식 입력
Excel 는 다양한 옵션을 제공합니다. 기본적으로 데이터 세트에 필요한 수정을 합니다. 그것은 다양한 작업을 수행하기 위한 수많은 특징과 기능을 가지고 있습니다. 첫 번째 단계에서는 홈 탭 아래의 글꼴 섹션을 사용하여 이중 회계 밑줄 형식 을 입력합니다. 따라서 아래 단계를 신중하게 수행하여 작업을 수행하십시오.
단계:
- 먼저 범위 D5:D10 을 선택합니다. .
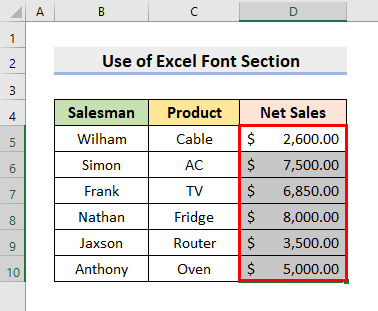
- 그런 다음 홈 탭으로 이동합니다.
- 그 다음 밑줄 드롭다운 아이콘.
- 다음으로 드롭다운에서 이중 밑줄 옵션을 선택합니다.
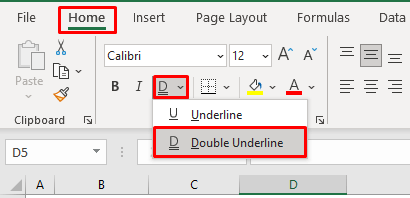
- 따라서 이중 밑줄이 있는 판매량을 반환합니다.
- 이해를 돕기 위해 다음 그림을 참조하십시오.
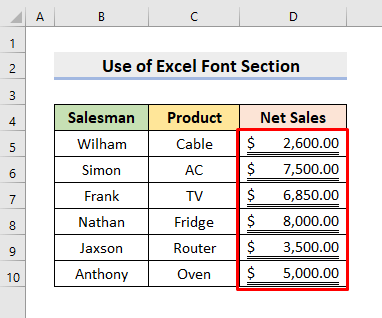
자세히 보기: 엑셀에서 단일 회계 밑줄 서식 적용 방법
2. 엑셀에서 셀 서식 대화 상자로 이중 회계 밑줄 삽입
또한 셀 서식 대화 상자를 사용하여 이중 회계 밑줄 을 삽입할 수 있습니다. 그의 대화 상자를 얻는 방법에는 여러 가지가 있습니다. 여기서 모두 보여드리겠습니다. 셀 서식 지정 대화 상자는 셀과 셀 값을 편집하고 서식을 지정할 수 있는 다양한 옵션을 제공합니다. 따라서 아래를 따르십시오.이 셀 서식 옵션을 사용하여 회계 번호에 이중 밑줄을 긋습니다.
단계:
- 먼저 범위 을 선택합니다. D5:D10 .
- 이제 마우스 오른쪽 버튼을 클릭합니다.
- 결과적으로 컨텍스트 메뉴 가 나타납니다.
- 다음으로 셀 서식 옵션을 클릭합니다.
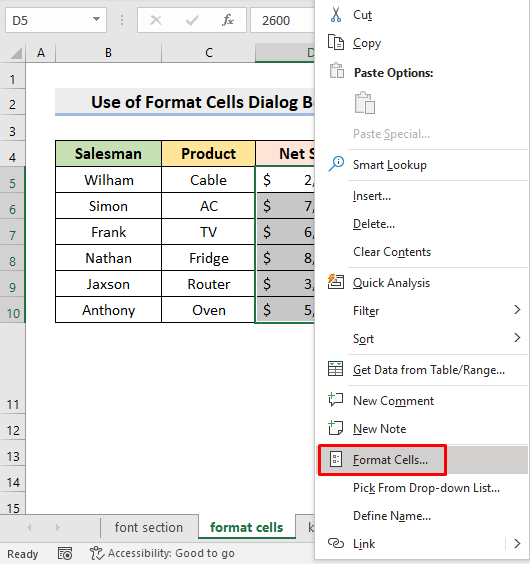
- 따라서 셀 서식 대화 상자가 팝업됩니다.
- 하지만 Ctrl 및 1 키를 동시에 눌러 셀 서식 대화 상자를 표시할 수도 있습니다.
- 그런 다음 글꼴 탭을 클릭합니다.
- 그런 다음 밑줄 드롭다운에서 이중 회계 를 선택합니다.
- 마지막으로 확인 을 누릅니다.
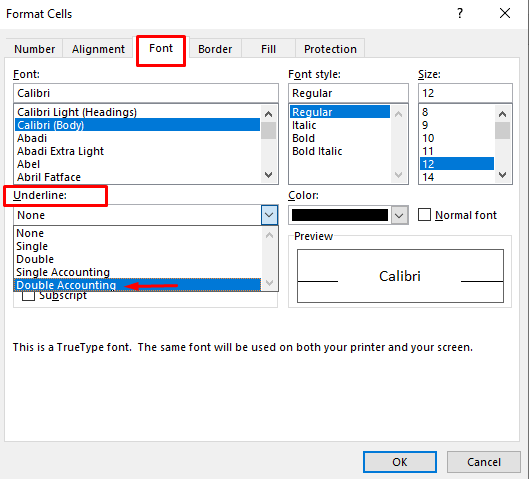
- 따라서 Net에 이중 밑줄이 표시됩니다. 판매 .
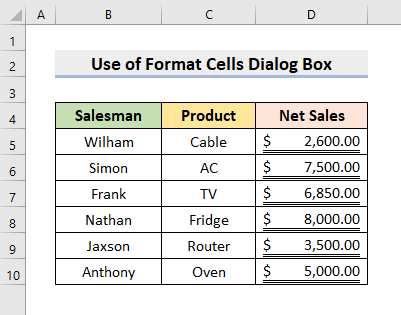
자세히 보기: Excel에서 회계 번호 서식을 동시에 적용하는 방법
3. 키보드 단축키를 적용하여 이중계산서 밑줄 서식
단, 키보드 단축키를 적용할 수 있는 경우 다른 옵션을 클릭하는 모든 과정을 거치고 싶지는 않습니다. 따라서 이중회계 밑줄서식 을 키보드 단축키로 얻으려면 다음 단계를 숙지하시기 바랍니다.
단계:
- 우선, 순매출 범위를 선택합니다.
- 이 예에서는 D5:D10 .
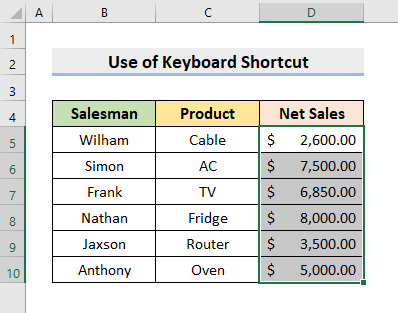
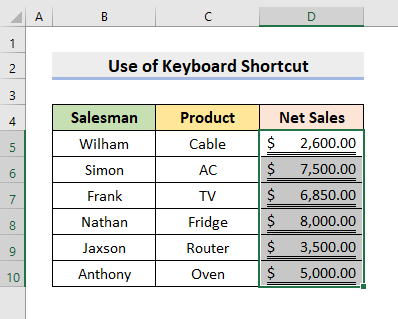
자세히 보기: [수정됨] Excel의 회계 서식이 작동하지 않음(2가지 빠른 해결 방법)
결론
이제부터 이중 회계 밑줄 서식 을 적용할 수 있습니다. Exce l 상기한 방법을 따른다. 계속 사용하고 작업을 수행할 수 있는 더 많은 방법이 있으면 알려주십시오. 이와 같은 기사를 더 보려면 ExcelWIKI 웹사이트를 방문하십시오. 아래 댓글 섹션에 댓글, 제안 또는 질문이 있는 경우 잊지 말고 남겨주세요.

