Table of contents
微软Excel 我们可以使用 "数据集 "对我们的数据集进行许多操作。 ǞǞǞ 有时,我们必须使用 会计格式 在我们的excel工作表中,每当处理 销售 数字或类似的东西。 再来。 双重下划线 为 会计 在许多商业部门或公司,价值是首选。 因此,必须知道如何执行这项任务。 有多种方法可以做到这一点。 在这篇文章中,我们将告诉你所有的 3 简单而快速的方法来 应用双重会计下划线格式 在 ǞǞǞ .
下载实践工作手册
下载以下工作手册,自己练习。
应用双重会计下划线格式.xlsx在Excel中应用双会计下划线格式的3种简单方法
双重会计下划线格式 使得 ǞǞǞ 如果工作表包含会计数字,那么它就会更有吸引力。 因此,人们应该学习如何进行操作。 这对从事会计工作的人来说尤其重要。 为了说明问题,我们将使用一个样本数据集作为例子。 例如,以下数据集代表了 业务员 , 产品 ,以及 净销售额 净销售额是在 会计数字格式 在这里,我们将向你展示在双下划线上的可能方法。 净销售额 金额。
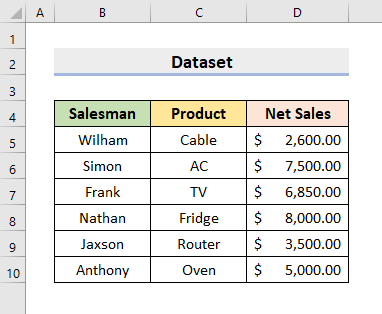
1.使用Excel字体部分输入双会计下划线格式
ǞǞǞ 默认情况下提供了许多不同的选项来对我们的数据集进行必要的修改。 它有许多功能和函数来执行各种操作。 在我们的第一步,我们将使用 字体 栏目下的 首页 标签,以输入 双重会计下划线格式 因此,请仔细阅读以下步骤来执行这项任务。
步骤。
- 首先,选择范围 D5:D10 .
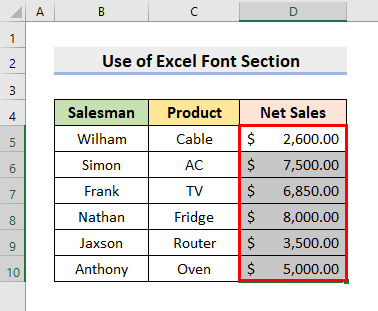
- 然后,去到 首页 标签。
- 之后,选择 下划线 下拉图标。
- 随后,选择 双重下划线 选项,从下拉菜单中选择。
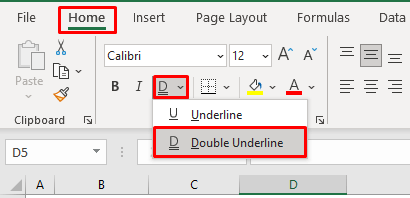
- 因此,它将返回带有双下划线的销售数字。
- 请看下图,以便更好地理解。
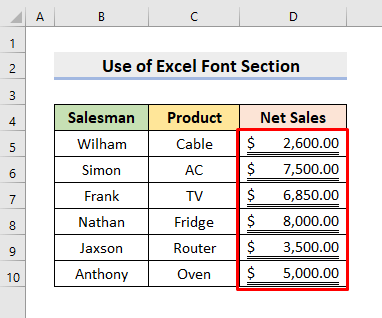
阅读更多。 如何在Excel中应用单一会计下划线格式
2.在Excel中用格式化单元格对话框插入双会计下划线
此外,我们可以使用 格式化单元格 对话框,以插入 双重会计下划线 有多种方法来获得他的对话框。 我们将在这里展示所有的方法。 格式化单元格 对话框为我们提供了广泛的选项来编辑和格式化单元格和单元格值。 因此,请按照下面的过程,用这个方法给会计数字加下划线 格式化单元格 选择。
步骤。
- 首先,选择范围 D5:D10 .
- 现在,右键单击鼠标。
- 因此,你会得到 上下文菜单 .
- 接下来,点击 格式化单元格 选择。
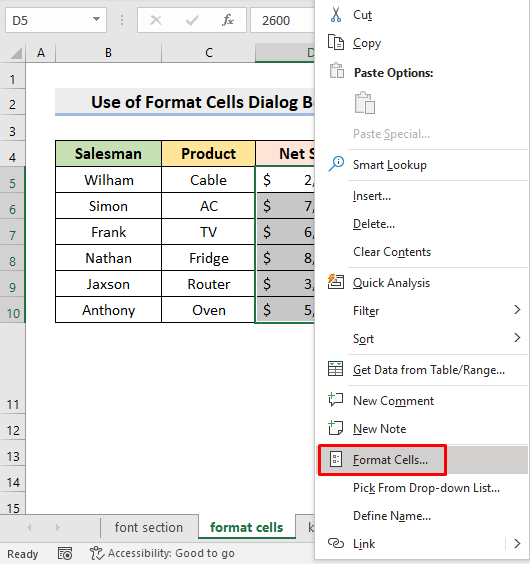
- 因此,在 格式化单元格 对话框会跳出来。
- 然而,你也可以按 键盘 和 1 同时按键,以获得 格式化单元格 对话框。
- 然后,点击 字体 标签。
- 之后,从 下划线 下拉菜单,选择 双重会计 .
- 最后,按 认可 .
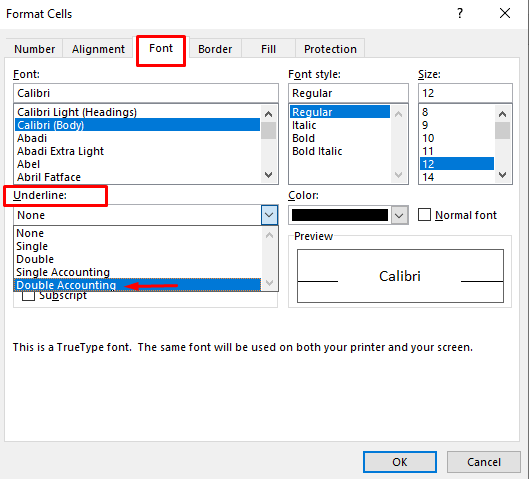
- 因此,你会看到双下划线在 净销售额 .
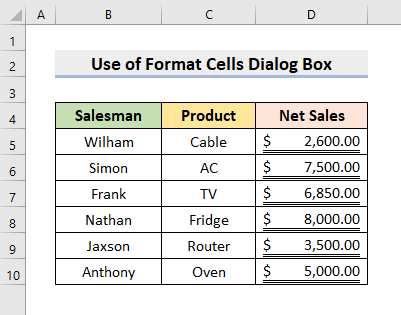
阅读更多。 如何在Excel中同时应用会计数字格式
3.应用键盘快捷键获得双会计下划线格式
然而,有一个键盘快捷键,如果你不想通过那些点击不同的选项,你可以应用它。 因此,学习以下步骤来获得 双重会计下划线格式 用一个键盘快捷键。
步骤。
- 首先,选择 净销售额 范围。
- 在这个例子中,选择 D5:D10 .
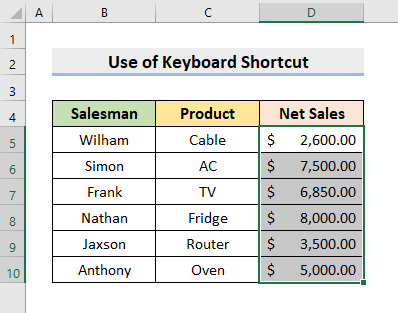
- 第二,按 符号 , H , 1 ,以及 D 一个接一个的按键。
- 因此,你会在销售金额中得到双下划线。
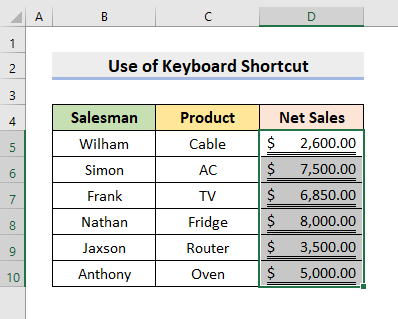
阅读更多。 [固定]Excel中的会计格式不工作(2个快速解决方案)
总结
从今以后,你将能够应用 双重会计下划线格式 在 经验 请继续使用这些方法,如果你有更多的方法,请告诉我们。 遵循 ǞǞǞǞ 如果你有任何意见、建议或疑问,别忘了在下面的评论区提出。

