Sadržaj
Microsoft Excel je moćan softver. Možemo izvesti brojne operacije na našim skupovima podataka pomoću Excel alata i značajki. Ponekad moramo koristiti Računovodstvene formate u našim excel radnim listovima kad god imamo posla s prodajnim brojevima ili nečim sličnim. Opet, dvostruko podcrtano za računovodstvene vrijednosti preferira se u mnogim poslovnim sektorima ili tvrtkama. Dakle, bitno je znati kako izvršiti taj zadatak. Postoji više načina za to. U ovom članku pokazat ćemo vam sve 3 jednostavne i brze metode za Primjenu formata Double Accounting Underline u Excelu .
Preuzmi Radna bilježnica za vježbe
Preuzmite sljedeću radnu bilježnicu kako biste sami vježbali.
Primijenite Double Accounting Underline Format.xlsx
3 jednostavna načina za primjenu Double Accounting Underline Format u Excelu
Double Accounting Underline Format čini Excel radni list vidljivijim ako sadrži računovodstvene brojeve. Stoga treba naučiti kako izvesti operaciju. Posebno je važno za one koji rade kao računovođe. Za ilustraciju upotrijebit ćemo ogledni skup podataka kao primjer. Na primjer, sljedeći skup podataka predstavlja Prodavač , Proizvod i Neto prodaja . Neto prodaja je u obračunskim brojevima . Ovdje ćemo vam pokazati moguće načine za dvostruko podcrtavanje neto prodaje iznosi.
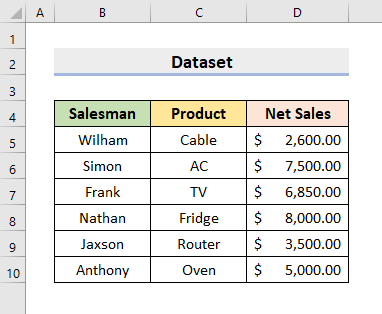
1. Upotrijebite odjeljak s fontom programa Excel za unos dvostrukog računovodstvenog podcrtanog formata
Excel pruža mnogo različitih opcija putem zadano kako bismo izvršili potrebne izmjene u našem skupu podataka. Ima brojne značajke i funkcije za obavljanje raznih operacija. U našem prvom koraku upotrijebit ćemo odjeljak Font pod karticom Početna stranica za unos Formata dvostruke podvlake za računovodstvo . Stoga pažljivo prođite donje korake kako biste izvršili zadatak.
KORACI:
- Prvo odaberite raspon D5:D10 .
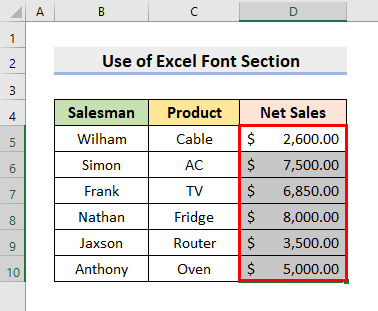
- Zatim idite na karticu Početna .
- Nakon toga odaberite Podcrtano ikona padajućeg izbornika.
- Nakon toga odaberite opciju Dvostruko podcrtano iz padajućeg izbornika.
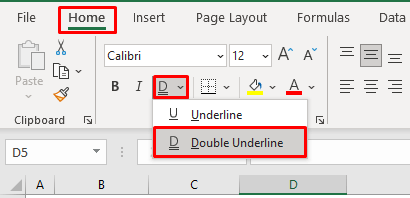
- Stoga će vratiti prodajne brojeve s dvostrukim podcrtavanjem.
- Pogledajte sljedeću sliku da biste bolje razumjeli.
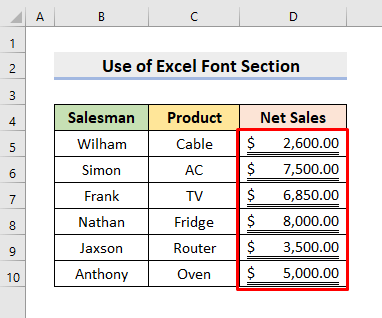
Pročitajte više: Kako primijeniti jednostruki podcrtani format računovodstva u programu Excel
2. Umetnite dvostruki podcrtani račun s dijaloškim okvirom za oblikovanje ćelija u programu Excel
Štoviše, možemo koristiti dijaloški okvir Format Cells za umetanje Double Accounting Underline . Postoji više načina da dobijete njegov dijaloški okvir. Ovdje ćemo ih sve pokazati. Dijaloški okvir Oblikovanje ćelija daje nam širok raspon opcija za uređivanje i formatiranje ćelija i vrijednosti ćelija. Dakle, slijedite doljepostupak za dvostruko podcrtavanje računovodstvenih brojeva pomoću ove opcije Oblikuj ćelije .
KORACI:
- Prvo odaberite raspon D5:D10 .
- Sada kliknite desnom tipkom miša.
- Kao rezultat, dobit ćete Kontekstni izbornik .
- Zatim kliknite opciju Format Cells .
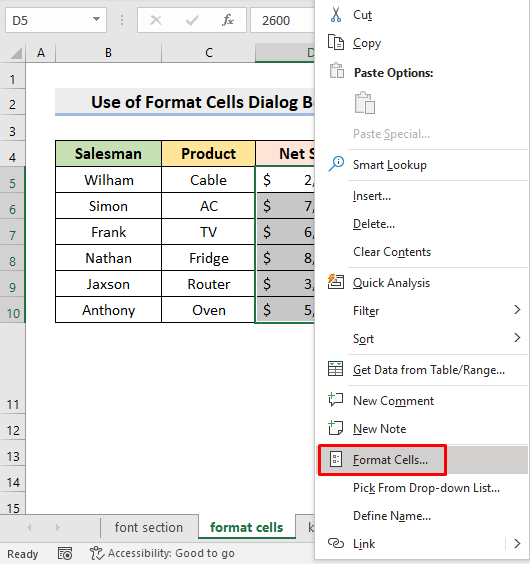
- Slijedom toga, dijaloški okvir Format Cells će iskočiti.
- Međutim, također možete pritisnuti tipke Ctrl i 1 istovremeno da biste dobili dijaloški okvir Format Cells .
- Zatim kliknite karticu Font .
- Nakon toga s padajućeg izbornika Podcrtano odaberite Dvostruko računovodstvo .
- Na kraju, pritisnite OK .
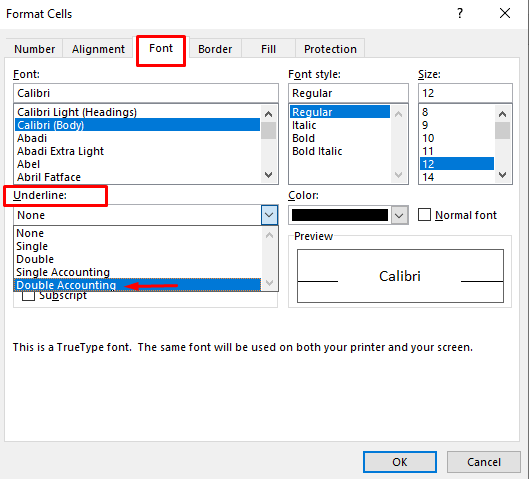
- Dakle, vidjet ćete dvostruke podcrtane crte u Netu Prodaja .
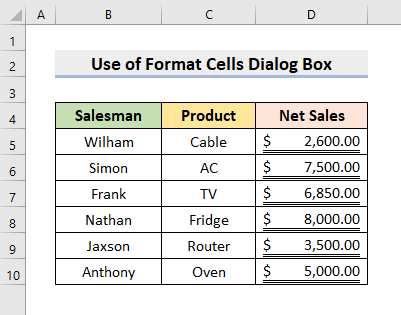
Pročitajte više: Kako istovremeno primijeniti format računovodstvenog broja u Excelu
3. Primijenite prečac na tipkovnici za dobivanje dvostrukog računovodstvenog podcrtanog formata
Međutim, postoji prečac na tipkovnici koji možete primijeniti ako ne želite prolaziti kroz sve te klikanje različitih opcija. Stoga naučite sljedeće korake kako biste dobili Double Accounting Underline Format prečicom na tipkovnici.
KORACI:
- Prije svega, odaberite raspon Neto prodaja .
- U ovom primjeru odaberite D5:D10 .
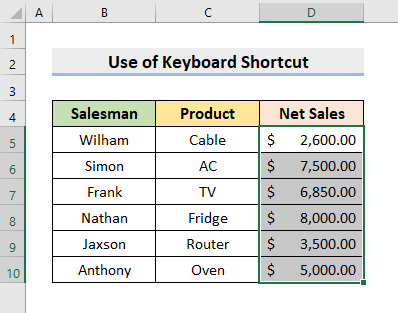
- Drugo, pritisnite tipke Alt , H , 1 i D jednu nakondrugi.
- Tako ćete dobiti dvostruke crte u iznosima prodaje.
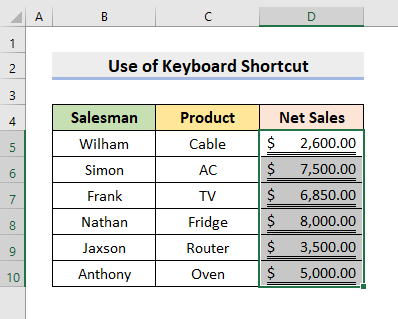
Pročitajte više: [Fiksni] računovodstveni format u Excelu ne radi (2 brza rješenja)
Zaključak
Od sada ćete moći primijeniti Double Accounting Underline Format u Exce l slijedeći gore opisane metode. Nastavite ih koristiti i javite nam ako imate više načina za obavljanje zadatka. Pratite web stranicu ExcelWIKI za još ovakvih članaka. Ne zaboravite ostaviti komentare, prijedloge ili upite ako ih imate u odjeljku za komentare ispod.

