Mục lục
Microsoft Excel là một phần mềm mạnh mẽ. Chúng tôi có thể thực hiện nhiều thao tác trên bộ dữ liệu của mình bằng cách sử dụng các công cụ và tính năng của Excel . Đôi khi, chúng tôi phải sử dụng Định dạng Kế toán trong trang tính excel của mình bất cứ khi nào xử lý các số Doanh số hoặc những thứ tương tự. Một lần nữa, Gạch chân kép cho các giá trị Kế toán được ưu tiên trong nhiều lĩnh vực kinh doanh hoặc công ty. Vì vậy, điều cần thiết là phải biết cách thực hiện nhiệm vụ đó. Có nhiều cách để làm điều đó. Trong bài viết này, chúng tôi sẽ chỉ cho bạn tất cả các phương pháp 3 dễ dàng và nhanh chóng để Áp dụng định dạng gạch dưới kế toán kép trong Excel .
Tải xuống Sách bài tập thực hành
Tải xuống sách bài tập sau để tự thực hành.
Áp dụng định dạng gạch chân kế toán kép.xlsx
3 cách dễ dàng để áp dụng Định dạng gạch chân kế toán kép trong Excel
Định dạng gạch chân kế toán kép làm cho trang tính Excel dễ nhìn hơn nếu nó chứa các số kế toán. Do đó, người ta nên học cách thực hiện các hoạt động. Nó đặc biệt quan trọng đối với những người làm kế toán. Để minh họa, chúng tôi sẽ sử dụng tập dữ liệu mẫu làm ví dụ. Chẳng hạn, tập dữ liệu sau đại diện cho Nhân viên bán hàng , Sản phẩm và Doanh thu thuần . Doanh thu ròng ở định dạng số kế toán . Tại đây, chúng tôi sẽ chỉ cho bạn những cách khả thi để tăng gấp đôi Doanh thu thuần số tiền.
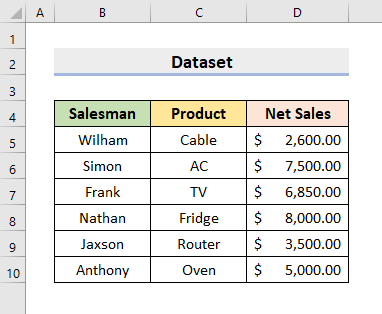
1. Sử dụng Phần Phông chữ Excel để Nhập Định dạng Gạch chân Kế toán Kép
Excel cung cấp nhiều tùy chọn khác nhau bằng cách default để thực hiện các sửa đổi cần thiết cho tập dữ liệu của chúng tôi. Nó có nhiều tính năng và chức năng để thực hiện các hoạt động khác nhau. Trong bước đầu tiên của chúng tôi, chúng tôi sẽ sử dụng phần Phông chữ trong tab Trang chủ để nhập Định dạng gạch chân kế toán kép . Do đó, hãy thực hiện cẩn thận các bước bên dưới để thực hiện tác vụ.
BƯỚC:
- Đầu tiên, chọn phạm vi D5:D10 .
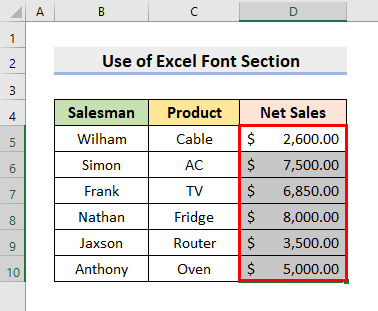
- Sau đó, chuyển đến tab Trang chủ .
- Sau đó, chọn Gạch dưới biểu tượng thả xuống.
- Sau đó, chọn tùy chọn Gạch chân kép từ menu thả xuống.
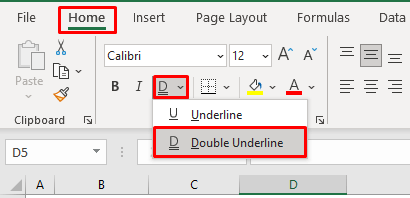
- Do đó, nó sẽ trả về số lượng bán hàng với hai gạch chân.
- Hãy xem hình sau để hiểu rõ hơn.
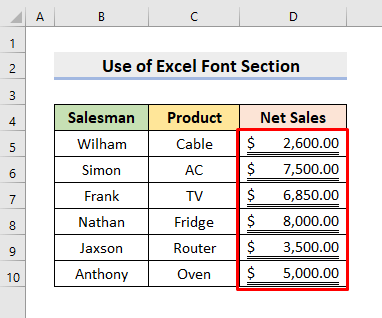
Đọc thêm: Cách áp dụng định dạng gạch dưới kế toán đơn trong Excel
2. Chèn gạch dưới kế toán kép với hộp thoại định dạng ô trong Excel
Hơn nữa, chúng ta có thể sử dụng hộp thoại Định dạng ô để chèn Dòng gạch chân kế toán kép . Có nhiều cách để lấy hộp thoại của anh ấy. Chúng tôi sẽ hiển thị tất cả ở đây. Hộp thoại Định dạng ô cung cấp cho chúng ta nhiều tùy chọn để chỉnh sửa và định dạng ô cũng như giá trị ô. Vì vậy, hãy làm theo những điều dưới đâyquá trình gạch chân gấp đôi số kế toán bằng cách sử dụng tùy chọn Định dạng ô này.
Các BƯỚC:
- Đầu tiên, chọn phạm vi D5:D10 .
- Bây giờ, hãy nhấp chuột phải.
- Kết quả là bạn sẽ nhận được Menu ngữ cảnh .
- Tiếp theo, nhấp vào tùy chọn Định dạng ô .
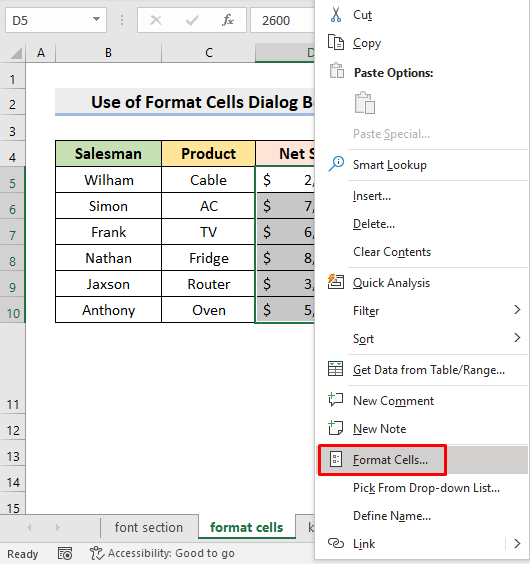
- Sau đó, hộp thoại Định dạng ô sẽ bật ra.
- Tuy nhiên, bạn cũng có thể nhấn đồng thời các phím Ctrl và 1 để mở hộp thoại Định dạng ô .
- Sau đó, nhấp vào tab Phông chữ .
- Sau đó, từ trình đơn thả xuống Gạch dưới , hãy chọn Kế toán kép .
- Cuối cùng, nhấn OK .
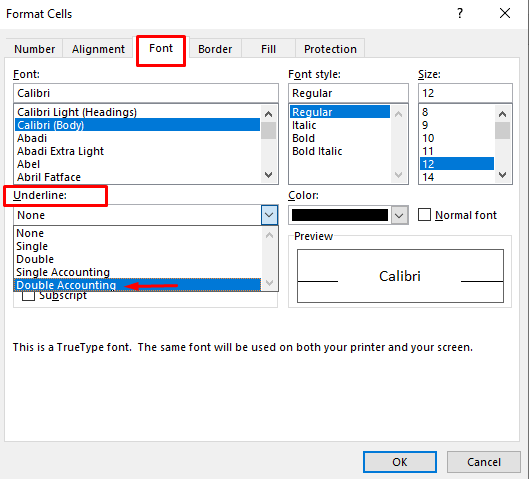
- Do đó, bạn sẽ thấy hai gạch dưới trong Net Bán hàng .
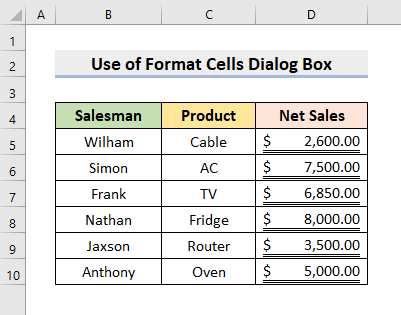
Đọc thêm: Cách áp dụng đồng thời định dạng số kế toán trong Excel
3. Áp dụng phím tắt để nhận định dạng gạch chân kế toán kép
Tuy nhiên, có một phím tắt mà bạn có thể áp dụng nếu bạn không muốn xem qua tất cả những lần nhấp vào các tùy chọn khác nhau đó. Do đó, hãy tìm hiểu các bước sau để có được Định dạng gạch chân kế toán kép bằng phím tắt.
BƯỚC:
- Trước hết, chọn phạm vi Doanh thu thuần .
- Trong ví dụ này, hãy chọn D5:D10 .
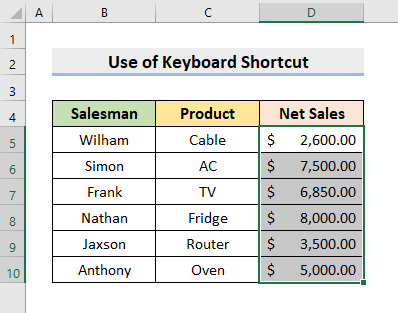
- Thứ hai, nhấn lần lượt các phím Alt , H , 1 và D khác.
- Do đó, bạn sẽ nhận được gấp đôi số tiền bán hàng.
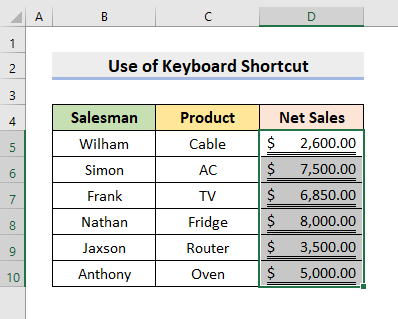
Đọc thêm: [Đã sửa] Định dạng kế toán trong Excel không hoạt động (2 giải pháp nhanh)
Kết luận
Từ giờ trở đi, bạn sẽ có thể áp dụng Định dạng gạch chân kế toán kép trong Exce l theo các phương pháp được mô tả ở trên. Tiếp tục sử dụng chúng và cho chúng tôi biết nếu bạn có nhiều cách hơn để thực hiện nhiệm vụ. Theo dõi trang web ExcelWIKI để biết thêm các bài viết như thế này. Đừng quên để lại nhận xét, đề xuất hoặc câu hỏi nếu bạn có bất kỳ câu hỏi nào trong phần nhận xét bên dưới.

