সুচিপত্র
Microsoft Excel একটি শক্তিশালী সফটওয়্যার। আমরা Excel টুল এবং বৈশিষ্ট্য ব্যবহার করে আমাদের ডেটাসেটে অসংখ্য অপারেশন করতে পারি। কখনও কখনও, আমাদের এক্সেল ওয়ার্কশীটে বিক্রয় সংখ্যা বা এই জাতীয় কিছু নিয়ে কাজ করার সময় আমাদের অ্যাকাউন্টিং ফর্ম্যাটগুলি ব্যবহার করতে হয়। আবার, অ্যাকাউন্টিং মূল্যের জন্য ডাবল আন্ডারলাইন অনেক ব্যবসায়িক ক্ষেত্র বা কোম্পানিতে পছন্দ করা হয়। সুতরাং, সেই কাজটি কীভাবে সম্পাদন করতে হয় তা জানা অপরিহার্য। এটি করার একাধিক উপায় আছে। এই নিবন্ধে, আমরা আপনাকে Excel -এ ডাবল অ্যাকাউন্টিং আন্ডারলাইন ফর্ম্যাট প্রয়োগ করার সমস্ত 3 সহজ এবং দ্রুত পদ্ধতি দেখাব।
ডাউনলোড করুন। অনুশীলন ওয়ার্কবুক
নিজে অনুশীলন করতে নিম্নলিখিত ওয়ার্কবুকটি ডাউনলোড করুন।
ডাবল অ্যাকাউন্টিং আন্ডারলাইন ফর্ম্যাট প্রয়োগ করুন।xlsx
3টি সহজ উপায়ে আবেদন করুন এক্সেল
ডাবল অ্যাকাউন্টিং আন্ডারলাইন ফর্ম্যাট এক্সেল ওয়ার্কশীটটিকে আরও উপস্থাপনযোগ্য করে তোলে যদি এতে অ্যাকাউন্টিং নম্বর থাকে। অতএব, একজনকে কীভাবে অপারেশন চালাতে হয় তা শিখতে হবে। যারা হিসাবরক্ষক হিসেবে কাজ করেন তাদের জন্য এটি বিশেষভাবে গুরুত্বপূর্ণ। ব্যাখ্যা করার জন্য, আমরা উদাহরণ হিসাবে একটি নমুনা ডেটাসেট ব্যবহার করব। উদাহরণস্বরূপ, নিম্নলিখিত ডেটাসেটটি সেলসম্যান , পণ্য এবং নেট সেলস প্রতিনিধিত্ব করে। নিট বিক্রয় অ্যাকাউন্টিং নম্বর ফরম্যাটে । এখানে, আমরা আপনাকে নেট বিক্রয়কে দ্বিগুণ আন্ডারলাইন করার সম্ভাব্য উপায়গুলি দেখাব৷ অ্যামাউন্ট।
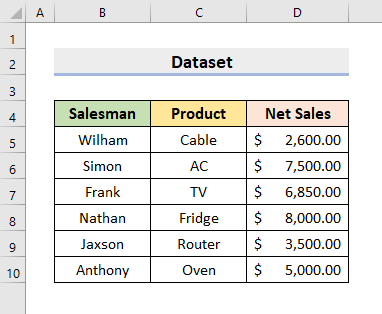
1. ডাবল অ্যাকাউন্টিং আন্ডারলাইন ফরম্যাট
এক্সেল ইনপুট করতে এক্সেল ফন্ট সেকশন ব্যবহার করুন বিভিন্ন বিকল্প প্রদান করে আমাদের ডেটাসেটে প্রয়োজনীয় পরিবর্তন করতে ডিফল্ট। বিভিন্ন ক্রিয়াকলাপ সম্পাদনের জন্য এটির অসংখ্য বৈশিষ্ট্য এবং ফাংশন রয়েছে। আমাদের প্রথম ধাপে, আমরা হোম ট্যাবের অধীনে ফন্ট বিভাগটি ইনপুট করতে ডাবল অ্যাকাউন্টিং আন্ডারলাইন ফর্ম্যাট ব্যবহার করব। অতএব, কাজটি করতে সাবধানে নিচের ধাপগুলো অনুসরণ করুন।
পদক্ষেপ:
- প্রথমে, পরিসরটি নির্বাচন করুন D5:D10 .
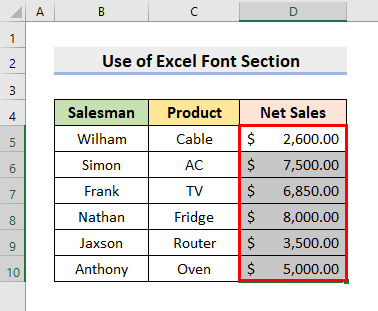
- তারপর, হোম ট্যাবে যান৷
- এর পর, নির্বাচন করুন আন্ডারলাইন ড্রপ-ডাউন আইকন।
- পরবর্তীতে, ড্রপ-ডাউন থেকে ডাবল আন্ডারলাইন বিকল্পটি বেছে নিন।
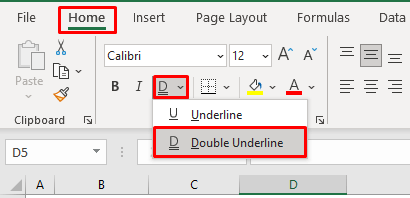
- অতএব, এটি দ্বিগুণ আন্ডারলাইন সহ বিক্রয় সংখ্যা প্রদান করবে।
- আরো ভালোভাবে বুঝতে নিচের চিত্রটি দেখুন।
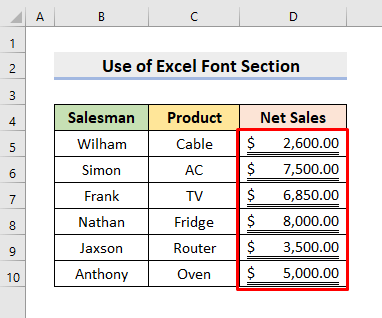
2. এক্সেল
ফর্ম্যাট সেল ডায়ালগ বক্স সহ ডাবল অ্যাকাউন্টিং আন্ডারলাইন প্রবেশ করান তাছাড়া, আমরা ডাবল অ্যাকাউন্টিং আন্ডারলাইন সন্নিবেশ করতে ফরম্যাট সেল ডায়ালগ বক্স ব্যবহার করতে পারি। তার ডায়ালগ বক্স পেতে একাধিক উপায় আছে. আমরা এখানে তাদের সব দেখাব। ফরম্যাট সেল ডায়ালগ বক্স আমাদের কক্ষ এবং ঘরের মান সম্পাদনা ও বিন্যাস করার জন্য বিস্তৃত বিকল্প দেয়। সুতরাং, নীচের অনুসরণ করুনএই ফরম্যাট সেল বিকল্পটি ব্যবহার করে অ্যাকাউন্টিং নম্বরগুলিকে দ্বিগুণ আন্ডারলাইন করার প্রক্রিয়া৷
পদক্ষেপ:
- প্রথমে, পরিসরটি বেছে নিন D5:D10 ।
- এখন, মাউসে রাইট ক্লিক করুন।
- ফলে, আপনি প্রসঙ্গ মেনু পাবেন।
- এরপর, ফরম্যাট সেলস বিকল্পে ক্লিক করুন।
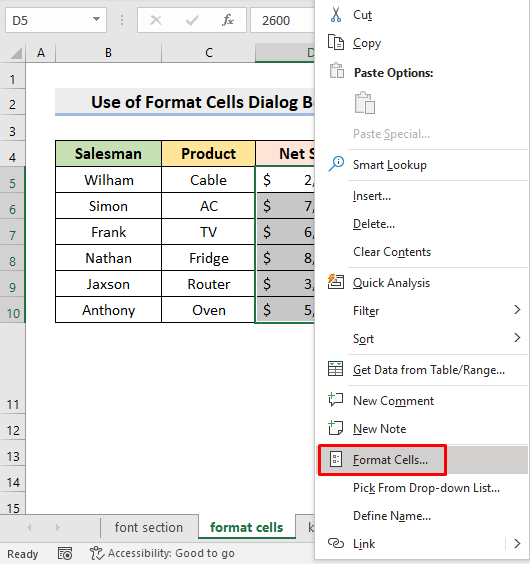
- ফলে, ফরম্যাট সেল ডায়ালগ বক্স হবে পপ আউট।
- তবে, আপনি ফরম্যাট সেল ডায়লগ বক্স পেতে একই সাথে Ctrl এবং 1 কী টিপতে পারেন।
- তারপর, ফন্ট ট্যাবে ক্লিক করুন।
- পরে, আন্ডারলাইন ড্রপ-ডাউন থেকে, ডাবল অ্যাকাউন্টিং বেছে নিন।
- শেষে, ঠিক আছে টিপুন।
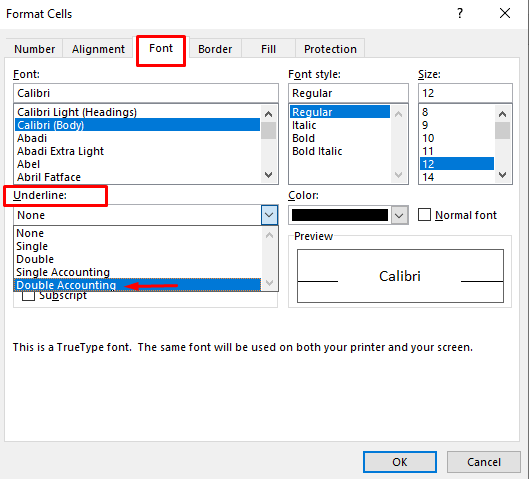
- অতএব, আপনি নেটে ডবল আন্ডারলাইন দেখতে পাবেন বিক্রয় ।
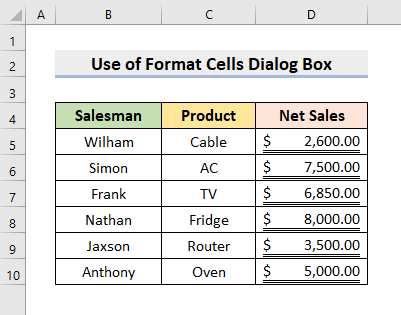
আরও পড়ুন: একসাথে এক্সেল এ অ্যাকাউন্টিং নম্বর ফর্ম্যাট কীভাবে প্রয়োগ করবেন
3. ডাবল অ্যাকাউন্টিং আন্ডারলাইন ফর্ম্যাট পেতে কীবোর্ড শর্টকাট প্রয়োগ করুন
তবে, একটি কীবোর্ড শর্টকাট আছে যা আপনি প্রয়োগ করতে পারেন যদি আপনি বিভিন্ন বিকল্পে ক্লিক করার সমস্ত মাধ্যমে যেতে চান না। তাই, কীবোর্ড শর্টকাট দিয়ে ডাবল অ্যাকাউন্টিং আন্ডারলাইন ফরম্যাট পেতে নিম্নলিখিত ধাপগুলি শিখুন।
পদক্ষেপ:
- প্রথমত, নেট সেলস রেঞ্জ নির্বাচন করুন।
- এই উদাহরণে, D5:D10 নির্বাচন করুন।
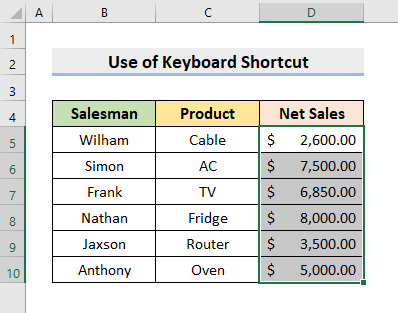
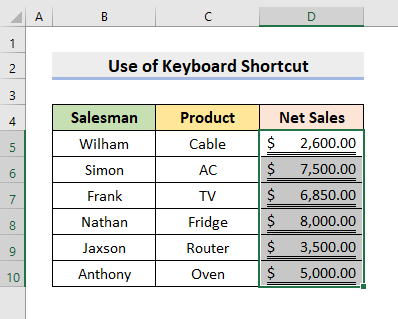
আরও পড়ুন: [স্থির] এক্সেলের অ্যাকাউন্টিং ফরম্যাট কাজ করছে না (২টি দ্রুত সমাধান)
উপসংহার
এখন থেকে, আপনি ডাবল অ্যাকাউন্টিং আন্ডারলাইন ফর্ম্যাট এ আবেদন করতে পারবেন উপরে বর্ণিত পদ্ধতি অনুসরণ করে Exce l. সেগুলি ব্যবহার করা চালিয়ে যান এবং আপনার কাছে টাস্ক করার আরও উপায় থাকলে আমাদের জানান৷ এই ধরনের আরো নিবন্ধের জন্য ExcelWIKI ওয়েবসাইট অনুসরণ করুন। নীচের মন্তব্য বিভাগে আপনার যদি কোনও মন্তব্য, পরামর্শ বা প্রশ্ন থাকে তবে ভুলে যাবেন না৷

