Inhoudsopgave
Microsoft Excel is krachtige software. We kunnen talloze bewerkingen op onze datasets uitvoeren met behulp van Excel gereedschappen en functies. Soms moeten we de Boekhoudkundige formaten in onze Excel werkbladen wanneer we te maken hebben met Verkoop nummers of zoiets. Alweer, Dubbele onderstreping voor de Boekhouding waarden heeft de voorkeur in veel bedrijfssectoren of bedrijven. Het is dus essentieel om te weten hoe je die taak uitvoert. Er zijn meerdere manieren om dat te doen. In dit artikel tonen we je alle 3 eenvoudige en snelle methoden om Dubbele boekhoudkundige onderstreping toepassen in Excel .
Download Praktijk Werkboek
Download het volgende werkboek om zelf te oefenen.
Dubbele boekhoudkundige onderstreping toepassen.xlsx3 Eenvoudige manieren om dubbel boekhoudkundig onderstrepen toe te passen in Excel
Dubbel boekhoudkundig onderstrepingsformaat maakt de Excel werkblad meer toonbaar als het boekhoudkundige cijfers bevat. Daarom moet men leren hoe de bewerking moet worden uitgevoerd. Het is vooral van vitaal belang voor degenen die als boekhouder werken. Om dit te illustreren zullen we een voorbeeld dataset gebruiken. Bijvoorbeeld, de volgende dataset vertegenwoordigt de Verkoper , Product en Netto verkoop De netto-omzet is in boekhoudkundige nummerformaten Hier tonen wij u de mogelijke manieren om de dubbele onderstreping van de Netto verkoop bedragen.
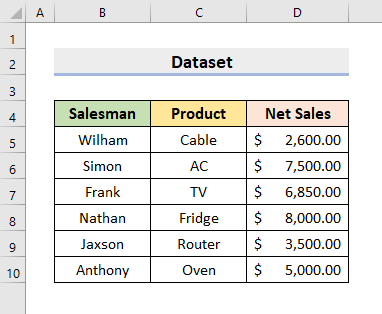
1. Gebruik Excel Font Section voor het invoeren van dubbel boekhoudkundig onderstrepingsformaat
Excel biedt standaard veel verschillende opties om de nodige wijzigingen in onze dataset aan te brengen. Het heeft talrijke mogelijkheden en functies om diverse bewerkingen uit te voeren. In onze eerste stap gebruiken we de Lettertype sectie onder de Home tabblad om in te voeren Dubbel boekhoudkundig onderstrepingsformaat Doorloop daarom zorgvuldig de onderstaande stappen om de taak uit te voeren.
STAPPEN:
- Selecteer eerst het bereik D5:D10 .
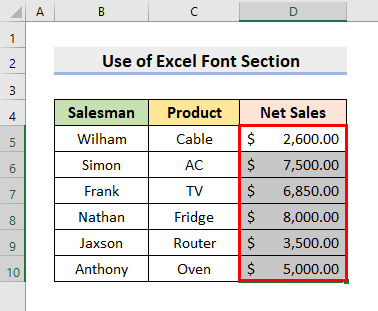
- Ga dan naar de Home tab.
- Selecteer daarna de Onderstrepen drop-down icoon.
- Kies vervolgens de Dubbele onderstreping optie uit het keuzemenu.
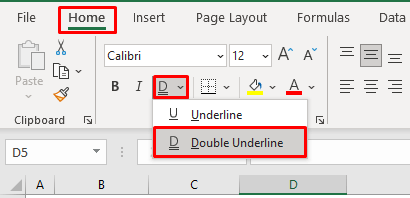
- Het zal dus de verkoopcijfers met dubbele onderstreping weergeven.
- Kijk naar de volgende figuur om het beter te begrijpen.
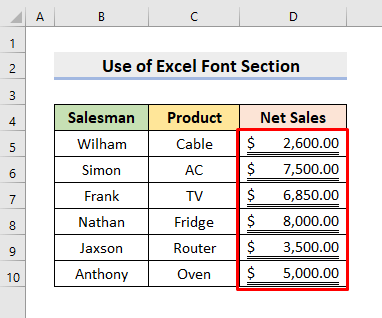
Lees meer: Hoe enkele rekening onderstrepen toepassen in Excel
2. Dubbele boekhoudkundige onderstreping invoegen met dialoogvenster Cellen opmaken in Excel
Bovendien kunnen we de cellen opmaken dialoogvenster voor het invoegen van Dubbele boekhoudkundige onderstreping Er zijn meerdere manieren om dit dialoogvenster te krijgen. We laten ze hier allemaal zien. De Cellen opmaken dialoogvenster geeft ons een breed scala aan opties om de cellen en de celwaarden te bewerken en op te maken. Volg dus het onderstaande proces om de boekhoudkundige getallen dubbel te onderstrepen met dit Cellen opmaken optie.
STAPPEN:
- Kies eerst het assortiment D5:D10 .
- Klik nu met de rechtermuisknop.
- Daardoor krijg je de Contextmenu .
- Klik vervolgens op de Cellen opmaken optie.
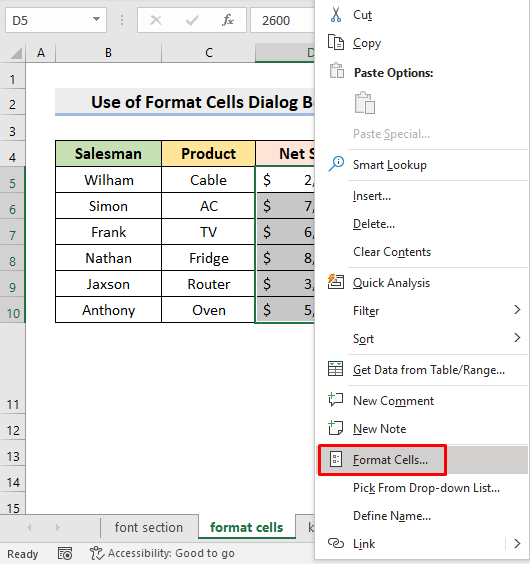
- De Cellen opmaken dialoogvenster verschijnt.
- U kunt echter ook op de Ctrl en 1 toetsen tegelijk om de Cellen opmaken dialoogvenster.
- Klik vervolgens op de Lettertype tab.
- Daarna, van de Onderstrepen drop-down, kies Dubbele boekhouding .
- Druk tenslotte op OK .
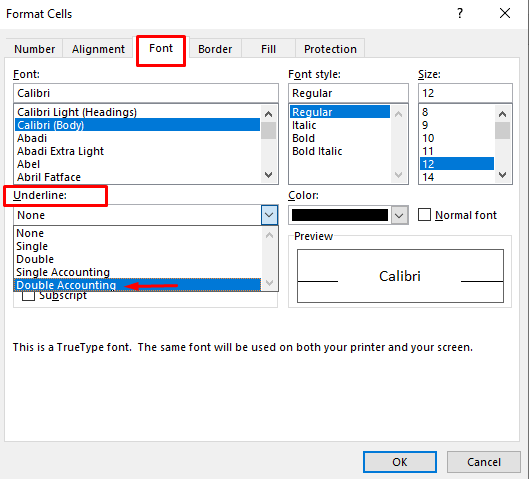
- Vandaar dat u de dubbele onderstrepingen ziet in de Netto verkoop .
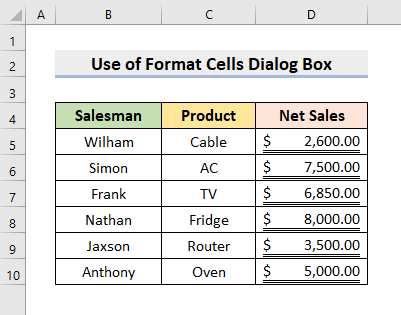
Lees meer: Hoe tegelijkertijd boekhoudkundig nummerformaat toepassen in Excel
3. Toetsenbordsnelkoppeling toepassen om dubbele onderlijning te krijgen
Er is echter een sneltoets die u kunt toepassen als u niet door al die klikkende verschillende opties wilt gaan. Leer daarom de volgende stappen om te krijgen Dubbel boekhoudkundig onderstrepingsformaat met een sneltoets.
STAPPEN:
- Selecteer eerst de Netto verkoop bereik.
- In dit voorbeeld selecteert u D5:D10 .
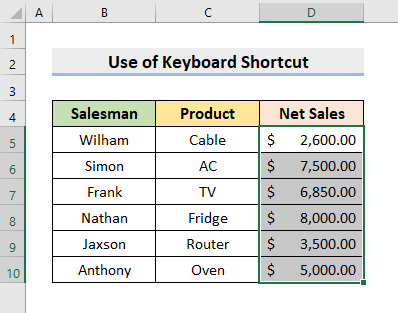
- Ten tweede, druk op de Alt , H , 1 en D toetsen na elkaar.
- U krijgt dus dubbele onderstrepingen in de verkoopbedragen.
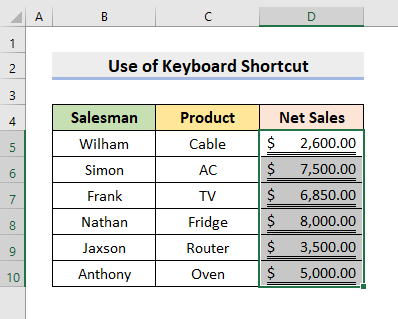
Lees meer: [Vast] Boekhoudkundig formaat in Excel werkt niet (2 snelle oplossingen)
Conclusie
Voortaan kunt u het volgende toepassen Dubbel boekhoudkundig onderstrepingsformaat in Exce l volgens de hierboven beschreven methoden. Blijf ze gebruiken en laat het ons weten als je meer manieren hebt om de taak uit te voeren. Volg de ExcelWIKI Vergeet niet om opmerkingen, suggesties of vragen te plaatsen in het commentaarveld hieronder.

