Daftar Isi
Microsoft Excel adalah perangkat lunak yang kuat. Kita dapat melakukan banyak operasi pada dataset kita menggunakan Excel Terkadang, kita harus menggunakan alat dan fitur. Format Akuntansi di lembar kerja excel kami setiap kali berurusan dengan Penjualan angka atau sesuatu seperti itu. Lagi, Garis Bawah Ganda untuk Akuntansi nilai lebih disukai di banyak sektor bisnis atau perusahaan. Jadi, penting untuk mengetahui bagaimana melakukan tugas itu. Ada beberapa cara untuk melakukan itu. Dalam artikel ini, kami akan menunjukkan kepada Anda semua cara untuk melakukannya. 3 metode mudah dan cepat untuk Terapkan Format Garis Bawah Akuntansi Ganda di Excel .
Unduh Buku Kerja Praktik
Unduh buku kerja berikut ini untuk berlatih sendiri.
Terapkan Format Garis Bawah Akuntansi Ganda.xlsx3 Cara Mudah Menerapkan Format Garis Bawah Akuntansi Ganda di Excel
Format Garis Bawah Akuntansi Ganda membuat Excel Oleh karena itu, seseorang harus belajar bagaimana melakukan operasi. Ini sangat penting bagi mereka yang bekerja sebagai akuntan. Untuk mengilustrasikan, kami akan menggunakan contoh dataset sebagai contoh. Misalnya, dataset berikut mewakili Penjual , Produk dan Penjualan Bersih Penjualan bersih berada di format nomor akuntansi Di sini, kami akan menunjukkan kepada Anda cara-cara yang memungkinkan untuk menggarisbawahi ganda Penjualan Bersih jumlah.
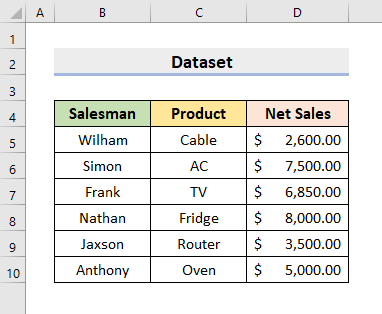
1. Gunakan Bagian Font Excel untuk Memasukkan Format Garis Bawah Akuntansi Ganda
Excel menyediakan banyak opsi berbeda secara default untuk membuat modifikasi yang diperlukan pada dataset kita. Ini memiliki banyak fitur dan fungsi untuk melakukan berbagai operasi. Pada langkah pertama kita, kita akan menggunakan Font bagian di bawah Rumah tab untuk memasukkan Format Garis Bawah Akuntansi Ganda Oleh karena itu, lakukan langkah-langkah di bawah ini secara hati-hati untuk melakukan tugas tersebut.
LANGKAH-LANGKAH:
- Pertama, pilih kisaran D5:D10 .
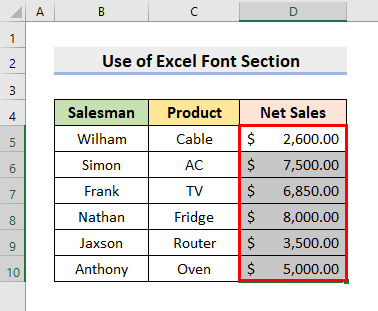
- Kemudian, pergi ke Rumah tab.
- Setelah itu, pilih Garis bawah ikon drop-down.
- Selanjutnya, pilih Garis Bawah Ganda opsi dari drop-down.
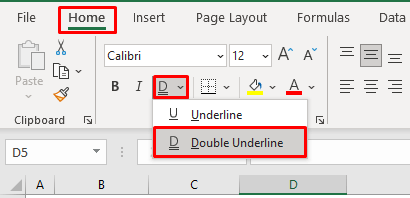
- Dengan demikian, ini akan mengembalikan angka penjualan dengan garis bawah ganda.
- Lihatlah gambar berikut ini untuk memahami lebih baik.
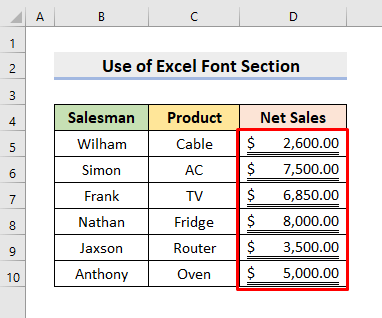
Baca selengkapnya: Cara Menerapkan Format Garis Bawah Akuntansi Tunggal di Excel
2. Sisipkan Garis Bawah Akuntansi Ganda dengan Format Cells Kotak Dialog di Excel
Selain itu, kita bisa menggunakan Sel Format kotak dialog untuk menyisipkan Garis Bawah Akuntansi Ganda Ada beberapa cara untuk mendapatkan kotak dialognya. Kami akan menunjukkan semuanya di sini. Format Sel kotak dialog memberi kita berbagai pilihan untuk mengedit dan memformat sel dan nilai sel. Jadi, ikuti proses di bawah ini untuk menggarisbawahi dua kali lipat angka akuntansi menggunakan ini Format Sel pilihan.
LANGKAH-LANGKAH:
- Pertama, pilih kisaran D5:D10 .
- Sekarang, klik kanan mouse.
- Sebagai hasilnya, Anda akan mendapatkan Menu Konteks .
- Berikutnya, klik tombol Format Sel pilihan.
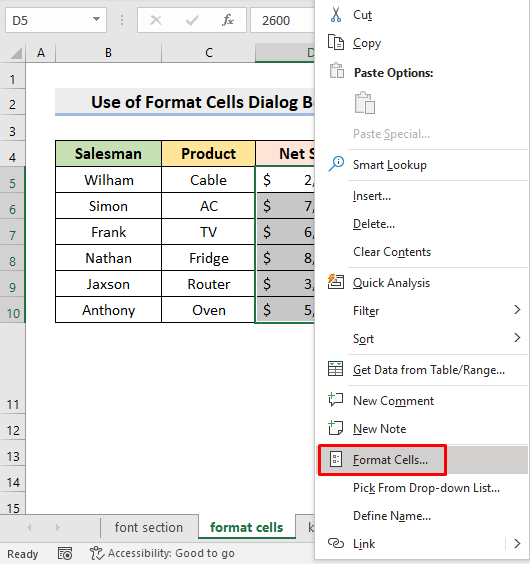
- Akibatnya, yang Format Sel kotak dialog akan muncul.
- Namun demikian, Anda juga bisa menekan tombol Ctrl dan 1 kunci secara bersamaan untuk mendapatkan Format Sel kotak dialog.
- Kemudian, klik tombol Font tab.
- Setelah itu, dari Garis bawah drop-down, pilih Akuntansi Ganda .
- Terakhir, tekan OK .
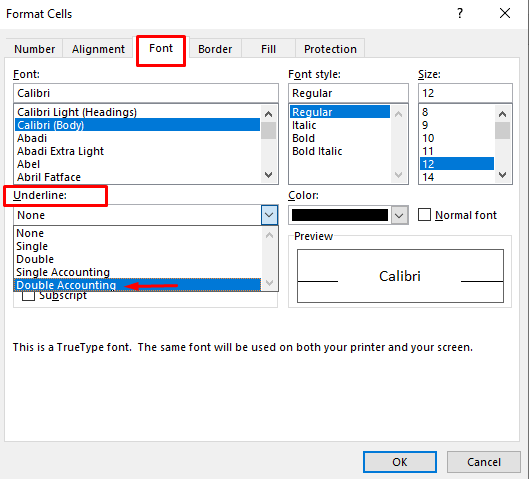
- Oleh karena itu, Anda akan melihat garis bawah ganda di Penjualan Bersih .
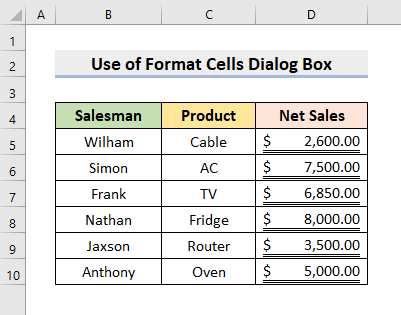
Baca selengkapnya: Cara Menerapkan Format Angka Akuntansi secara Bersamaan di Excel
3. Terapkan Pintasan Keyboard untuk Mendapatkan Format Garis Bawah Akuntansi Ganda
Namun, ada pintasan keyboard yang dapat Anda terapkan jika Anda tidak ingin melalui semua opsi berbeda yang diklik tersebut. Oleh karena itu, pelajari langkah-langkah berikut untuk mendapatkan Format Garis Bawah Akuntansi Ganda dengan pintasan keyboard.
LANGKAH-LANGKAH:
- Pertama-tama, pilih Penjualan Bersih jangkauan.
- Dalam contoh ini, pilih D5:D10 .
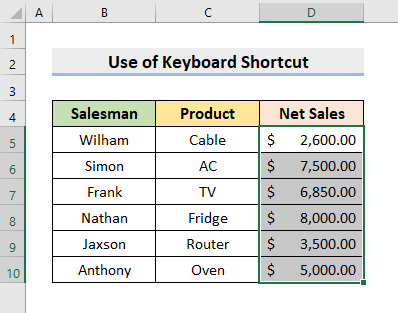
- Kedua, tekan tombol Alt , H , 1 dan D kunci satu demi satu.
- Dengan demikian, Anda akan mendapatkan garis bawah ganda dalam jumlah penjualan.
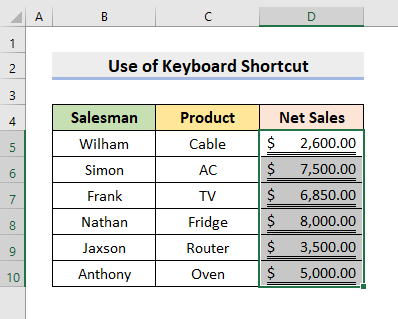
Baca selengkapnya: [Memperbaiki] Format Akuntansi di Excel Tidak Bekerja (2 Solusi Cepat)
Kesimpulan
Untuk selanjutnya, Anda akan dapat menerapkan Format Garis Bawah Akuntansi Ganda di Exce Teruslah menggunakannya dan beri tahu kami jika Anda memiliki cara lain untuk melakukan tugas tersebut. Ikuti ExcelWIKI Jangan lupa untuk memberikan komentar, saran, atau pertanyaan jika Anda memiliki pertanyaan di bagian komentar di bawah ini.

