Змест
Microsoft Excel гэта магутная праграма. Мы можам выконваць шматлікія аперацыі з нашымі наборамі даных з дапамогай інструментаў і функцый Excel . Часам нам даводзіцца выкарыстоўваць фарматы бухгалтарскага ўліку ў нашых лістах Excel кожны раз, калі мы маем справу з лічбамі продажаў ці чымсьці падобным. Зноў жа, Падвойнае падкрэсліванне для значэнняў Бухгалтэрыя з'яўляецца пераважнай у многіх сектарах бізнесу або кампаніях. Такім чынам, вельмі важна ведаць, як выканаць гэтую задачу. Ёсць некалькі спосабаў зрабіць гэта. У гэтым артыкуле мы пакажам вам усе 3 простыя і хуткія метады прымянення фармату падкрэслівання падвойнага ўліку ў Excel .
Спампаваць Практычны сшытак
Спампуйце наступны сшытак, каб займацца самастойна.
Ужыць двайны ўлік Падкрэслены фармат.xlsx
3 простыя спосабы прымянення Падкрэслены фармат падвойнага ўліку ў Excel
Падкрэслены фармат падвойнага ўліку робіць аркуш Excel больш прэзентабельным, калі ён змяшчае бухгалтарскія лічбы. Таму варта навучыцца праводзіць аперацыю. Гэта асабліва важна для тых, хто працуе бухгалтарам. Для ілюстрацыі мы будзем выкарыстоўваць у якасці прыкладу набор дадзеных. Напрыклад, наступны набор даных прадстаўляе Прадавец , Прадукт і Чысты продаж . Чысты продаж пададзены ў фарматах бухгалтарскіх нумароў . Тут мы пакажам вам магчымыя спосабы падвойнага падкрэслення Чыстых продажаў сумы.
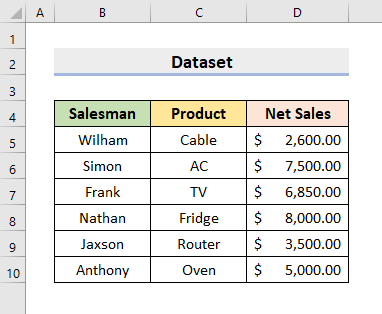
1. Выкарыстоўвайце раздзел шрыфтоў Excel для ўводу падвойнага ўліку Падкрэслены фармат
Excel прадастаўляе мноства розных опцый па па змаўчанні, каб унесці неабходныя змены ў наш набор даных. Ён мае мноства функцый і функцый для выканання розных аперацый. На нашым першым этапе мы будзем выкарыстоўваць раздзел Шрыфт ва ўкладцы Галоўная для ўводу Фармат падвойнага ўліку падкрэслівання . Таму ўважліва прайдзіце наступныя крокі, каб выканаць заданне.
КРОКІ:
- Спачатку абярыце дыяпазон D5:D10 .
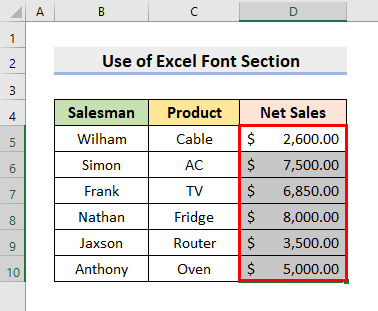
- Затым перайдзіце на ўкладку Галоўная .
- Пасля гэтага абярыце Падкрэсліце значок выпадальнага меню.
- Пасля выберыце опцыю Падвойнае падкрэсліванне з выпадальнага меню.
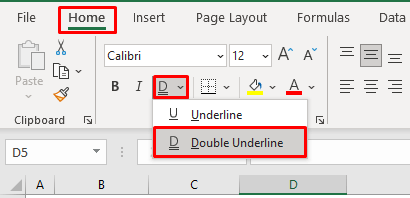
- Такім чынам, ён верне лічбы продажаў з падвойным падкрэсліваннем.
- Паглядзіце на наступны малюнак, каб лепш зразумець.
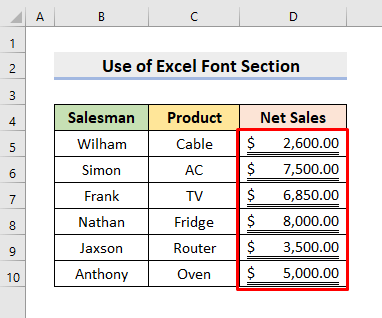
Больш падрабязна: Як прымяніць адзіны фармат падкрэслівання ўліковага запісу ў Excel
2. Устаўце падвойнае падкрэсліванне ўліковага запісу з дыялогавым акном "Фарматаваць вочкі" ў Excel
Акрамя таго, мы можам выкарыстоўваць дыялогавае акно Фарматаваць вочкі , каб уставіць Падвойнае падкрэсьліваньне ўліку . Ёсць некалькі спосабаў атрымаць яго дыялогавае акно. Мы пакажам іх усіх тут. Дыялогавае акно Фарматаваць вочкі дае нам шырокі спектр варыянтаў рэдагавання і фарматавання вочак і значэнняў вочак. Такім чынам, выконвайце наступнаепрацэс, каб двойчы падкрэсліць бухгалтарскія нумары, выкарыстоўваючы гэты параметр Фарматаваць вочкі .
КРОКІ:
- Спачатку абярыце дыяпазон D5:D10 .
- Цяпер пстрыкніце правай кнопкай мышы.
- У выніку вы атрымаеце кантэкстнае меню .
- Далей націсніце опцыю Фарматаваць вочкі .
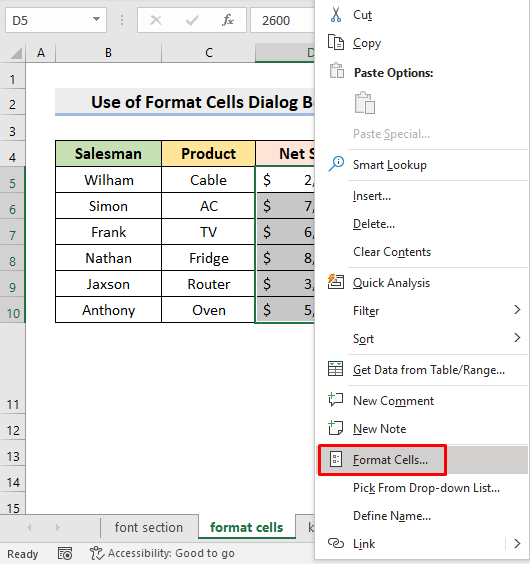
- Такім чынам, з'явіцца дыялогавае акно Фарматаваць вочкі выскачыць.
- Аднак вы таксама можаце націснуць клавішы Ctrl і 1 адначасова, каб атрымаць дыялогавае акно Фарматаваць вочкі .
- Затым пстрыкніце ўкладку Шрыфт .
- Пасля ў выпадальным меню Падкрэсліванне выберыце Падвойны ўлік .
- Нарэшце, націсніце ОК .
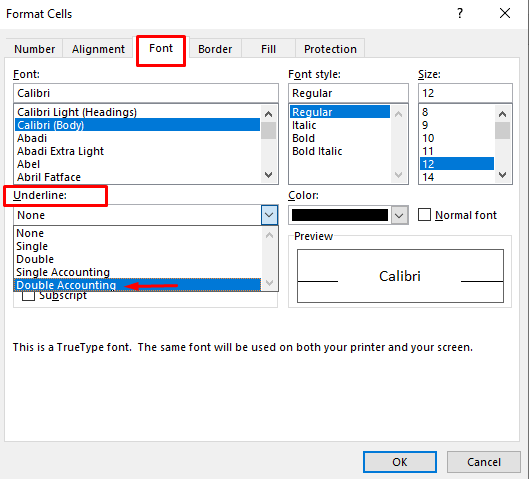
- Такім чынам, вы ўбачыце падвойнае падкрэсліванне ў сетцы Продажы .
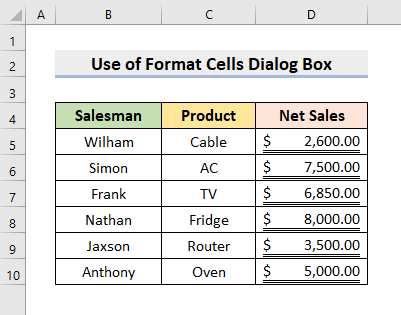
Больш падрабязна: Як адначасова прымяніць фармат бухгалтарскага нумара ў Excel
3. Прымяніце спалучэнне клавіш, каб атрымаць падвойны ўліковы фармат падкрэслівання
Аднак ёсць спалучэнне клавіш, якое вы можаце ўжыць, калі вы не жадаеце прайсці праз усе тыя, націскаючы розныя варыянты. Такім чынам, вывучыце наступныя крокі, каб атрымаць Double Accounting Underline Format з дапамогай спалучэння клавіш.
КРОКІ:
- Перш за ўсё, выберыце дыяпазон Чыстыя продажы .
- У гэтым прыкладзе абярыце D5:D10 .
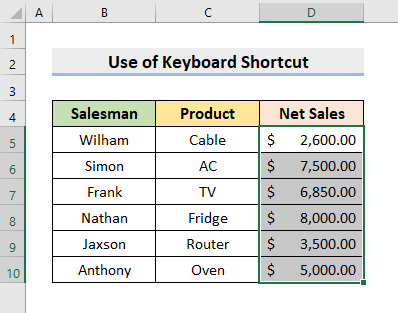
- Па-другое, паслядоўна націсніце клавішы Alt , H , 1 і D іншы.
- Такім чынам, вы атрымаеце падвойныя падкрэсліванні ў сумах продажаў.
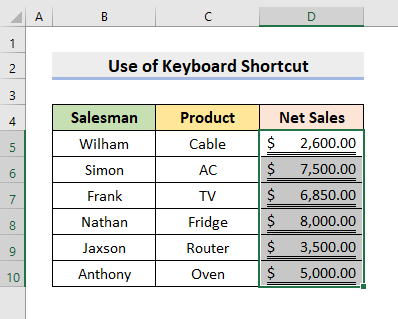
Больш падрабязна: [Выпраўлены] фармат уліку ў Excel не працуе (2 хуткія рашэнні)
Выснова
З гэтага часу вы зможаце прымяняць фармат падвойнага ўліку з падкрэсліваннем у Exce l, выконваючы апісаныя вышэй метады. Працягвайце выкарыстоўваць іх і дайце нам ведаць, калі ў вас ёсць іншыя спосабы выканання задачы. Каб даведацца пра больш падобных артыкулаў, сачыце за вэб-сайтам ExcelWIKI . Не забывайце пакідаць каментарыі, прапановы або запыты, калі ў вас ёсць такія, у раздзеле каментарыяў ніжэй.

