सामग्री तालिका
Microsoft Excel एक शक्तिशाली सफ्टवेयर हो। हामी Excel उपकरण र सुविधाहरू प्रयोग गरेर हाम्रो डेटासेटहरूमा धेरै कार्यहरू गर्न सक्छौं। कहिलेकाहीँ, हामीले हाम्रो एक्सेल कार्यपत्रहरूमा बिक्री नम्बरहरू वा यस्तै केहिसँग व्यवहार गर्दा लेखा ढाँचाहरू प्रयोग गर्नुपर्छ। फेरि, धेरै व्यापार क्षेत्र वा कम्पनीहरूमा लेखा मानहरूको लागि डबल अन्डरलाइन लाई प्राथमिकता दिइन्छ। त्यसकारण, यो कार्य कसरी गर्ने भनेर जान्न आवश्यक छ। त्यसो गर्न धेरै तरिकाहरू छन्। यस लेखमा, हामी तपाईंलाई एक्सेल मा दोहोरो लेखा अण्डरलाइन ढाँचा लागू गर्न 3 सजिलो र द्रुत विधिहरू देखाउनेछौं।
डाउनलोड गर्नुहोस्। अभ्यास कार्यपुस्तिका
स्वयं अभ्यास गर्न निम्न कार्यपुस्तिका डाउनलोड गर्नुहोस्।
दोहोरो लेखा अण्डरलाइन ढाँचा लागू गर्नुहोस्।xlsx
आवेदन गर्ने ३ सजिलो तरिका Excel
डबल लेखा अण्डरलाइन ढाँचा Excel कार्यपत्रमा लेखा नम्बरहरू समावेश भएको खण्डमा थप प्रस्तुतियोग्य बनाउँछ। तसर्थ, एक अपरेशन कसरी गर्न सिक्नुपर्छ। लेखापालको रूपमा काम गर्नेहरूका लागि यो विशेष गरी महत्त्वपूर्ण छ। उदाहरणको रूपमा, हामी नमूना डेटासेट प्रयोग गर्नेछौं। उदाहरणका लागि, निम्न डेटासेटले सेल्सम्यान , उत्पादन , र नेट सेल्स प्रतिनिधित्व गर्दछ। शुद्ध बिक्री लेखा नम्बर ढाँचाहरू मा छन्। यहाँ, हामी तपाईंलाई नेट बिक्रीलाई दोब्बर अन्डरलाइन गर्ने सम्भावित तरिकाहरू देखाउने छौँ रकमहरू।
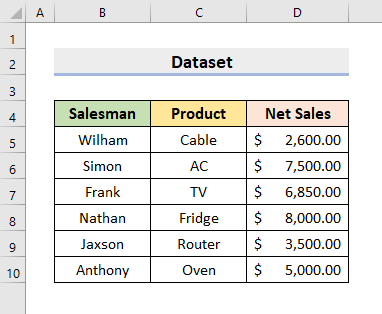
1. दोहोरो लेखा अण्डरलाइन ढाँचा इनपुट गर्न एक्सेल फन्ट खण्ड प्रयोग गर्नुहोस्
Excel द्वारा धेरै फरक विकल्पहरू प्रदान गर्दछ। हाम्रो डेटासेटमा आवश्यक परिमार्जन गर्न पूर्वनिर्धारित। यसमा विभिन्न कार्यहरू गर्नका लागि धेरै सुविधाहरू र कार्यहरू छन्। हाम्रो पहिलो चरणमा, हामी घर ट्याब अन्तर्गत फन्ट सेक्शन इनपुट गर्न प्रयोग गर्नेछौं डबल लेखा अण्डरलाइन ढाँचा । त्यसकारण, कार्य गर्नको लागि तलका चरणहरू सावधानीपूर्वक जानुहोस्।
चरण:
- पहिले, दायरा चयन गर्नुहोस् D5:D10 .
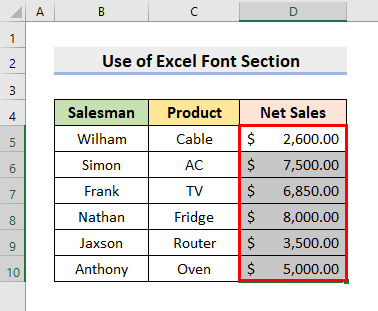
- त्यसपछि, घर ट्याबमा जानुहोस्।
- त्यसपछि, चयन गर्नुहोस्। अन्डरलाइन ड्रप-डाउन आइकन।
- पछि, ड्रप-डाउनबाट डबल अन्डरलाइन विकल्प छनोट गर्नुहोस्।
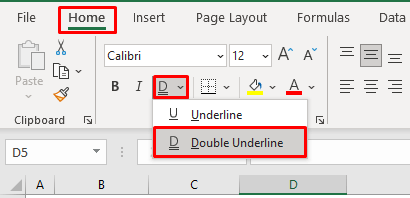
- यसैले, यसले डबल अन्डरलाइनहरूसँग बिक्री नम्बरहरू फर्काउनेछ।
- राम्रो बुझ्नको लागि निम्न चित्र हेर्नुहोस्।
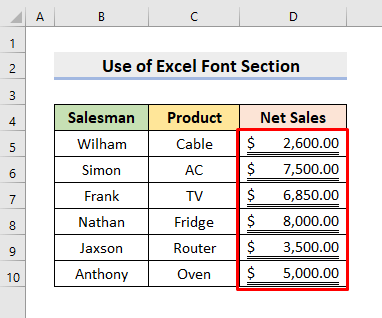
२. एक्सेलमा ढाँचा कक्षहरू संवाद बक्ससँग डबल लेखा अण्डरलाइन घुसाउनुहोस्
यसबाहेक, हामी ढाँचा कक्षहरू संवाद बाकस डबल लेखा अण्डरलाइन सम्मिलित गर्न प्रयोग गर्न सक्छौं। उनको संवाद बक्स प्राप्त गर्न धेरै तरिकाहरू छन्। हामी ती सबै यहाँ देखाउनेछौं। ढाँचा कक्षहरू संवाद बाकसले हामीलाई कक्षहरू र सेल मानहरू सम्पादन र ढाँचा गर्न विकल्पहरूको विस्तृत श्रृंखला दिन्छ। त्यसैले, तलको पालना गर्नुहोस्यो ढाँचा कक्षहरू विकल्प प्रयोग गरेर लेखा नम्बरहरूलाई दोहोरो रेखाङ्कन गर्ने प्रक्रिया।
चरण:
- पहिले, दायरा चयन गर्नुहोस् D5:D10 ।
- अब, माउसमा दायाँ क्लिक गर्नुहोस्।
- परिणामको रूपमा, तपाईंले सन्दर्भ मेनु पाउनुहुनेछ।
- अर्को, ढाँचा कक्षहरू विकल्पमा क्लिक गर्नुहोस्।
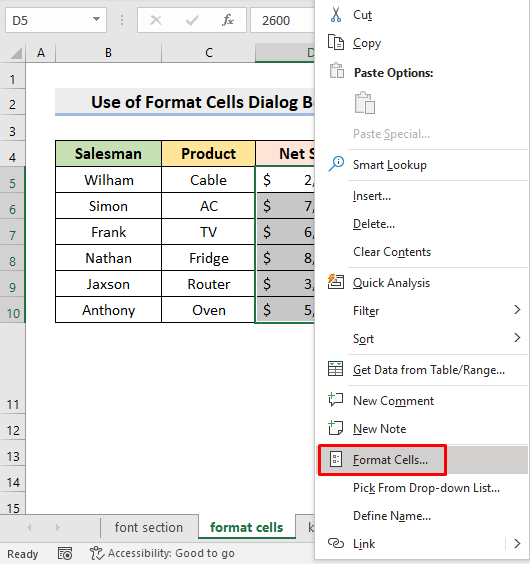
- फलस्वरूप, ढाँचा कक्षहरू संवाद बक्स हुनेछ। पप आउट।
- तथापि, तपाईंले ढाँचा कक्षहरू संवाद बाकस प्राप्त गर्न Ctrl र 1 कुञ्जीहरू एकैसाथ थिच्न सक्नुहुन्छ।
- त्यसपछि, फन्ट ट्याबमा क्लिक गर्नुहोस्।
- पछि, अण्डरलाइन ड्रप-डाउनबाट, डबल लेखा छनोट गर्नुहोस्।
- अन्तमा, ठीक थिच्नुहोस्।
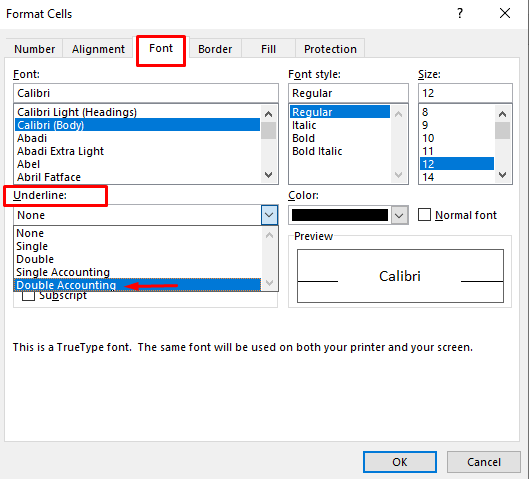
- त्यसैले, तपाईंले नेटमा डबल अन्डरलाइनहरू देख्नुहुनेछ। बिक्री ।
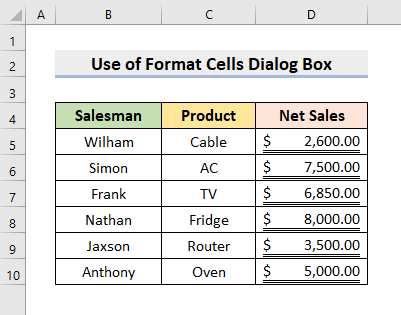
थप पढ्नुहोस्: Excel मा लेखा नम्बर ढाँचा एकै साथ कसरी लागू गर्ने
3. डबल एकाउन्टिङ अंडरलाइन ढाँचा प्राप्त गर्न किबोर्ड सर्टकट लागू गर्नुहोस्
यद्यपि, त्यहाँ एक किबोर्ड सर्टकट छ जुन तपाईंले लागू गर्न सक्नुहुन्छ भने तपाईं विभिन्न विकल्पहरूमा क्लिक गर्ने ती सबै मार्फत जान चाहनुहुन्न। त्यसकारण, किबोर्ड सर्टकटको साथ डबल अकाउन्टिङ अंडरलाइन ढाँचा प्राप्त गर्न निम्न चरणहरू सिक्नुहोस्।
चरणहरू:
- सबैभन्दा पहिले, नेट बिक्री रेन्ज चयन गर्नुहोस्।
- यस उदाहरणमा, D5:D10 चयन गर्नुहोस्।
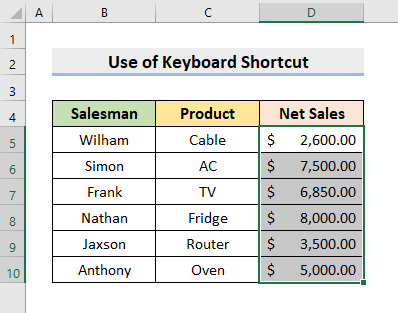
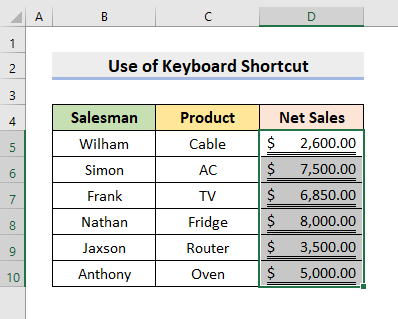
थप पढ्नुहोस्: [निश्चित] एक्सेलमा लेखा ढाँचाले काम गरिरहेको छैन (२ द्रुत समाधानहरू)
निष्कर्ष
अबदेखि, तपाईंले डबल लेखा अण्डरलाइन ढाँचा मा लागू गर्न सक्षम हुनुहुनेछ। Exce l माथि वर्णन गरिएका विधिहरू अनुसरण गर्नुहोस्। तिनीहरूलाई प्रयोग गरिरहनुहोस् र यदि तपाईंसँग कार्य गर्ने थप तरिकाहरू छन् भने हामीलाई थाहा दिनुहोस्। यस प्रकारका थप लेखहरूको लागि ExcelWIKI वेबसाइटलाई पछ्याउनुहोस्। यदि तपाइँसँग तलको टिप्पणी सेक्सनमा कुनै टिप्पणीहरू, सुझावहरू, वा प्रश्नहरू छन् भने छोड्न नबिर्सनुहोस्।

