सामग्री तालिका
Microsoft Excel मा डाटासँग काम गर्दा, कहिलेकाहीँ हामीले अद्वितीय मानहरू फेला पार्न आवश्यक छ। छुट्टै र विशेष मानहरू गणना गर्ने मुख्य लक्ष्य तिनीहरूलाई एक्सेल सूचीमा डुप्लिकेटहरूबाट छुट्याउन हो। हामी विभिन्न उद्देश्यका लागि धेरै प्रकार्यहरू र विभिन्न सूत्रहरूसँग अद्वितीय मानहरू गणना गर्न सक्छौं। यस लेखमा, हामी एक्सेलमा COUNTIFS प्रकार्य द्वारा मापदण्डका साथ अद्वितीय मानहरू गणना गर्नेछौं।
अभ्यास कार्यपुस्तिका डाउनलोड गर्नुहोस्
तपाईँले कार्यपुस्तिका डाउनलोड गरी तिनीहरूसँग अभ्यास गर्न सक्नुहुन्छ।
COUNTIFS Unique Values.xlsx
COUNTIFS प्रकार्यको परिचय
Excel मा, COUNTIFS प्रकार्य ले दायराका कक्षहरूको संख्या गणना गर्दछ जुन प्रदान गरिएका सर्तहरू मध्ये एउटासँग मेल खान्छ।
- सिन्ट्याक्स
COUNTIFS प्रकार्य को लागि सिन्ट्याक्स हो:
COUNTIFS (range1, criteria1, [range2], [criteria2], …)
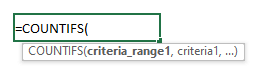
- तर्कहरू
रेन्ज१: [आवश्यक] यो मूल्याङ्कन गरिनु पर्ने पहिलो दायरा हो।
मापदण्ड1: [आवश्यक] दायरा1 रोजगारीका लागि मापदण्ड।
दायरा2: [वैकल्पिक] यो मूल्याङ्कन गरिने दोस्रो दायरा हो।
1> मापदण्ड2: [वैकल्पिक] The दायरा2 मापदण्ड प्रयोग गर्न।
- रिटर्न मान
मापदण्डको सेटको कुल संख्या भेटियो।
४ मा COUNTIFS द्वारा मापदण्डको साथ अद्वितीय मानहरू गणना गर्न विभिन्न उदाहरणहरूExcel मा COUNTIFS प्रकार्य प्रयोग गरेर मापदण्डको साथमा अद्वितीय मानहरू गणना गर्न , हामी निम्न डेटासेट प्रयोग गर्न जाँदैछौं। डेटासेटले स्तम्भ B मा केही उत्पादन नामहरू, ब्रान्ड स्तम्भ C मा प्रत्येक उत्पादनको नाम, को नामहरू समावेश गर्दछ। ग्राहकहरू जसले ती उत्पादनहरू स्तम्भ D मा ल्याए, र सम्पर्क ठेगाना स्तम्भ E मा प्रत्येक ग्राहकको लागि। अब, हामी फरक मापदण्डका साथ अद्वितीय मानहरू गणना गर्न चाहन्छौं, त्यसैले, यो डेटासेट प्रयोग गरेर तिनीहरूका उदाहरणहरू प्रदर्शन गरौं।
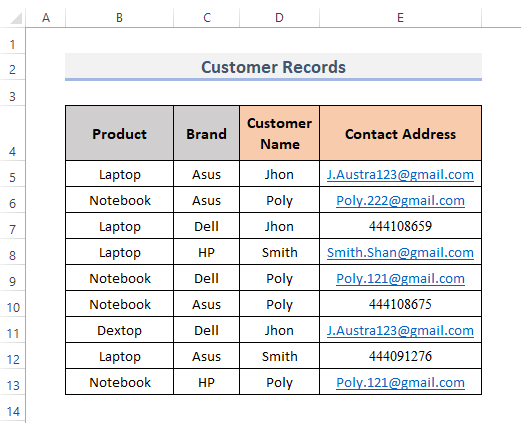
1। एक्सेलमा विशेष मापदण्डको आधारमा अद्वितीय मानहरू अनुमान गर्नुहोस्
हामी SUM , IF संयोजन गरेर एकल मापदण्डमा आधारित अद्वितीय मानहरूको संख्या गणना गर्न सक्छौं। , र एक्सेलमा COUNTIFS प्रकार्यहरू। त्यसोभए, यसको लागि प्रक्रिया अनुसरण गरौं।
चरणहरू:
- पहिले, मापदण्ड प्रयोग गरेर तपाईंले अद्वितीय मानहरू गणना गर्न चाहनुभएको कक्ष चयन गर्नुहोस्। से, हामी सेल चयन गर्छौं H5 ।
- दोस्रो, त्यो सेलमा सूत्र राख्नुहोस्।
=SUM(IF(G5=$D$5:$D$13, 1/(COUNTIFS($D$5:$D$13, G5, $B$5:$B$13, $B$5:$B$13)), 0))
- अन्तमा, Enter थिच्दा नतिजा देखाउनेछ।
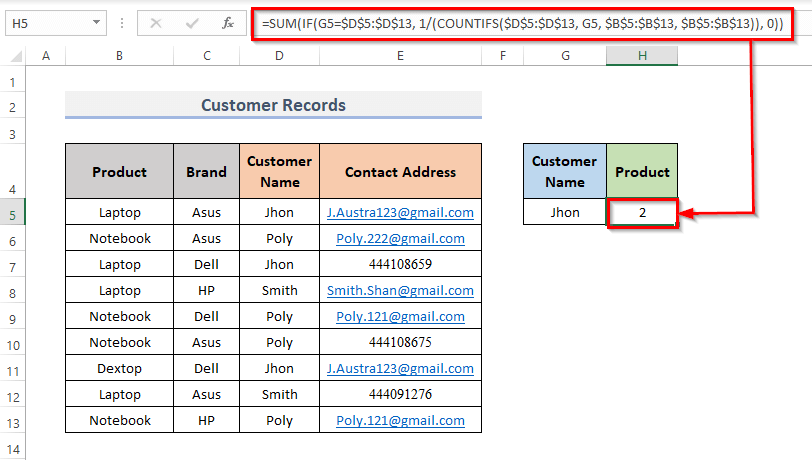
🔎 कसरी गर्छ सूत्र काम?
⏩ G5=$D$5:$D$13 : यसले सेल G5 समावेश भएको रूपमा Jhon समावेश गर्ने कक्षहरू फेला पार्नेछ। Jhon ।
⏩ COUNTIFS($D$5:$D$13, G5, $B$5:$B$13, $B$5:$B$13 : सबै ठेगानाहरूका लागि जुन एक पटक मात्र अवस्थित छ, फर्किनेछ TRUE ; धेरै पटक दोहोरिने सबै ठेगानाहरूको लागि, फिर्ता गर्नुहोस्1 IF(G5=$D$5:$D$13, 1/(COUNTIFS($D$5:$D$13, G5, $B$5:$B$13, $B$5:$B$13)), 0) : यसले सूत्रका सर्तहरू पूरा भए वा नभएको खण्डमा तुलना गर्नेछ, अन्यथा 1, 0 फर्काउँछ।
⏩ SUM(IF(G5=$D$5:$D$13, 1/(COUNTIFS($D$5:$D$13, G5, $B$5:$B$13, $B$5:$B$13)), 0)) : यसले कुल अद्वितीय मानहरू गणना गर्नेछ। .
थप पढ्नुहोस्: एक्सेलमा बहु स्तम्भहरूमा अद्वितीय मानहरू कसरी गणना गर्ने (५ तरिकाहरू)
2. अद्वितीय एक्सेल मानहरू गणना गर्न बहु मापदण्ड
हामी अद्वितीय मानहरू गणना गर्न धेरै मापदण्डहरू प्रयोग गर्न सक्छौं। त्यसोभए, यहाँ मापदण्डहरू ग्राहकको नाम , ब्रान्डहरू छन्, र यदि तिनीहरूले ती मापदण्डहरू पूरा गर्छन् भने हामी उत्पादनहरू गणना गर्नेछौं। मुख्यतया COUNTIFS प्रकार्य प्रयोग गरेर हामी ती उत्पादनहरू मात्र गणना गर्नेछौं जसको ग्राहक नाम र ब्रान्डहरू समान छन्। त्यसोभए, निम्न चरणहरू हेरौं।
चरणहरू:
- पहिलेको समान टोकनद्वारा, तपाईंले नतिजा चाहनुभएको सेल चयन गर्नुहोस्। त्यसैले, हामी सेल चयन गर्छौं I5 ।
- अर्को, त्यो विशेष कक्षमा सूत्र टाइप गर्नुहोस्।
=COUNTIFS(D5:D13,G5,C5:C13,H5)
- अब, Enter थिच्नुहोस्।
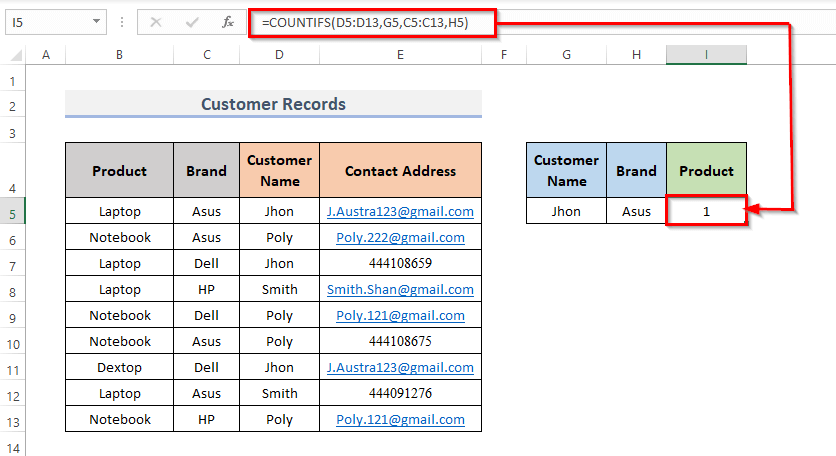
यहाँ, कक्षहरूको दायरा D5: D13 ले ग्राहकको नाम जनाउँछ, र यो दायराको मापदण्ड हो G5 जुन Jhon हो। साथै, कक्षहरूको दायरा C5:C13 ले ब्रान्ड लाई जनाउँछ, र यो दायराको मापदण्ड H5 हो जुन Asus हो।
थप पढ्नुहोस्: एक्सेलमा अद्वितीय नामहरू कसरी गणना गर्ने (५ विधिहरू)
3.एक्सेलमा गणना गर्ने पाठ मानहरूको फरक संख्या
हामी SUM , ISTEXT , र COUNTIFS संयोजन गरेर अद्वितीय पाठ मानहरूको विभिन्न संख्याहरू गणना गर्न सक्छौं। कार्यहरू Excel मा। अब, हामी सम्पर्क ठेगानाहरूबाट भिन्न पाठ मानहरूको संख्या गणना गर्न COUNTIFS प्रकार्य प्रयोग गर्नेछौं। यहाँ, मापदण्ड सम्पर्क ठेगाना स्तम्भको पाठ मानहरू हुन्। हामी सेल G5 मा अद्वितीय पाठ ठेगाना गणना गर्नेछौं। यो गर्नको लागि प्रक्रिया हेरौं।
चरण:
- पहिले, मापदण्ड प्रयोग गरेर तपाईंले अद्वितीय मानहरू गणना गर्न चाहनुभएको कक्ष चयन गर्नुहोस्। पाठ मूल्य। त्यसैले, हामी सेल चयन गर्छौं G5 ।
- दोस्रो, नतिजा देखाउनको लागि त्यो कक्षमा सूत्र राख्नुहोस्।
=SUM(--(ISTEXT(E5:E13)*COUNTIFS(E5:E13,E5:E13)=1))
- अन्तमा, Enter थिच्नुहोस्। त्यसोभए, त्यहाँ कुल 2 अद्वितीय पाठ मानहरू छन्।
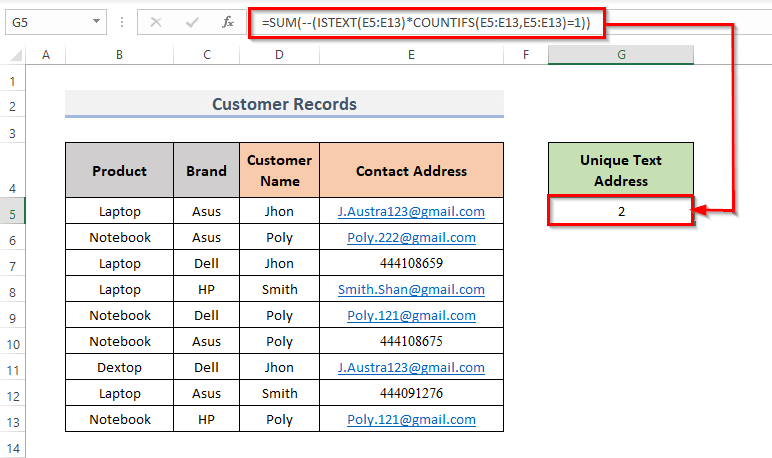
🔎 सूत्रले कसरी काम गर्छ?<2
⏩ ISTEXT(E5:E13) : यसले पाठ मानहरू भएका सबै ठेगानाहरूको लागि TRUE फर्काउनेछ, अन्यथा FALSE फर्काउनेछ। .
⏩ COUNTIFS(E5:E13,E5:E13) : यहाँ, यसले एक पटक मात्र देखा पर्ने सबै ठेगानाहरूका लागि TRUE फर्काउँछ र देखा पर्ने सबै ठेगानाहरूको लागि FALSE देख्नेछ। एक पटक भन्दा बढि।
⏩ ISTEXT(E5:E13)*COUNTIFS(E5:E13,E5:E13) : यसले दुई सूत्रहरूलाई गुणन गर्नेछ र 1 यदि भेटियो भने, 0 अन्यथा
⏩ SUM(--(ISTEXT(E5:E13)*COUNTIFS(E5:E13,E5:E13)=1)) : यसले अद्वितीय पाठ मान फर्काउनेछ।
नोट: यो एउटाएरे प्रयोग गर्ने सूत्र। तपाईंले Office 365 प्रयोग गरिरहनुभएन भने, Ctrl + Shift + Enter थिच्न नबिर्सनुहोस्।
थप पढ्नुहोस्: COUNTIFS अद्वितीय मानहरू एक्सेलमा (३ सजिलो तरिका)
4। संख्यात्मक मानहरू गणना गर्नुहोस् जुन समान छैनन्
हामी एक्सेल SUM , ISNUMBER , र COUNTIFS प्रकार्यहरू संयोजनमा प्रयोग गर्न सक्छौं एक्सेलमा अद्वितीय संख्यात्मक मानहरू गणना गर्नुहोस्। यहाँ, मापदण्ड भनेको ती तीन प्रकार्यहरूको संयोजनले कक्षहरूको दायराबाट संख्यात्मक मानहरू मात्र गणना गर्नेछ। अब, तलका चरणहरू हेरौं।
चरणहरू:
- सुरुमा, तपाईंले संख्यात्मक आधारमा अद्वितीय मानहरू गणना गर्न चाहनुभएको कक्ष छनोट गर्नुहोस्। मापदण्डको रूपमा मूल्य। नतिजाको रूपमा, हामी सेल चयन गर्छौं G5 ।
- दोस्रो, त्यो कक्षमा परिणाम देखाउन सूत्र प्रविष्ट गर्नुहोस्।
=SUM(--(ISNUMBER(E5:E13)*COUNTIFS(E5:E13,E5:E13)=1))
- र, आफ्नो किबोर्डमा Enter बटन थिच्नुहोस्।
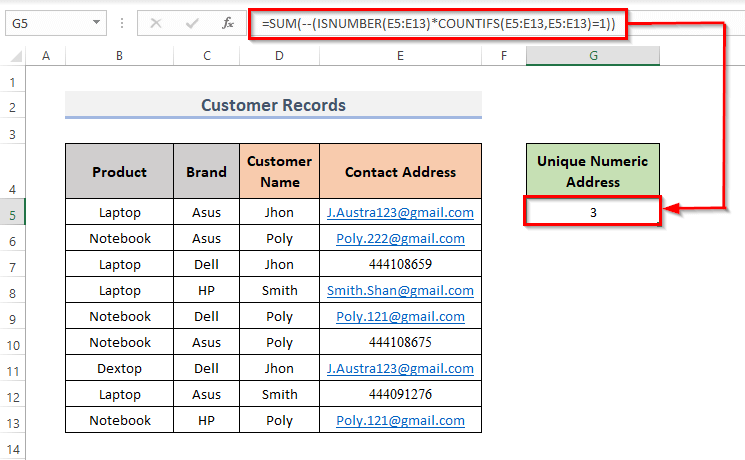
🔎 सूत्रले कसरी काम गर्छ?
⏩ ISNUMBER(E5:E13) : सबै ठेगानाहरूका लागि जुन संख्यात्मक मानहरू छन्, यसले TRUE<फर्काउँछ। 2>, FALSE अन्यथा।
⏩ COUNTIFS(E5:E13,E5:E13) : सबै ठेगानाहरूका लागि जुन एक पटक मात्र देखाइन्छ, यसले TRUE फर्काउँछ र फर्काउँछ। FALSE सबै ठेगानाहरूका लागि जुन एक पटक भन्दा बढी देखाउँछ।
⏩ ISNUMBER(E5:E13)*COUNTIFS(E5:E13,E5:E13) : यसले ISNUMBER सूत्र र amp; COUNTIFS सूत्र। त्यसपछि फर्किनेछ 1 उनीहरू भेटिएमा, फर्कनुहोस् 0 अन्यथा।
⏩ SUM(--(ISTEXT(E5:E13)*COUNTIFS(E5:E13,E5:E13)=1)) : विशिष्ट संख्या मानहरू फर्किनेछन्।
थप पढ्नुहोस्: Excel VBA: स्तम्भमा अद्वितीय मानहरू गणना गर्नुहोस् (3 विधिहरू)
निष्कर्ष
ती माथिका विधिहरू प्रयोग गरेर तपाईंले Excel मा मापदण्डको साथ अद्वितीय मानहरू गणना गर्न सक्नुहुन्छ। आशा छ यसले तपाईंलाई मद्दत गर्नेछ! यदि तपाइँसँग कुनै प्रश्न, सुझाव, वा प्रतिक्रिया छ भने, कृपया हामीलाई टिप्पणी सेक्सनमा थाहा दिनुहोस्। वा तपाईंले ExcelWIKI.com ब्लगमा हाम्रा अन्य लेखहरू हेर्न सक्नुहुन्छ!

