สารบัญ
ในขณะที่ทำงานกับข้อมูลใน Microsoft Excel บางครั้งเราจำเป็นต้องค้นหาค่าที่ไม่ซ้ำกัน เป้าหมายหลักของการนับค่าแยกต่างหากและค่าพิเศษคือการแยกความแตกต่างจากค่าที่ซ้ำกันในรายการ Excel เราสามารถนับค่าที่ไม่ซ้ำกันได้ด้วยฟังก์ชันมากมายและสูตรต่างๆ สำหรับวัตถุประสงค์ที่แตกต่างกัน ในบทความนี้ เราจะ นับค่าที่ไม่ซ้ำกันด้วยเกณฑ์ โดย ฟังก์ชัน COUNTIFS ใน Excel
ดาวน์โหลด Practice Workbook
คุณสามารถดาวน์โหลดสมุดงานและฝึกฝนกับพวกเขาได้
COUNTIFS Unique Values.xlsx
ข้อมูลเบื้องต้นเกี่ยวกับฟังก์ชัน COUNTIFS
ใน Excel ฟังก์ชัน COUNTIFS จะนับจำนวนเซลล์ในช่วงที่ตรงกับหนึ่งในเงื่อนไขที่กำหนด
- ไวยากรณ์
ไวยากรณ์สำหรับฟังก์ชัน COUNTIFS คือ:
COUNTIFS (range1, criteria1, [range2], [criteria2], …) <3
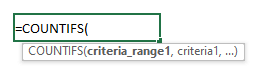
- อาร์กิวเมนต์
ช่วง 1: [จำเป็น] นี่ เป็นช่วงแรกที่จะได้รับการประเมิน
เกณฑ์ 1: [จำเป็น] ช่วง 1 เกณฑ์ที่จะใช้
range2: [ทางเลือก] นี่คือช่วงที่สองที่จะได้รับการประเมิน
เกณฑ์ 2: [ทางเลือก] range2 เกณฑ์ที่จะใช้
- ค่าส่งคืน
จำนวนครั้งทั้งหมดที่ชุดของเกณฑ์มี ได้รับการตอบสนอง
4 ตัวอย่างต่างๆ ในการนับค่าที่ไม่ซ้ำกับเกณฑ์โดย COUNTIFS ในExcel
เมื่อต้องการ นับค่าที่ไม่ซ้ำกัน ด้วยเกณฑ์โดยใช้ ฟังก์ชัน COUNTIFS ใน Excel เราจะใช้ชุดข้อมูลต่อไปนี้ ชุดข้อมูลประกอบด้วยชื่อ ผลิตภัณฑ์ บางส่วนในคอลัมน์ B แบรนด์ ของแต่ละผลิตภัณฑ์ในคอลัมน์ C ชื่อของ ลูกค้า ที่นำสินค้าเหล่านั้นมาในคอลัมน์ D และ ที่อยู่ติดต่อ สำหรับลูกค้าแต่ละรายในคอลัมน์ E ตอนนี้ เราต้องการนับค่าที่ไม่ซ้ำด้วยเกณฑ์ที่แตกต่างกัน ดังนั้น เรามาแสดงตัวอย่างของค่าเหล่านั้นโดยใช้ชุดข้อมูลนี้
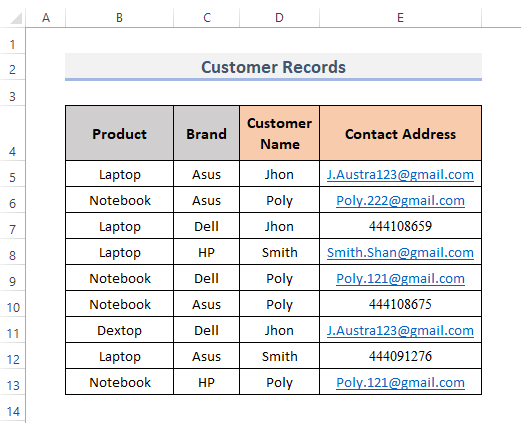
1. ประเมินค่าที่ไม่ซ้ำตามเกณฑ์เฉพาะใน Excel
เราสามารถนับจำนวนค่าที่ไม่ซ้ำตามเกณฑ์เดียวได้โดยการรวม SUM , IF และ COUNTIFS ฟังก์ชันใน Excel ดังนั้น เรามาทำตามขั้นตอนกัน
ขั้นตอน:
- ก่อนอื่น เลือกเซลล์ที่คุณต้องการนับค่าที่ไม่ซ้ำกันโดยใช้เกณฑ์ ต่อไป เราเลือกเซลล์ H5 .
- อย่างที่สอง ใส่สูตรในเซลล์นั้น
=SUM(IF(G5=$D$5:$D$13, 1/(COUNTIFS($D$5:$D$13, G5, $B$5:$B$13, $B$5:$B$13)), 0))
- สุดท้าย การกด Enter จะแสดงผลลัพธ์
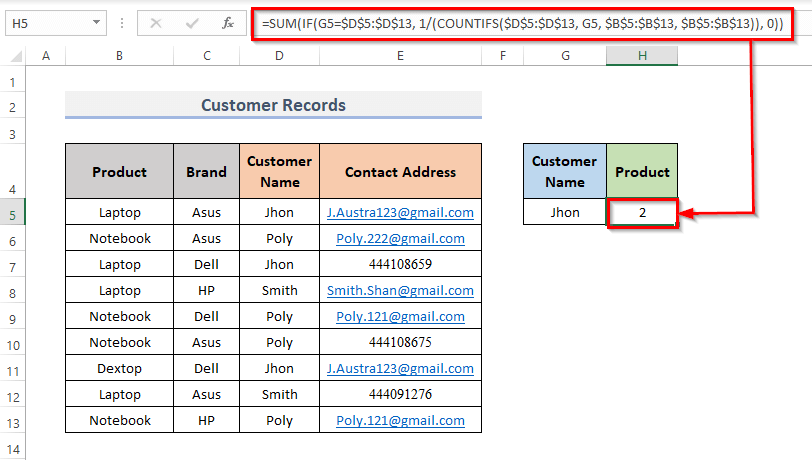
🔎 สูตรทำอย่างไร เวิร์คไหม
⏩ G5=$D$5:$D$13 : สิ่งนี้จะค้นหาเซลล์ที่มี Jhon เนื่องจากเซลล์ G5 มี Jhon .
⏩ COUNTIFS($D$5:$D$13, G5, $B$5:$B$13, $B$5:$B$13 : สำหรับที่อยู่ทั้งหมดที่มีอยู่เพียงครั้งเดียว จะส่งกลับ TRUE ; สำหรับที่อยู่ทั้งหมดที่ทำซ้ำหลายครั้ง ให้ส่งคืน FALSE .
⏩ 1/(COUNTIFS($D$5:$D$13, G5, $B$5:$B$13, $B$5:$B$13) : สิ่งนี้จะหารสูตรด้วย 1 และส่งคืน 0.5 .
⏩ IF(G5=$D$5:$D$13, 1/(COUNTIFS($D$5:$D$13, G5, $B$5:$B$13, $B$5:$B$13)), 0) : สิ่งนี้จะเปรียบเทียบเงื่อนไขของสูตรว่าตรงหรือไม่ หากตรงตามเงื่อนไข จากนั้นจะส่งกลับ 1, 0 มิฉะนั้น
⏩ SUM(IF(G5=$D$5:$D$13, 1/(COUNTIFS($D$5:$D$13, G5, $B$5:$B$13, $B$5:$B$13)), 0)) : นี่จะนับค่าที่ไม่ซ้ำกันทั้งหมด .
อ่านเพิ่มเติม: วิธีนับค่าที่ไม่ซ้ำในหลายคอลัมน์ใน Excel (5 วิธี)
2. หลายเกณฑ์ในการนับค่า Excel ที่ไม่ซ้ำ
เราสามารถใช้หลายเกณฑ์เพื่อนับค่าที่ไม่ซ้ำ ดังนั้น เกณฑ์ต่อไปนี้คือ ชื่อลูกค้า แบรนด์ และเราจะนับผลิตภัณฑ์หากเป็นไปตามเกณฑ์เหล่านั้น โดยหลักแล้วการใช้ฟังก์ชัน COUNTIFS เราจะนับเฉพาะผลิตภัณฑ์ที่มีชื่อลูกค้าและแบรนด์เหมือนกัน มาดูขั้นตอนต่อไปนี้กัน
ขั้นตอน:
- เลือกเซลล์ที่ต้องการผลลัพธ์โดยใช้โทเค็นเช่นเดิม ดังนั้นเราจึงเลือกเซลล์ I5 .
- ถัดไป พิมพ์สูตรในเซลล์นั้น
=COUNTIFS(D5:D13,G5,C5:C13,H5)
- ตอนนี้ กด Enter .
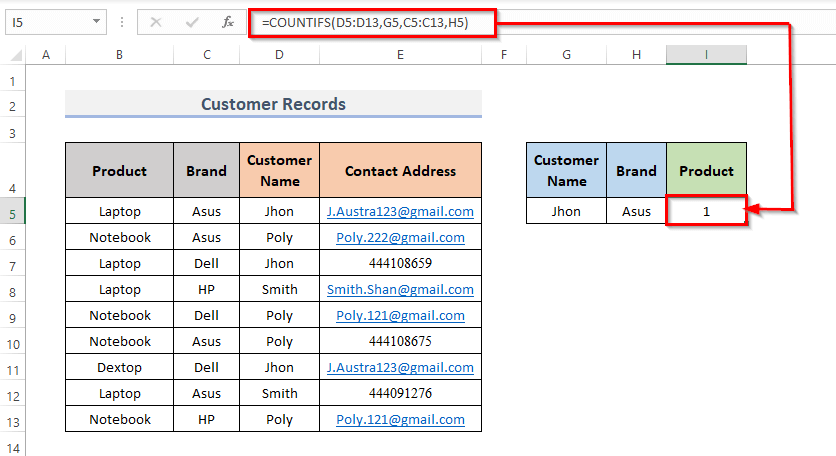
ที่นี่ ช่วงของเซลล์ D5: D13 ระบุ ชื่อลูกค้า และเกณฑ์สำหรับช่วงนี้คือ G5 ซึ่งก็คือ Jhon นอกจากนี้ ช่วงของเซลล์ C5:C13 ระบุถึง แบรนด์ และเกณฑ์สำหรับช่วงนี้คือ H5 ซึ่งก็คือ Asus .
อ่านเพิ่มเติม: วิธีนับชื่อที่ไม่ซ้ำใน Excel (5 วิธี)
3.จำนวนค่าข้อความต่างๆ ที่นับใน Excel
เราสามารถนับค่าข้อความที่ไม่ซ้ำกันในจำนวนต่างๆ ได้โดยการรวม SUM , ISTEXT และ COUNTIFS ฟังก์ชัน ใน Excel ตอนนี้ เราจะใช้ ฟังก์ชัน COUNTIFS เพื่อนับจำนวนค่าข้อความที่แตกต่างกันจากที่อยู่ติดต่อ ที่นี่ เกณฑ์คือค่าข้อความของคอลัมน์ ที่อยู่ติดต่อ เราจะนับที่อยู่ข้อความที่ไม่ซ้ำกันในเซลล์ G5 มาดูขั้นตอนการทำกัน
ขั้นตอน:
- ก่อนอื่น เลือกเซลล์ที่คุณต้องการนับค่าที่ไม่ซ้ำกันโดยใช้เกณฑ์ซึ่งก็คือ ค่าข้อความ ดังนั้น เราเลือกเซลล์ G5 .
- ที่สอง ใส่สูตรในเซลล์นั้นเพื่อแสดงผลลัพธ์
=SUM(--(ISTEXT(E5:E13)*COUNTIFS(E5:E13,E5:E13)=1))
- สุดท้าย กด Enter ดังนั้นจึงมีค่าข้อความที่ไม่ซ้ำกันทั้งหมด 2 ในนั้น
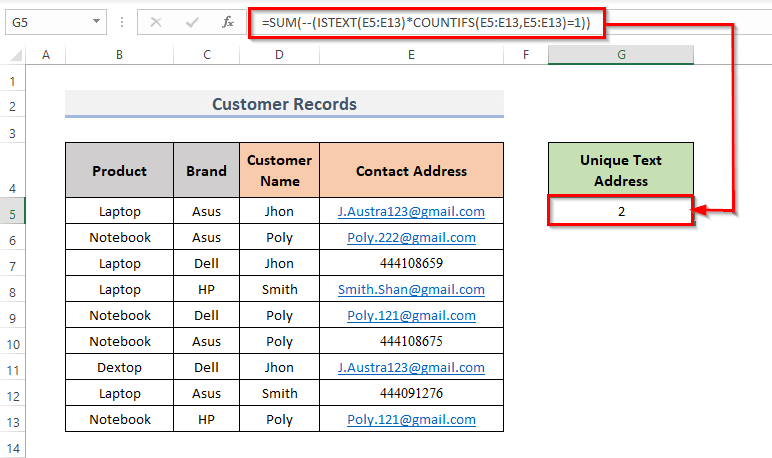
🔎 สูตรทำงานอย่างไร<2
⏩ ISTEXT(E5:E13) : การดำเนินการนี้จะคืนค่า TRUE สำหรับที่อยู่ทั้งหมดที่เป็นค่าข้อความ จะส่งกลับ FALSE มิฉะนั้น .
⏩ COUNTIFS(E5:E13,E5:E13) : ที่นี่ จะส่งกลับ TRUE สำหรับที่อยู่ทั้งหมดที่ปรากฏเพียงครั้งเดียว และจะส่งกลับ FALSE สำหรับที่อยู่ทั้งหมดที่ปรากฏ มากกว่าหนึ่งครั้ง
⏩ ISTEXT(E5:E13)*COUNTIFS(E5:E13,E5:E13) : การดำเนินการนี้จะคูณสองสูตรและส่งกลับ 1 หากตรงตามที่กำหนด ให้ส่งคืน 0 มิฉะนั้น
⏩ SUM(--(ISTEXT(E5:E13)*COUNTIFS(E5:E13,E5:E13)=1)) : การดำเนินการนี้จะส่งคืน ค่าข้อความที่ไม่ซ้ำกัน .
หมายเหตุ: เป็นสูตรที่ใช้อาร์เรย์ หากคุณไม่ได้ใช้ Office 365 อย่าลืมกด Ctrl + Shift + Enter
อ่านเพิ่มเติม: COUNTIFS Unique Values ใน Excel (3 วิธีง่ายๆ)
4. นับค่าตัวเลขที่ไม่เหมือนกัน
เราสามารถใช้ฟังก์ชัน Excel SUM , ISNUMBER และ COUNTIFS ร่วมกับ นับค่าตัวเลขที่ไม่ซ้ำกันใน excel ในที่นี้ เกณฑ์คือการรวมกันของฟังก์ชันทั้งสามนี้จะนับเฉพาะค่าตัวเลขจากช่วงของเซลล์ ตอนนี้ เรามาดูขั้นตอนด้านล่างกัน
ขั้นตอน:
- ในตอนเริ่มต้น ให้เลือกเซลล์ที่คุณต้องการนับค่าที่ไม่ซ้ำกันตามตัวเลข มูลค่าเป็นเกณฑ์ ด้วยเหตุนี้ เราจึงเลือกเซลล์ G5 .
- อย่างที่สอง ป้อนสูตรเพื่อแสดงผลในเซลล์นั้น
=SUM(--(ISNUMBER(E5:E13)*COUNTIFS(E5:E13,E5:E13)=1))
- และกดปุ่ม Enter บนแป้นพิมพ์ของคุณ
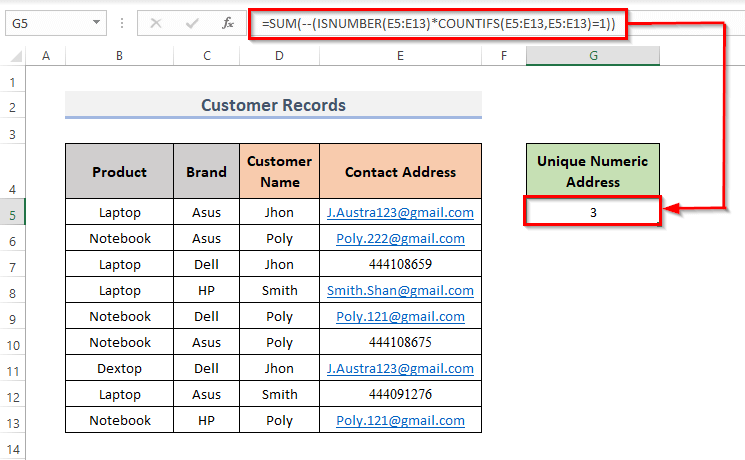
🔎 สูตรทำงานอย่างไร
⏩ ISNUMBER(E5:E13) : สำหรับที่อยู่ทั้งหมดที่เป็นค่าตัวเลข ค่านี้จะคืนค่า TRUE , FALSE มิฉะนั้น
⏩ COUNTIFS(E5:E13,E5:E13) : สำหรับที่อยู่ทั้งหมดที่แสดงเพียงครั้งเดียว ค่านี้จะส่งกลับ TRUE และส่งคืน FALSE สำหรับที่อยู่ทั้งหมดที่แสดงมากกว่าหนึ่งครั้ง
⏩ ISNUMBER(E5:E13)*COUNTIFS(E5:E13,E5:E13) : การดำเนินการนี้จะคูณสูตร ISNUMBER & COUNTIFS สูตร จากนั้นจะส่งคืน 1 หากพบ ให้ส่งคืน 0 มิฉะนั้น
⏩ SUM(--(ISTEXT(E5:E13)*COUNTIFS(E5:E13,E5:E13)=1)) : ค่าตัวเลขที่ไม่ซ้ำกันจะส่งกลับ
อ่านเพิ่มเติม: Excel VBA: นับค่าที่ไม่ซ้ำกันในคอลัมน์ (3 วิธี)
บทสรุป
เมื่อใช้วิธีการข้างต้น คุณสามารถนับค่าที่ไม่ซ้ำกับเกณฑ์ใน Excel หวังว่านี่จะช่วยคุณได้! หากคุณมีคำถาม คำแนะนำ หรือข้อเสนอแนะ โปรดแจ้งให้เราทราบในส่วนความคิดเห็น หรือคุณสามารถดูบทความอื่นๆ ของเราในบล็อก ExcelWIKI.com !

