Зміст
Під час роботи з даними в Microsoft Excel Іноді нам потрібно знайти унікальні значення. Основна мета підрахунку окремих та спеціальних значень - відрізнити їх від дублікатів у списку Excel. Ми можемо підрахувати унікальні значення за допомогою багатьох функцій та різних формул для різних цілей. У цій статті ми розглянемо підрахунок унікальних значень за допомогою критеріїв від Функція COUNTIFS в Excel.
Завантажити Практичний посібник
Ви можете завантажити робочий зошит та потренуватися за ним.
COUNTIFS Унікальні значення.xlsxВступ до функції COUNTIFS
У програмі Excel можна створити таблицю Функція COUNTIFS підраховує кількість комірок в діапазоні, які відповідають одній з передбачених умов.
- Синтаксис
Синтаксис для Функція COUNTIFS є:
COUNTIFS (діапазон1, критерії1, [діапазон2], [критерії2], ...)
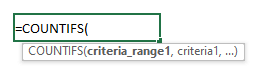
- Аргументи
діапазон 1: [Це перший полігон, який підлягає оцінці.
критерії1: [обов'язково] The діапазон1 критеріїв для застосування.
діапазон 2: [необов'язково] Це другий діапазон, що підлягає оцінці.
критерії2: [необов'язково] The діапазон2 критерії для використання.
- Значення, що повертається
Загальна кількість разів, коли було виконано сукупність критеріїв.
4 Різні приклади підрахунку унікальних значень з критеріями за допомогою COUNTIFS в Excel
До підрахунок унікальних значень з критеріями, використовуючи Функція COUNTIFS в Excel, ми будемо використовувати наступний набір даних. Набір даних містить деякі Продукт імена в колонці B "Про те, що в Україні не існує жодного закону, який би Бренд кожного товару в колонці C імена та прізвища учасників, а також Клієнти хто привіз ці продукти в колонці D , а також "Про захист прав людини і основоположних свобод Контактна адреса по кожному клієнту в колонці E Тепер ми хочемо підрахувати унікальні значення за різними критеріями, тому давайте продемонструємо приклади, використовуючи цей набір даних.
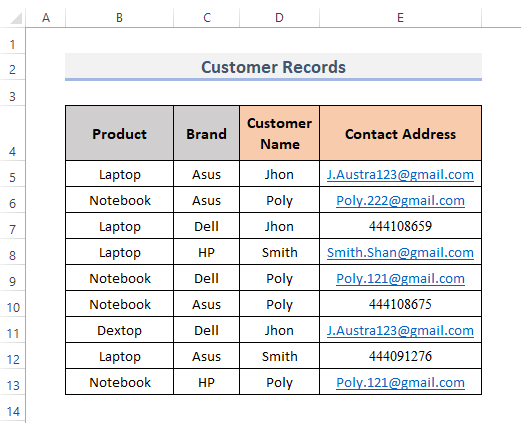
1. розрахунок унікальних значень на основі певного критерію в Excel
Ми можемо підрахувати кількість унікальних значень за одним критерієм, об'єднавши СУМА , ЯКЩО і КОУНТИФИ Отже, давайте розглянемо порядок дій для цього.
КРОКИ:
- Спочатку виділяємо комірку, в якій потрібно порахувати унікальні значення за критерієм. Тобто, виділяємо комірку H5 .
- По-друге, введіть формулу в цю комірку.
=SUM(IF(G5=$D$5:$D$13, 1/(COUNTIFS($D$5:$D$13, G5, $B$5:$B$13, $B$5:$B$13)), 0)) - Нарешті, нагальна потреба Увійдіть покаже результат.
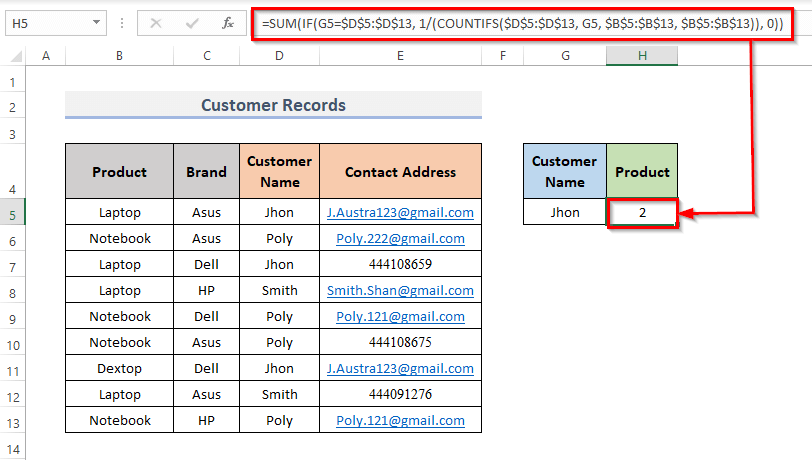
🔎 Як працює формула?
⏩ G5=$D$5:$D$13 : Це дозволить знайти комірки, що містять Джон. в якості комірки G5 містить Джон. .
⏩ COUNTIFS($D$5:$D$13, G5, $B$5:$B$13, $B$5:$B$13 : За всіма адресами, які існують лише один раз, повернеться ПРАВДА ; для всіх адрес, що повторюються декілька разів, повернути НЕПРАВДА .
⏩ 1/(COUNTIFS($D$5:$D$13, G5, $B$5:$B$13, $B$5:$B$13) : Це дозволить помножити формулу на 1 і повернути 0.5 .
⏩ IF(G5=$D$5:$D$13, 1/(COUNTIFS($D$5:$D$13, G5, $B$5:$B$13, $B$5:$B$13)), 0) : При цьому порівнюються умови формули, якщо вони виконуються, то повертається 1, в іншому випадку - 0.
⏩ SUM(IF(G5=$D$5:$D$13, 1/(COUNTIFS($D$5:$D$13, G5, $B$5:$B$13, $B$5:$B$13)), 0)) : Це дозволить підрахувати загальну кількість унікальних значень.
Читати далі: Як порахувати унікальні значення в декількох стовпцях в Excel (5 способів)
2. кілька критеріїв для підрахунку унікальних значень Excel
Ми можемо використовувати декілька критеріїв для підрахунку унікальних значень. Отже, тут критерії такі Ім'я клієнта Ім'я клієнта , Бренди і ми зарахуємо продукцію, якщо вона відповідає цим критеріям. Головним чином, за допомогою КОУНТИФИ ми будемо рахувати лише ті товари, назви та бренди клієнтів яких співпадають. Отже, розглянемо наступні кроки.
КРОКИ:
- Так само, як і раніше, виділяємо комірку, в якій ми хочемо отримати результат. Отже, виділяємо комірку I5 .
- Далі введіть формулу у відповідну комірку.
=COUNTIFS(D5:D13,G5,C5:C13,H5) - Тепер натисніть Увійдіть .
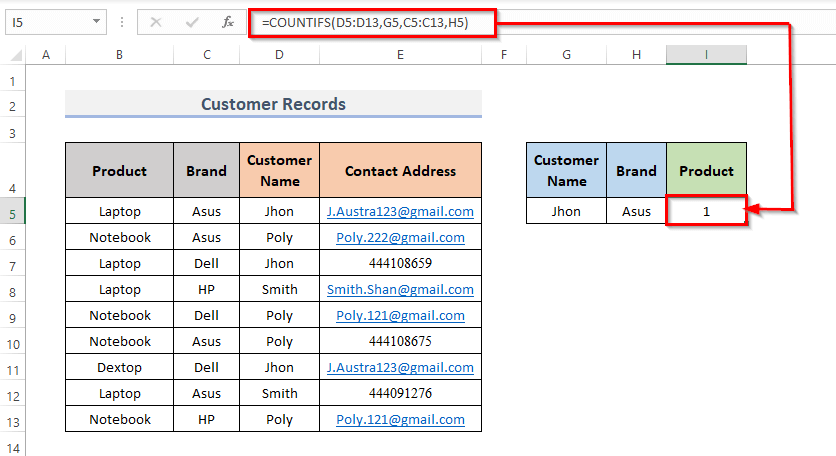
Тут асортимент осередків D5:D13 вказує на те, що Ім'я клієнта Ім'я клієнта а критеріями для цього діапазону є G5 а саме Джон. Також розширено асортимент осередків C5:C13 вказує на те, що Бренд а критеріями для цього діапазону є H5 а саме Asus .
Читати далі: Як порахувати унікальні імена в Excel (5 способів)
3. різний підрахунок кількості текстових значень в Excel
Ми можемо підрахувати різну кількість унікальних текстових значень, комбінуючи СУМА , ISTEXT і Функції COUNTIFS в Excel. Тепер ми використаємо Функція COUNTIFS підрахувати кількість різних текстових значень з контактних адрес. Тут критеріями є текстові значення Контактна адреса Будемо рахувати унікальну текстову адресу в комірці G5 Розглянемо процедуру, як це зробити.
КРОКИ:
- Спочатку виділяємо комірку, в якій потрібно порахувати унікальні значення за критерієм, яким є текстове значення. Отже, виділяємо комірку G5 .
- По-друге, введіть формулу в цю комірку, щоб показати результат.
=SUM(--(ISTEXT(E5:E13)*COUNTIFS(E5:E13,E5:E13)=1)) - Наостанок, натисніть Увійдіть Таким чином, загалом налічується 2 унікальні текстові значення в ньому.
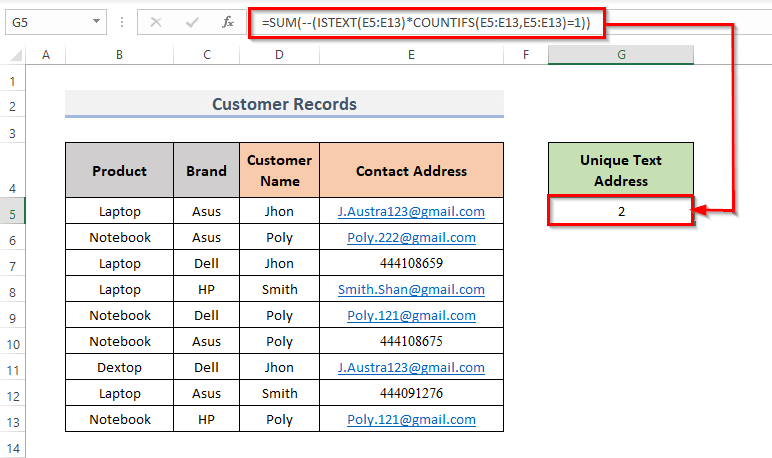
🔎 Як працює формула?
⏩ ISTEXT(E5:E13) : Це поверне ПРАВДА для всіх адрес, що є текстовими значеннями, поверне НЕПРАВДА інакше.
⏩ COUNTIFS(E5:E13,E5:E13) : Тут ця воля повертається ПРАВДА для всіх адрес, які з'являються лише один раз і будуть повертатися НЕПРАВДА для всіх адрес, які з'являються більше одного разу.
⏩ ISTEXT(E5:E13)*COUNTIFS(E5:E13,E5:E13) : Це дозволить перемножити дві формули і отримати віддачу 1 у разі їх виконання - повернення 0 інакше.
⏩ SUM(--(ISTEXT(E5:E13)*COUNTIFS(E5:E13,E5:E13)=1)) : Це дозволить повернути унікальні текстові значення .
ПРИМІТКА: Це формула, яка використовує масив. Якщо тільки ви не використовуєте Office 365 не забудьте натиснути Ctrl + Shift + Enter .
Читати далі: COUNTIFS Унікальні значення в Excel (3 простих способи)
4. підраховувати числові значення, які не є однаковими
Ми можемо використовувати Excel СУМА , НОМЕР і КОУНТИФИ функції в поєднанні для підрахунку унікальних числових значень в Excel. Тут критерієм є те, що комбінація цих трьох функцій буде підраховувати тільки числові значення з діапазону комірок. Тепер давайте подивимося на кроки вниз.
КРОКИ:
- Спочатку вибираємо комірку, в якій потрібно підрахувати унікальні значення на основі числового значення в якості критерію. В результаті вибираємо комірку G5 .
- По-друге, введіть формулу для відображення результату в цій комірці.
=SUM(--(ISNUMBER(E5:E13)*COUNTIFS(E5:E13,E5:E13)=1)) - І натисніть кнопку Увійдіть на клавіатурі.
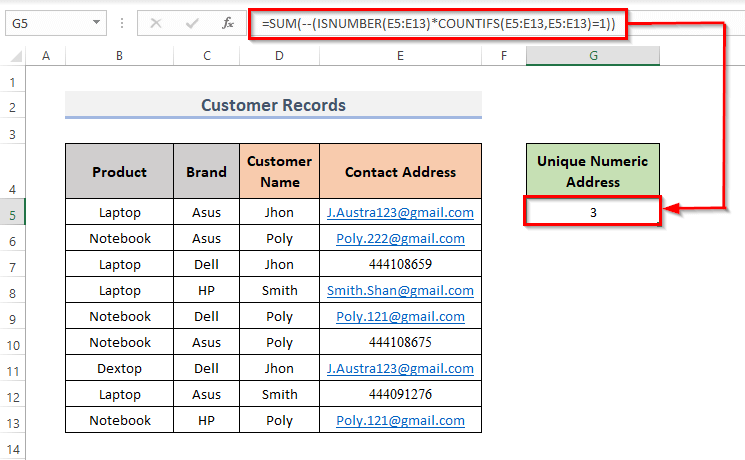
🔎 Як працює формула?
⏩ ISUMBER(E5:E13) : Для всіх адрес, які є числовими значеннями, це поверне ПРАВДА , НЕПРАВДА інакше.
⏩ COUNTIFS(E5:E13,E5:E13) : Для всіх адрес, які з'являться лише один раз, повернеться ПРАВДА і повернутися НЕПРАВДА для всіх адрес, які відображаються більше одного разу.
⏩ ISUMBER(E5:E13)*COUNTIFS(E5:E13,E5:E13) : Це примножить НОМЕР формула & КОУНТИФИ формула. Тоді повернеться 1 при їх виконанні повернутися 0 інакше.
⏩ SUM(--(ISTEXT(E5:E13)*COUNTIFS(E5:E13,E5:E13)=1)) : Будуть повернуті унікальні числові значення.
Читати далі: Excel VBA: підрахунок унікальних значень у стовпці (3 способи)
Висновок
Використовуючи наведені вище методи, ви можете підрахувати унікальні значення з критеріями в Excel. Сподіваємось, це допоможе вам! Якщо у вас виникли запитання, пропозиції чи відгуки, будь ласка, повідомте нам у розділі коментарів. Або ви можете переглянути інші наші статті в розділі ExcelWIKI.com блог!

