Sisällysluettelo
Kun työskentelet tietojen kanssa Microsoft Excel Erillisten ja erityisten arvojen laskemisen päätavoitteena on erottaa ne Excel-luettelon kaksoiskappaleista. Voimme laskea yksilöllisiä arvoja monilla funktioilla ja erilaisilla kaavoilla eri tarkoituksiin. Tässä artikkelissa me laske uniikkeja arvoja kriteereillä jonka COUNTIFS-toiminto Excelissä.
Lataa harjoituskirja
Voit ladata työkirjan ja harjoitella niiden avulla.
COUNTIFS Unique Values.xlsxCOUNTIFS-toiminnon esittely
Excelissä COUNTIFS-toiminto laskee niiden solujen lukumäärän alueella, jotka vastaavat jotakin annetuista ehdoista.
- Syntaksi
Syntaksi COUNTIFS-toiminto on:
COUNTIFS (alue1, kriteerit1, [alue2], [kriteerit2], ...)
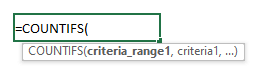
- Argumentit
range1: [required] Tämä on ensimmäinen arvioitava alue.
kriteerit1: [tarvitaan] range1 käytettävät kriteerit.
range2: [valinnainen] Tämä on toinen arvioitava alue.
kriteerit2: [valinnainen] range2 käytettävät kriteerit.
- Paluuarvo
Kuinka monta kertaa tietty kriteeristö on täyttynyt.
4 erilaista esimerkkiä laskea ainutlaatuisia arvoja kriteereillä COUNTIFS Excelissä
Osoitteeseen laske yksilölliset arvot kriteereillä käyttämällä COUNTIFS-toiminto Excelissä, käytämme seuraavaa tietokokonaisuutta. Tietokokonaisuus sisältää joitakin Tuote nimet sarakkeessa B ... Merkki kunkin sarakkeessa olevan tuotteen C , nimet Asiakkaat jotka toivat nämä tuotteet sarakkeeseen D ja Yhteysosoite jokaisen asiakkaan osalta sarakkeessa E Nyt haluamme laskea yksilölliset arvot eri kriteereillä, joten esitellään esimerkkejä näistä käyttämällä tätä tietokokonaisuutta.
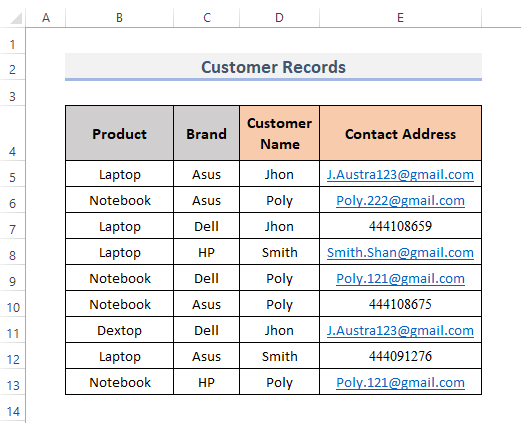
1. Arvioi ainutlaatuisia arvoja tietyn kriteerin perusteella Excelissä.
Voimme laskea yhteen kriteeriin perustuvien yksilöllisten arvojen lukumäärän yhdistelemällä SUMMA , IF ja COUNTIFS toiminnot Excelissä. Seurataan siis tätä menettelyä.
VAIHEET:
- Valitse ensin solu, jossa haluat laskea yksilölliset arvot kriteerien avulla. Se, valitsemme solun H5 .
- Toiseksi, laita kaava kyseiseen soluun.
=SUM(IF(G5=$D$5:$D$13, 1/(COUNTIFS($D$5:$D$13, G5, $B$5:$B$13, $B$5:$B$13)), 0))) - Lopuksi painamalla Kirjoita näyttää tuloksen.
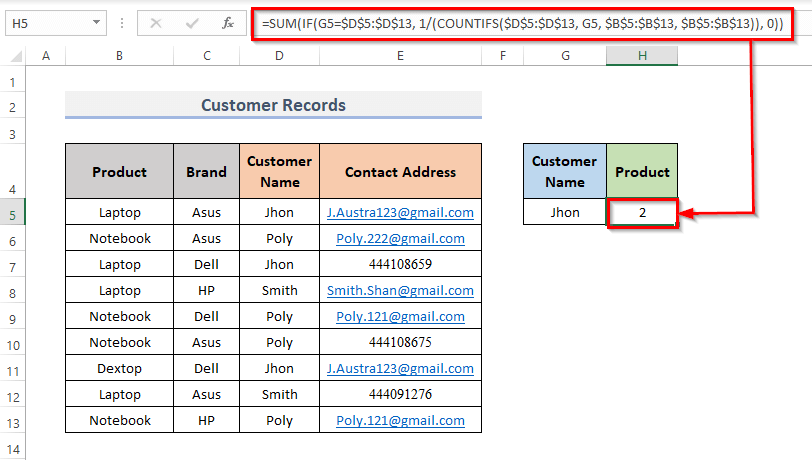
🔎 Miten kaava toimii?
⏩ G5=$D$5:$D$13 : Tämä löytää solut, jotka sisältävät Jhon , kuten solu G5 sisältää Jhon .
⏩ COUNTIFS($D$5:$D$13, G5, $B$5:$B$13, $B$5:$B$13, $B$5:$B$13) : Kaikille osoitteille, jotka ovat olemassa vain kerran, palauttaa TRUE ; kaikkien osoitteiden osalta, jotka toistuvat useita kertoja, palautetaan FALSE .
⏩ 1/(COUNTIFS($D$5:$D$13, G5, $B$5:$B$13, $B$5:$B$13) : Tämä jakaa kaavan 1:llä ja palauttaa arvon 0.5 .
⏩ IF(G5=$D$5:$D$13, 1/(COUNTIFS($D$5:$D$13, G5, $B$5:$B$13, $B$5:$B$13)), 0) : Tämä vertaa, täyttyvätkö kaavan ehdot vai eivät, jos ne täyttyvät, palaa 1, muuten 0.
⏩ SUM(IF(G5=$D$5:$D$13, 1/(COUNTIFS($D$5:$D$13, G5, $B$5:$B$13, $B$5:$B$13)), 0))) : Tämä laskee kaikki yksilölliset arvot.
Lue lisää: Kuinka laskea ainutlaatuiset arvot useissa sarakkeissa Excelissä (5 tapaa)
2. Useita kriteerejä Excelin ainutlaatuisten arvojen laskemiseen
Voimme käyttää useita kriteerejä laskeaksemme yksilölliset arvot. Tässä kriteerit ovat siis seuraavat Asiakkaan nimi , Tuotemerkit , ja laskemme tuotteet, jos ne täyttävät nämä kriteerit. Pääasiassa käyttäen COUNTIFS toiminto laskee vain ne tuotteet, joiden asiakkaiden nimet ja tuotemerkit ovat samat. Katsotaanpa siis seuraavat vaiheet.
ASKELEET:
- Samoin kuin aiemmin, valitse solu, johon haluat tuloksen. Valitaan siis solu I5 .
- Kirjoita seuraavaksi kaava kyseiseen soluun.
=COUNTIFS(D5:D13,G5,C5:C13,H5) - Paina nyt Kirjoita .
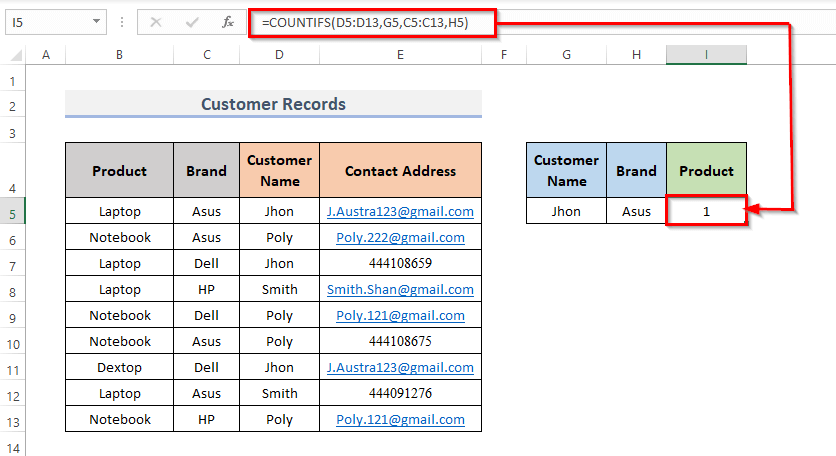
Tässä tapauksessa solujen alue D5:D13 osoittaa Asiakkaan nimi ja tämän alueen kriteerit ovat seuraavat G5 joka on Jhon Myös solujen alue C5:C13 osoittaa Merkki ja tämän alueen kriteerit ovat seuraavat H5 joka on Asus .
Lue lisää: Kuinka laskea yksilölliset nimet Excelissä (5 menetelmää)
3. Erilainen määrä tekstiarvojen laskentaa Excelissä
Voimme laskea eri määrän ainutlaatuisia tekstiarvoja yhdistelemällä arvoja SUMMA , ISTEXT ja COUNTIFS-toiminnot Excelissä. Nyt käytämme COUNTIFS-toiminto laskea erillisten tekstiarvojen määrä yhteysosoitteista. Tässä kriteereinä ovat tekstiarvot osoitteissa Yhteysosoite Laskemme solun yksilöllisen tekstiosoitteen solussa G5 Katsotaanpa, miten tämä tehdään.
ASKELEET:
- Valitse ensin solu, jossa haluat laskea yksilölliset arvot käyttäen kriteerinä tekstiarvoa. Valitaan siis solu G5 .
- Toiseksi, laita kaava kyseiseen soluun näyttämään tulos.
=SUM(--(ISTEXT(E5:E13)*COUNTIFS(E5:E13,E5:E13)=1)) - Paina lopuksi Kirjoita . Yhteensä on siis 2 yksilöllisiä tekstiarvoja.
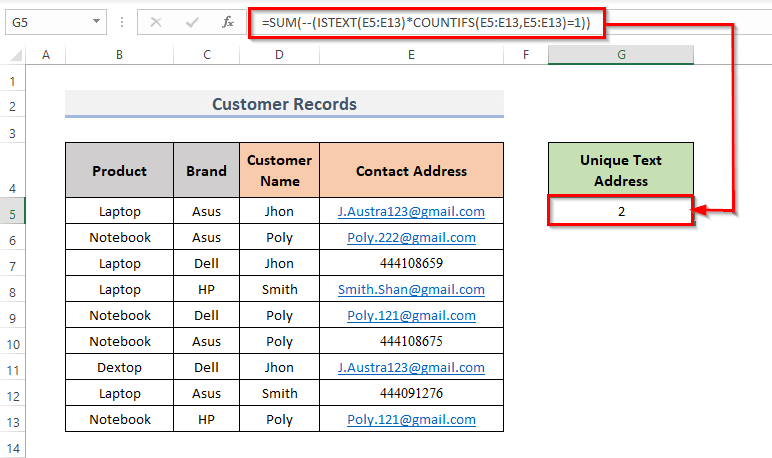
🔎 Miten kaava toimii?
⏩ ISTEXT(E5:E13) : Tämä palauttaa TRUE kaikkien tekstiarvoja sisältävien osoitteiden osalta, palauttaa FALSE muuten.
⏩ COUNTIFS(E5:E13,E5:E13) : Tässä tämä palauttaa TRUE kaikille osoitteille, jotka esiintyvät vain kerran, ja palauttaa FALSE kaikille osoitteille, jotka esiintyvät useammin kuin kerran.
⏩ ISTEXT(E5:E13)*COUNTIFS(E5:E13,E5:E13) : Tämä kertoo nämä kaksi kaavaa ja antaa tulokseksi seuraavan tuloksen 1 jos ne täyttyvät, palauttaa 0 muuten.
⏩ SUM(--(ISTEXT(E5:E13)*COUNTIFS(E5:E13,E5:E13)=1))) : Tämä palauttaa yksilölliset tekstiarvot .
HUOM: Se on kaava, joka käyttää joukkoa. Ellet käytä Office 365 , muista painaa Ctrl + Shift + Enter .
Lue lisää: Yksilölliset arvot Excelissä (3 helppoa tapaa)
4. Laske numeerisia arvoja, jotka eivät ole samoja.
Voimme käyttää Exceliä SUMMA , ISNUMBER ja COUNTIFS funktioita yhdessä, jotta Excelissä voidaan laskea yksilöllisiä numeerisia arvoja. Tässä kriteereinä on, että näiden kolmen funktion yhdistelmä laskee vain solualueen numeeriset arvot. Katsotaanpa nyt vaiheet alaspäin.
VAIHEET:
- Valitse aluksi solu, jonka kriteeriksi haluat laskea yksilölliset arvot numeerisen arvon perusteella. Näin ollen valitsemme solun G5 .
- Toiseksi kirjoita kaava, jolla tulos näytetään kyseisessä solussa.
=SUM(--(ISNUMBER(E5:E13)*COUNTIFS(E5:E13,E5:E13)=1)) - Ja paina Kirjoita painiketta näppäimistölläsi.
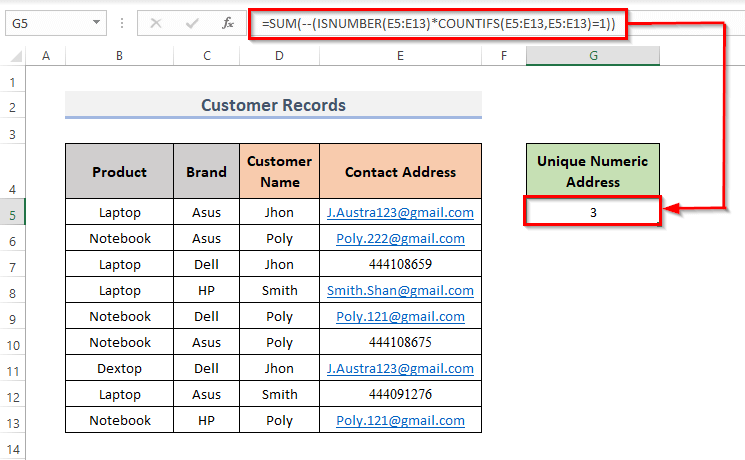
🔎 Miten kaava toimii?
⏩ ISNUMBER(E5:E13) : Kaikkien sellaisten osoitteiden osalta, jotka ovat numeerisia arvoja, tämä palauttaa seuraavat tiedot TRUE , FALSE muuten.
⏩ COUNTIFS(E5:E13,E5:E13) : Kaikkien osoitteiden osalta, jotka näkyvät vain kerran, tämä palauttaa seuraavat tiedot TRUE ja palaa FALSE kaikille osoitteille, jotka näkyvät useammin kuin kerran.
⏩ ISNUMBER(E5:E13)*COUNTIFS(E5:E13,E5:E13) : Tämä moninkertaistaa ISNUMBER kaava & COUNTIFS Kaava. Sitten palaa 1 jos ne täyttyvät, palautetaan 0 muuten.
⏩ SUM(--(ISTEXT(E5:E13)*COUNTIFS(E5:E13,E5:E13)=1))) : Yksilölliset numeroarvot palautetaan.
Lue lisää: Excel VBA: Laske sarakkeen ainutlaatuiset arvot (3 menetelmää)
Päätelmä
Käyttämällä näitä edellä mainittuja menetelmiä voit laskea ainutlaatuisia arvoja Excelin kriteereillä. Toivottavasti tämä auttaa sinua! Jos sinulla on kysyttävää, ehdotuksia tai palautetta, kerro meille kommenttiosioon. Tai voit vilkaista muita artikkeleitamme osoitteessa ExcelWIKI.com blogi!

