ਵਿਸ਼ਾ - ਸੂਚੀ
Microsoft Excel ਵਿੱਚ ਡੇਟਾ ਦੇ ਨਾਲ ਕੰਮ ਕਰਦੇ ਸਮੇਂ, ਕਈ ਵਾਰ ਸਾਨੂੰ ਵਿਲੱਖਣ ਮੁੱਲ ਲੱਭਣ ਦੀ ਲੋੜ ਹੁੰਦੀ ਹੈ। ਵੱਖਰੇ ਅਤੇ ਵਿਸ਼ੇਸ਼ ਮੁੱਲਾਂ ਦੀ ਗਿਣਤੀ ਕਰਨ ਦਾ ਮੁੱਖ ਟੀਚਾ ਉਹਨਾਂ ਨੂੰ ਐਕਸਲ ਸੂਚੀ ਵਿੱਚ ਡੁਪਲੀਕੇਟ ਤੋਂ ਵੱਖਰਾ ਕਰਨਾ ਹੈ। ਅਸੀਂ ਵੱਖ-ਵੱਖ ਉਦੇਸ਼ਾਂ ਲਈ ਬਹੁਤ ਸਾਰੇ ਫੰਕਸ਼ਨਾਂ ਅਤੇ ਵੱਖ-ਵੱਖ ਫਾਰਮੂਲਿਆਂ ਨਾਲ ਵਿਲੱਖਣ ਮੁੱਲਾਂ ਨੂੰ ਗਿਣ ਸਕਦੇ ਹਾਂ। ਇਸ ਲੇਖ ਵਿੱਚ, ਅਸੀਂ ਐਕਸਲ ਵਿੱਚ COUNTIFS ਫੰਕਸ਼ਨ ਦੁਆਰਾ ਮਾਪਦੰਡ ਦੇ ਨਾਲ ਵਿਲੱਖਣ ਮੁੱਲਾਂ ਦੀ ਗਿਣਤੀ ਕਰਾਂਗੇ।
ਪ੍ਰੈਕਟਿਸ ਵਰਕਬੁੱਕ ਡਾਊਨਲੋਡ ਕਰੋ
ਤੁਸੀਂ ਵਰਕਬੁੱਕ ਡਾਊਨਲੋਡ ਕਰ ਸਕਦੇ ਹੋ ਅਤੇ ਉਹਨਾਂ ਨਾਲ ਅਭਿਆਸ ਕਰ ਸਕਦੇ ਹੋ।
COUNTIFS Unique Values.xlsx
COUNTIFS ਫੰਕਸ਼ਨ ਦੀ ਜਾਣ-ਪਛਾਣ
ਐਕਸਲ ਵਿੱਚ, COUNTIFS ਫੰਕਸ਼ਨ ਇੱਕ ਰੇਂਜ ਵਿੱਚ ਸੈੱਲਾਂ ਦੀ ਗਿਣਤੀ ਗਿਣਦਾ ਹੈ ਜੋ ਪ੍ਰਦਾਨ ਕੀਤੀਆਂ ਸ਼ਰਤਾਂ ਵਿੱਚੋਂ ਇੱਕ ਨਾਲ ਮੇਲ ਖਾਂਦਾ ਹੈ।
- ਸੰਟੈਕਸ
COUNTIFS ਫੰਕਸ਼ਨ ਲਈ ਸੰਟੈਕਸ ਹੈ:
COUNTIFS (ਰੇਂਜ1, ਮਾਪਦੰਡ1, [ਰੇਂਜ2], [ਮਾਪਦੰਡ2], …)
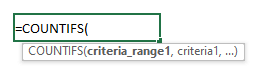
- ਆਰਗੂਮੈਂਟਾਂ
ਰੇਂਜ1: [ਲੋੜੀਂਦਾ] ਇਹ ਮੁਲਾਂਕਣ ਕੀਤੀ ਜਾਣ ਵਾਲੀ ਪਹਿਲੀ ਰੇਂਜ ਹੈ।
ਮਾਪਦੰਡ1: [ਲੋੜੀਂਦਾ] ਰੁਜ਼ਗਾਰ ਲਈ ਰੇਂਜ1 ਮਾਪਦੰਡ।
ਰੇਂਜ2: [ਵਿਕਲਪਿਕ] ਇਹ ਮੁਲਾਂਕਣ ਕੀਤੀ ਜਾਣ ਵਾਲੀ ਦੂਜੀ ਰੇਂਜ ਹੈ।
ਮਾਪਦੰਡ2: [ਵਿਕਲਪਿਕ] The ਰੇਂਜ2 ਮਾਪਦੰਡ ਵਰਤਣ ਲਈ।
- ਰਿਟਰਨ ਵੈਲਯੂ
ਮਾਪਦੰਡ ਦੇ ਇੱਕ ਸੈੱਟ ਦੀ ਕੁੱਲ ਗਿਣਤੀ ਮਿਲੇ ਹਨ।
4 ਵੱਖ-ਵੱਖ ਉਦਾਹਰਨਾਂ ਵਿੱਚ COUNTIFS ਦੁਆਰਾ ਮਾਪਦੰਡ ਦੇ ਨਾਲ ਵਿਲੱਖਣ ਮੁੱਲਾਂ ਦੀ ਗਿਣਤੀ ਕਰਨ ਲਈਐਕਸਲ ਵਿੱਚ COUNTIFS ਫੰਕਸ਼ਨ ਦੀ ਵਰਤੋਂ ਕਰਕੇ ਮਾਪਦੰਡ ਦੇ ਨਾਲ ਵਿਲੱਖਣ ਮੁੱਲਾਂ ਦੀ ਗਿਣਤੀ ਕਰਨ ਲਈ, ਅਸੀਂ ਹੇਠਾਂ ਦਿੱਤੇ ਡੇਟਾਸੈਟ ਦੀ ਵਰਤੋਂ ਕਰਨ ਜਾ ਰਹੇ ਹਾਂ। ਡੇਟਾਸੈਟ ਵਿੱਚ ਕਾਲਮ B ਵਿੱਚ ਕੁਝ ਉਤਪਾਦ ਨਾਮ, ਕਾਲਮ C ਵਿੱਚ ਹਰੇਕ ਉਤਪਾਦ ਦਾ ਬ੍ਰਾਂਡ , ਦੇ ਨਾਮ ਸ਼ਾਮਲ ਹਨ। ਗਾਹਕ ਜੋ ਉਹਨਾਂ ਉਤਪਾਦਾਂ ਨੂੰ ਕਾਲਮ D ਵਿੱਚ ਲੈ ਕੇ ਆਏ ਹਨ, ਅਤੇ ਕਾਲਮ E ਵਿੱਚ ਹਰੇਕ ਗਾਹਕ ਲਈ ਸੰਪਰਕ ਪਤਾ । ਹੁਣ, ਅਸੀਂ ਵੱਖ-ਵੱਖ ਮਾਪਦੰਡਾਂ ਦੇ ਨਾਲ ਵਿਲੱਖਣ ਮੁੱਲਾਂ ਦੀ ਗਿਣਤੀ ਕਰਨਾ ਚਾਹੁੰਦੇ ਹਾਂ, ਇਸ ਲਈ, ਆਓ ਇਸ ਡੇਟਾਸੈਟ ਦੀ ਵਰਤੋਂ ਕਰਕੇ ਉਹਨਾਂ ਦੀਆਂ ਉਦਾਹਰਣਾਂ ਨੂੰ ਪ੍ਰਦਰਸ਼ਿਤ ਕਰੀਏ।
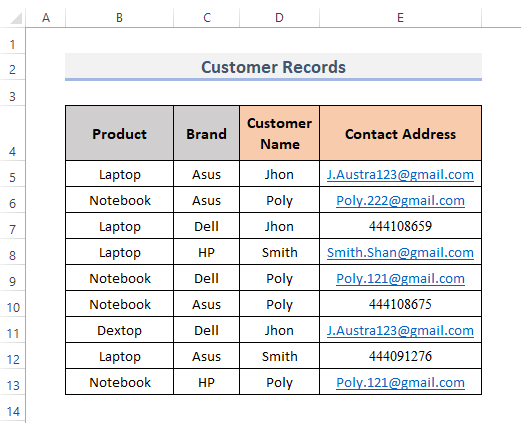
1. ਐਕਸਲ ਵਿੱਚ ਇੱਕ ਖਾਸ ਮਾਪਦੰਡ ਦੇ ਆਧਾਰ 'ਤੇ ਵਿਲੱਖਣ ਮੁੱਲਾਂ ਦਾ ਅੰਦਾਜ਼ਾ ਲਗਾਓ
ਅਸੀਂ SUM , IF ਨੂੰ ਜੋੜ ਕੇ ਇੱਕ ਮਾਪਦੰਡ ਦੇ ਆਧਾਰ 'ਤੇ ਵਿਲੱਖਣ ਮੁੱਲਾਂ ਦੀ ਗਿਣਤੀ ਕਰ ਸਕਦੇ ਹਾਂ। , ਅਤੇ Excel ਵਿੱਚ COUNTIFS ਫੰਕਸ਼ਨ। ਇਸ ਲਈ, ਆਓ ਇਸਦੇ ਲਈ ਵਿਧੀ ਦਾ ਪਾਲਣ ਕਰੀਏ।
ਪੜਾਅ:
- ਪਹਿਲਾਂ, ਉਹ ਸੈੱਲ ਚੁਣੋ ਜਿੱਥੇ ਤੁਸੀਂ ਮਾਪਦੰਡ ਦੀ ਵਰਤੋਂ ਕਰਕੇ ਵਿਲੱਖਣ ਮੁੱਲਾਂ ਦੀ ਗਿਣਤੀ ਕਰਨਾ ਚਾਹੁੰਦੇ ਹੋ। ਇਸ ਲਈ, ਅਸੀਂ ਸੈੱਲ H5 ਚੁਣਦੇ ਹਾਂ।
- ਦੂਜਾ, ਉਸ ਸੈੱਲ ਵਿੱਚ ਫਾਰਮੂਲਾ ਪਾਓ।
=SUM(IF(G5=$D$5:$D$13, 1/(COUNTIFS($D$5:$D$13, G5, $B$5:$B$13, $B$5:$B$13)), 0))
- ਅੰਤ ਵਿੱਚ, Enter ਦਬਾਉਣ ਨਾਲ ਨਤੀਜਾ ਦਿਖਾਈ ਦੇਵੇਗਾ।
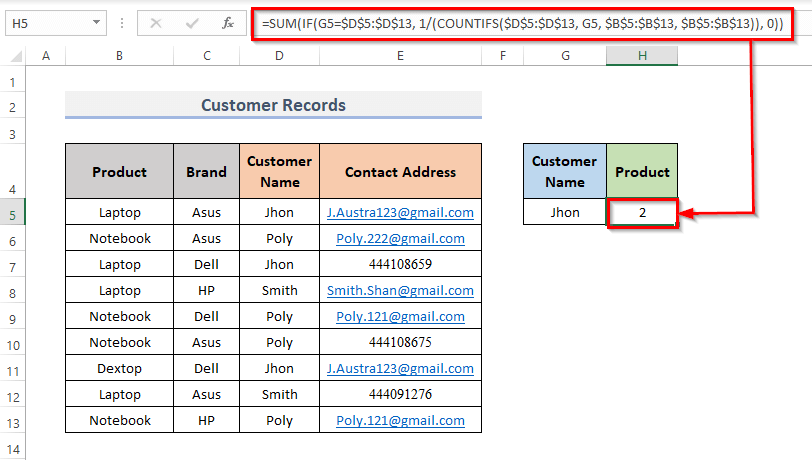
🔎 ਫਾਰਮੂਲਾ ਕਿਵੇਂ ਹੈ ਕੰਮ?
⏩ G5=$D$5:$D$13 : ਇਹ Jhon ਵਾਲੇ ਸੈੱਲਾਂ ਨੂੰ ਲੱਭੇਗਾ, ਕਿਉਂਕਿ ਸੈੱਲ G5 ਸ਼ਾਮਲ ਹੈ ਜੋਨ ।
⏩ COUNTIFS($D$5:$D$13, G5, $B$5:$B$13, $B$5:$B$13 : ਸਾਰੇ ਪਤਿਆਂ ਲਈ ਜੋ ਸਿਰਫ਼ ਇੱਕ ਵਾਰ ਮੌਜੂਦ ਹਨ, ਵਾਪਸ ਆਉਣਗੇ TRUE ; ਉਹਨਾਂ ਸਾਰੇ ਪਤਿਆਂ ਲਈ ਜੋ ਕਈ ਵਾਰ ਦੁਹਰਾਉਂਦੇ ਹਨ, ਵਾਪਸੀ ਕਰੋ ਗਲਤ ।
⏩ 1/(COUNTIFS($D$5:$D$13, G5, $B$5:$B$13, $B$5:$B$13) : ਇਹ ਫਾਰਮੂਲੇ ਨੂੰ 1 ਦੁਆਰਾ ਦੈਵੀ ਕਰੇਗਾ ਅਤੇ 0.5 ਵਾਪਸ ਕਰੇਗਾ।
⏩ IF(G5=$D$5:$D$13, 1/(COUNTIFS($D$5:$D$13, G5, $B$5:$B$13, $B$5:$B$13)), 0) : ਇਹ ਤੁਲਨਾ ਕਰੇਗਾ ਕਿ ਫਾਰਮੂਲੇ ਦੀਆਂ ਸ਼ਰਤਾਂ ਪੂਰੀਆਂ ਹੁੰਦੀਆਂ ਹਨ ਜਾਂ ਨਹੀਂ ਤਾਂ 1, 0 ਨਹੀਂ ਤਾਂ ਵਾਪਸ ਆਉਂਦੀਆਂ ਹਨ।
⏩ SUM(IF(G5=$D$5:$D$13, 1/(COUNTIFS($D$5:$D$13, G5, $B$5:$B$13, $B$5:$B$13)), 0)) : ਇਹ ਕੁੱਲ ਵਿਲੱਖਣ ਮੁੱਲਾਂ ਦੀ ਗਿਣਤੀ ਕਰੇਗਾ। .
ਹੋਰ ਪੜ੍ਹੋ: ਐਕਸਲ ਵਿੱਚ ਕਈ ਕਾਲਮਾਂ ਵਿੱਚ ਵਿਲੱਖਣ ਮੁੱਲਾਂ ਦੀ ਗਿਣਤੀ ਕਿਵੇਂ ਕਰੀਏ (5 ਤਰੀਕੇ)
2. ਵਿਲੱਖਣ ਐਕਸਲ ਮੁੱਲਾਂ ਦੀ ਗਿਣਤੀ ਕਰਨ ਲਈ ਕਈ ਮਾਪਦੰਡ
ਅਸੀਂ ਵਿਲੱਖਣ ਮੁੱਲਾਂ ਦੀ ਗਿਣਤੀ ਕਰਨ ਲਈ ਕਈ ਮਾਪਦੰਡਾਂ ਦੀ ਵਰਤੋਂ ਕਰ ਸਕਦੇ ਹਾਂ। ਇਸ ਲਈ, ਇੱਥੇ ਮਾਪਦੰਡ ਗਾਹਕ ਦਾ ਨਾਮ , ਬ੍ਰਾਂਡ ਹਨ, ਅਤੇ ਅਸੀਂ ਉਤਪਾਦਾਂ ਦੀ ਗਿਣਤੀ ਕਰਾਂਗੇ ਜੇਕਰ ਉਹ ਉਹਨਾਂ ਮਾਪਦੰਡਾਂ ਨੂੰ ਪੂਰਾ ਕਰਦੇ ਹਨ। ਮੁੱਖ ਤੌਰ 'ਤੇ COUNTIFS ਫੰਕਸ਼ਨ ਦੀ ਵਰਤੋਂ ਕਰਕੇ ਅਸੀਂ ਸਿਰਫ਼ ਉਨ੍ਹਾਂ ਉਤਪਾਦਾਂ ਦੀ ਗਿਣਤੀ ਕਰਾਂਗੇ ਜਿਨ੍ਹਾਂ ਦੇ ਗਾਹਕ ਨਾਮ ਅਤੇ ਬ੍ਰਾਂਡ ਇੱਕੋ ਜਿਹੇ ਹਨ। ਇਸ ਲਈ, ਆਓ ਹੇਠਾਂ ਦਿੱਤੇ ਕਦਮਾਂ ਨੂੰ ਵੇਖੀਏ।
ਪੜਾਅ:
- ਪਹਿਲਾਂ ਵਾਂਗ ਟੋਕਨ ਦੁਆਰਾ, ਉਹ ਸੈੱਲ ਚੁਣੋ ਜਿੱਥੇ ਤੁਸੀਂ ਨਤੀਜਾ ਚਾਹੁੰਦੇ ਹੋ। ਇਸ ਲਈ, ਅਸੀਂ ਸੈੱਲ I5 ਚੁਣਦੇ ਹਾਂ।
- ਅੱਗੇ, ਉਸ ਖਾਸ ਸੈੱਲ ਵਿੱਚ ਫਾਰਮੂਲਾ ਟਾਈਪ ਕਰੋ।
=COUNTIFS(D5:D13,G5,C5:C13,H5)
- ਹੁਣ, ਐਂਟਰ ਦਬਾਓ।
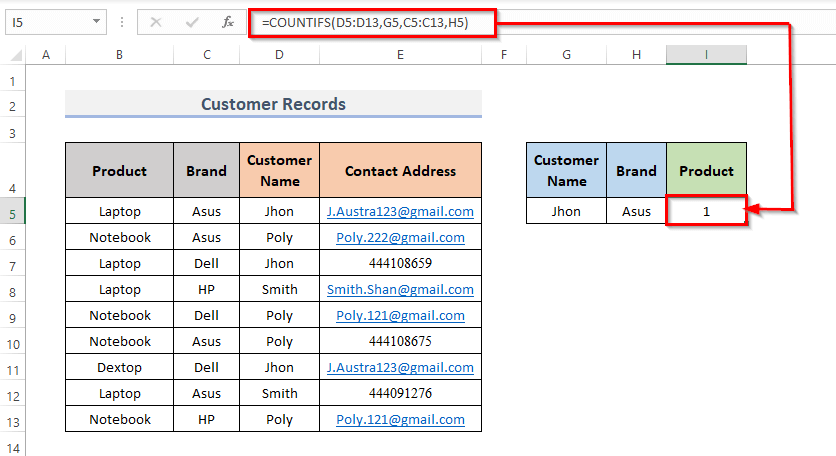
ਇੱਥੇ, ਸੈੱਲਾਂ ਦੀ ਰੇਂਜ D5: D13 ਗਾਹਕ ਨਾਮ ਨੂੰ ਦਰਸਾਉਂਦਾ ਹੈ, ਅਤੇ ਇਸ ਰੇਂਜ ਲਈ ਮਾਪਦੰਡ ਹੈ G5 ਜੋ ਕਿ Jhon ਹੈ। ਨਾਲ ਹੀ, ਸੈੱਲਾਂ ਦੀ ਰੇਂਜ C5:C13 ਬ੍ਰਾਂਡ ਨੂੰ ਦਰਸਾਉਂਦੀ ਹੈ, ਅਤੇ ਇਸ ਰੇਂਜ ਲਈ ਮਾਪਦੰਡ H5 ਹੈ ਜੋ Asus ਹੈ।
ਹੋਰ ਪੜ੍ਹੋ: ਐਕਸਲ ਵਿੱਚ ਵਿਲੱਖਣ ਨਾਮਾਂ ਦੀ ਗਿਣਤੀ ਕਿਵੇਂ ਕਰੀਏ (5 ਢੰਗ)
3.ਐਕਸਲ ਵਿੱਚ ਵੱਖ-ਵੱਖ ਟੈਕਸਟ ਮੁੱਲਾਂ ਦੀ ਗਿਣਤੀ
ਅਸੀਂ SUM , ISTEXT , ਅਤੇ COUNTIFS ਨੂੰ ਜੋੜ ਕੇ ਵਿਲੱਖਣ ਟੈਕਸਟ ਮੁੱਲਾਂ ਦੀਆਂ ਵੱਖ-ਵੱਖ ਸੰਖਿਆਵਾਂ ਦੀ ਗਿਣਤੀ ਕਰ ਸਕਦੇ ਹਾਂ। ਫੰਕਸ਼ਨ ਐਕਸਲ ਵਿੱਚ। ਹੁਣ, ਅਸੀਂ ਸੰਪਰਕ ਪਤਿਆਂ ਤੋਂ ਵੱਖਰੇ ਟੈਕਸਟ ਮੁੱਲਾਂ ਦੀ ਗਿਣਤੀ ਕਰਨ ਲਈ COUNTIFS ਫੰਕਸ਼ਨ ਦੀ ਵਰਤੋਂ ਕਰਾਂਗੇ। ਇੱਥੇ, ਮਾਪਦੰਡ ਸੰਪਰਕ ਪਤਾ ਕਾਲਮ ਦੇ ਪਾਠ ਮੁੱਲ ਹਨ। ਅਸੀਂ ਸੈੱਲ G5 ਵਿੱਚ ਵਿਲੱਖਣ ਟੈਕਸਟ ਐਡਰੈੱਸ ਦੀ ਗਿਣਤੀ ਕਰਾਂਗੇ। ਆਉ ਅਜਿਹਾ ਕਰਨ ਲਈ ਵਿਧੀ ਨੂੰ ਵੇਖੀਏ।
ਪੜਾਅ:
- ਪਹਿਲਾਂ, ਉਹ ਸੈੱਲ ਚੁਣੋ ਜਿੱਥੇ ਤੁਸੀਂ ਮਾਪਦੰਡ ਦੀ ਵਰਤੋਂ ਕਰਕੇ ਵਿਲੱਖਣ ਮੁੱਲਾਂ ਦੀ ਗਿਣਤੀ ਕਰਨਾ ਚਾਹੁੰਦੇ ਹੋ ਜੋ ਟੈਕਸਟ ਮੁੱਲ. ਇਸ ਲਈ, ਅਸੀਂ ਸੈੱਲ G5 ਚੁਣਦੇ ਹਾਂ।
- ਦੂਜਾ, ਨਤੀਜਾ ਦਿਖਾਉਣ ਲਈ ਉਸ ਸੈੱਲ ਵਿੱਚ ਫਾਰਮੂਲਾ ਰੱਖੋ।
=SUM(--(ISTEXT(E5:E13)*COUNTIFS(E5:E13,E5:E13)=1))
- ਅੰਤ ਵਿੱਚ, ਐਂਟਰ ਦਬਾਓ। ਇਸ ਲਈ, ਇੱਥੇ ਕੁੱਲ 2 ਵਿਲੱਖਣ ਟੈਕਸਟ ਮੁੱਲ ਹਨ।
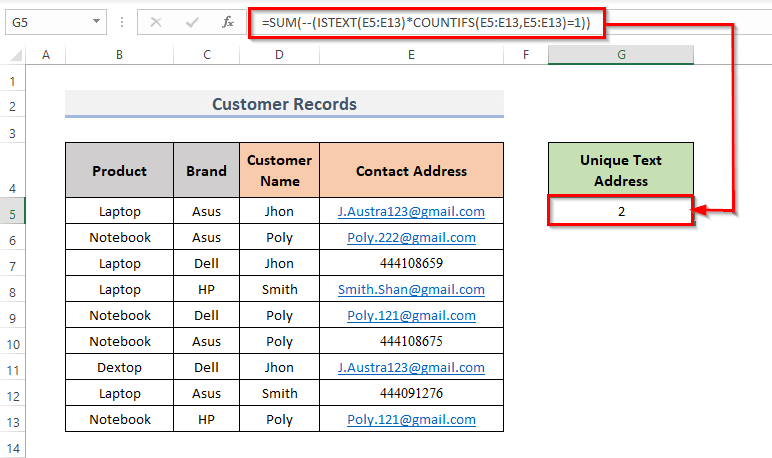
🔎 ਫਾਰਮੂਲਾ ਕਿਵੇਂ ਕੰਮ ਕਰਦਾ ਹੈ?
⏩ ISTEXT(E5:E13) : ਇਹ ਸਾਰੇ ਪਤਿਆਂ ਲਈ TRUE ਵਾਪਸ ਕਰੇਗਾ ਜੋ ਕਿ ਟੈਕਸਟ ਮੁੱਲ ਹਨ, ਵਾਪਸ ਕਰੇਗਾ FALSE ਨਹੀਂ ਤਾਂ .
⏩ COUNTIFS(E5:E13,E5:E13) : ਇੱਥੇ, ਇਹ ਸਾਰੇ ਪਤਿਆਂ ਲਈ TRUE ਵਾਪਸ ਕਰੇਗਾ ਜੋ ਸਿਰਫ਼ ਇੱਕ ਵਾਰ ਦਿਖਾਈ ਦਿੰਦੇ ਹਨ ਅਤੇ ਵਿਖਾਈ ਦੇਣ ਵਾਲੇ ਸਾਰੇ ਪਤਿਆਂ ਲਈ FALSE ਵਾਪਣਗੇ। ਇੱਕ ਤੋਂ ਵੱਧ ਵਾਰ।
⏩ ISTEXT(E5:E13)*COUNTIFS(E5:E13,E5:E13) : ਇਹ ਦੋ ਫਾਰਮੂਲਿਆਂ ਨੂੰ ਗੁਣਾ ਕਰੇਗਾ ਅਤੇ 1 ਜੇਕਰ ਉਹ ਮਿਲੇ ਹਨ, ਤਾਂ 0 ਨਹੀਂ ਤਾਂ<। 3>
⏩ SUM(--(ISTEXT(E5:E13)*COUNTIFS(E5:E13,E5:E13)=1)) : ਇਹ ਵਿਲੱਖਣ ਟੈਕਸਟ ਮੁੱਲ ਵਾਪਸ ਕਰੇਗਾ।
ਨੋਟ: ਇਹ ਇੱਕਫਾਰਮੂਲਾ ਜੋ ਇੱਕ ਐਰੇ ਦੀ ਵਰਤੋਂ ਕਰਦਾ ਹੈ। ਜਦੋਂ ਤੱਕ ਤੁਸੀਂ Office 365 ਦੀ ਵਰਤੋਂ ਨਹੀਂ ਕਰ ਰਹੇ ਹੋ, Ctrl + Shift + Enter ਨੂੰ ਹਿੱਟ ਕਰਨਾ ਯਾਦ ਰੱਖੋ।
ਹੋਰ ਪੜ੍ਹੋ: COUNTIFS ਵਿਲੱਖਣ ਮੁੱਲ ਐਕਸਲ ਵਿੱਚ (3 ਆਸਾਨ ਤਰੀਕੇ)
4. ਸੰਖਿਆਤਮਕ ਮੁੱਲਾਂ ਦੀ ਗਿਣਤੀ ਕਰੋ ਜੋ ਇੱਕੋ ਜਿਹੇ ਨਹੀਂ ਹਨ
ਅਸੀਂ ਐਕਸਲ SUM , ISNUMBER , ਅਤੇ COUNTIFS ਫੰਕਸ਼ਨਾਂ ਨੂੰ ਜੋੜ ਕੇ ਵਰਤ ਸਕਦੇ ਹਾਂ ਐਕਸਲ ਵਿੱਚ ਵਿਲੱਖਣ ਸੰਖਿਆਤਮਕ ਮੁੱਲਾਂ ਦੀ ਗਿਣਤੀ ਕਰੋ। ਇੱਥੇ, ਮਾਪਦੰਡ ਇਹ ਹੈ ਕਿ ਉਹਨਾਂ ਤਿੰਨਾਂ ਫੰਕਸ਼ਨਾਂ ਦਾ ਸੁਮੇਲ ਸੈੱਲਾਂ ਦੀ ਇੱਕ ਰੇਂਜ ਤੋਂ ਸਿਰਫ ਸੰਖਿਆਤਮਕ ਮੁੱਲਾਂ ਦੀ ਗਿਣਤੀ ਕਰੇਗਾ। ਹੁਣ, ਆਉ ਹੇਠਾਂ ਦਿੱਤੇ ਕਦਮਾਂ ਨੂੰ ਵੇਖੀਏ।
ਪੜਾਅ:
- ਸ਼ੁਰੂ ਵਿੱਚ, ਉਹ ਸੈੱਲ ਚੁਣੋ ਜਿੱਥੇ ਤੁਸੀਂ ਸੰਖਿਆਵਾਂ ਦੇ ਆਧਾਰ 'ਤੇ ਵਿਲੱਖਣ ਮੁੱਲਾਂ ਦੀ ਗਿਣਤੀ ਕਰਨਾ ਚਾਹੁੰਦੇ ਹੋ। ਮਾਪਦੰਡ ਦੇ ਤੌਰ ਤੇ ਮੁੱਲ. ਨਤੀਜੇ ਵਜੋਂ, ਅਸੀਂ ਸੈੱਲ G5 ਚੁਣਦੇ ਹਾਂ।
- ਦੂਜਾ, ਉਸ ਸੈੱਲ ਵਿੱਚ ਨਤੀਜਾ ਦਿਖਾਉਣ ਲਈ ਫਾਰਮੂਲਾ ਦਾਖਲ ਕਰੋ।
=SUM(--(ISNUMBER(E5:E13)*COUNTIFS(E5:E13,E5:E13)=1))
- ਅਤੇ, ਆਪਣੇ ਕੀਬੋਰਡ 'ਤੇ ਐਂਟਰ ਬਟਨ ਦਬਾਓ।
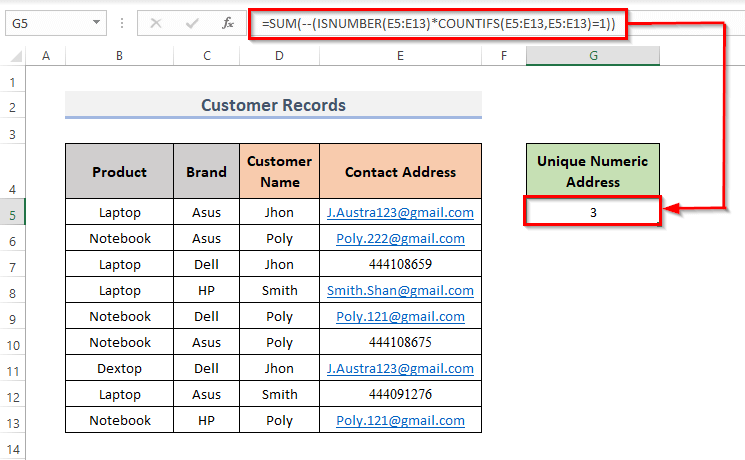
🔎 ਫ਼ਾਰਮੂਲਾ ਕਿਵੇਂ ਕੰਮ ਕਰਦਾ ਹੈ?
⏩ ISNUMBER(E5:E13) : ਸਾਰੇ ਪਤਿਆਂ ਲਈ ਜੋ ਸੰਖਿਆਤਮਕ ਮੁੱਲ ਹਨ, ਇਹ TRUE<ਵਾਪਸ ਕਰੇਗਾ। 2>, FALSE ਨਹੀਂ ਤਾਂ।
⏩ COUNTIFS(E5:E13,E5:E13) : ਸਾਰੇ ਪਤਿਆਂ ਲਈ ਜੋ ਸਿਰਫ਼ ਇੱਕ ਵਾਰ ਦਿਖਾਉਂਦੇ ਹਨ, ਇਹ TRUE ਵਾਪਸ ਕਰੇਗਾ ਅਤੇ ਵਾਪਸ ਕਰੇਗਾ। FALSE ਸਾਰੇ ਪਤਿਆਂ ਲਈ ਜੋ ਇੱਕ ਤੋਂ ਵੱਧ ਵਾਰ ਦਿਖਾਉਂਦੇ ਹਨ।
⏩ ISNUMBER(E5:E13)*COUNTIFS(E5:E13,E5:E13) : ਇਹ ISNUMBER ਫਾਰਮੂਲੇ ਨੂੰ ਗੁਣਾ ਕਰੇਗਾ & COUNTIFS ਫਾਰਮੂਲਾ। ਫਿਰ ਵਾਪਸ ਆ ਜਾਵੇਗਾ 1 ਜੇਕਰ ਉਹ ਮਿਲੇ ਹਨ, ਵਾਪਸ ਕਰੋ 0 ਨਹੀਂ ਤਾਂ।
⏩ SUM(--(ISTEXT(E5:E13)*COUNTIFS(E5:E13,E5:E13)=1)) : ਵਿਲੱਖਣ ਸੰਖਿਆ ਦੇ ਮੁੱਲ ਵਾਪਸ ਆਉਣਗੇ।
ਹੋਰ ਪੜ੍ਹੋ: Excel VBA: ਇੱਕ ਕਾਲਮ ਵਿੱਚ ਵਿਲੱਖਣ ਮੁੱਲਾਂ ਦੀ ਗਿਣਤੀ ਕਰੋ (3 ਢੰਗ)
ਸਿੱਟਾ
ਉਪਰੋਕਤ ਤਰੀਕਿਆਂ ਦੀ ਵਰਤੋਂ ਕਰਕੇ ਤੁਸੀਂ ਐਕਸਲ ਵਿੱਚ ਮਾਪਦੰਡਾਂ ਦੇ ਨਾਲ ਵਿਲੱਖਣ ਮੁੱਲਾਂ ਦੀ ਗਿਣਤੀ ਕਰ ਸਕਦੇ ਹੋ। ਉਮੀਦ ਹੈ ਕਿ ਇਹ ਤੁਹਾਡੀ ਮਦਦ ਕਰੇਗਾ! ਜੇਕਰ ਤੁਹਾਡੇ ਕੋਈ ਸਵਾਲ, ਸੁਝਾਅ, ਜਾਂ ਫੀਡਬੈਕ ਹਨ ਤਾਂ ਕਿਰਪਾ ਕਰਕੇ ਟਿੱਪਣੀ ਭਾਗ ਵਿੱਚ ਸਾਨੂੰ ਦੱਸੋ। ਜਾਂ ਤੁਸੀਂ ExcelWIKI.com ਬਲੌਗ!
ਵਿੱਚ ਸਾਡੇ ਹੋਰ ਲੇਖਾਂ ਨੂੰ ਦੇਖ ਸਕਦੇ ਹੋ।
