বিষয়বস্তুৰ তালিকা
Microsoft Excel ত ডাটাৰ সৈতে কাম কৰাৰ সময়ত, কেতিয়াবা আমি অনন্য মানসমূহ বিচাৰি উলিয়াব লাগে। পৃথক আৰু বিশেষ মান গণনাৰ মূল লক্ষ্য হ’ল এক্সেল তালিকাত ডুপ্লিকেটৰ পৰা পৃথক কৰা। আমি ইমানবোৰ ফাংচন আৰু বিভিন্ন সূত্ৰৰ সৈতে অনন্য মানবোৰ বিভিন্ন উদ্দেশ্যৰ বাবে গণনা কৰিব পাৰো। এই প্ৰবন্ধত আমি এক্সেলত COUNTIFS ফাংচন ৰ দ্বাৰা মাপকাঠীৰ সৈতে অনন্য মানসমূহ গণনা কৰিম ।
অভ্যাস কাৰ্য্যপুস্তিকা ডাউনলোড কৰক
আপুনি কাৰ্য্যপুস্তিকা ডাউনলোড কৰিব পাৰে আৰু সিহঁতৰ সৈতে অনুশীলন কৰিব পাৰে।
COUNTIFS Unique Values.xlsx
COUNTIFS কাৰ্য্যৰ পৰিচয়
এক্সেলত, COUNTIFS ফাংচন এ প্ৰদান কৰা চৰ্তৰ এটাৰ সৈতে মিল থকা এটা পৰিসীমাৰ কোষৰ সংখ্যা গণনা কৰে।
- বাক্যবিন্যাস
COUNTIFS ফাংচন ৰ বাবে বাক্যবিন্যাস হ'ল:
COUNTIFS (range1, criteria1, [range2], [criteria2], ...)
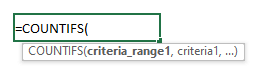
- তৰ্ক
পৰিসৰ1: [প্ৰয়োজনীয়] এইটো মূল্যায়ন কৰিবলগীয়া প্ৰথম পৰিসৰ।
মাপকাঠী1: [প্ৰয়োজনীয়] ব্যৱহাৰ কৰিবলৈ পৰিসৰ1 মাপকাঠী।
range2: [ঐচ্ছিক] এইটো হৈছে মূল্যায়ন কৰিবলগীয়া দ্বিতীয় পৰিসৰ।
মাপকাঠী2: [ঐচ্ছিক] range2 ব্যৱহাৰ কৰিবলগীয়া মাপকাঠী।
- ৰিটাৰ্ণ মূল্য
মাপকাঠীৰ এটা গোটৰ মুঠ সংখ্যা
4 COUNTIFS দ্বাৰা মাপকাঠীৰ সৈতে অনন্য মান গণনা কৰিবলৈ বিভিন্ন উদাহৰণ inExcel
এক্সেলত COUNTIFS ফাংচন ব্যৱহাৰ কৰি মাপকাঠীৰ সৈতে একক মান গণনা কৰিবলৈ আমি তলৰ ডাটাছেটটো ব্যৱহাৰ কৰিবলৈ ওলাইছো। ডাটাছেটত B স্তম্ভত কিছুমান উৎপাদন নাম, C স্তম্ভত প্ৰতিটো উৎপাদনৰ ব্ৰেণ্ড , ৰ নাম থাকে গ্ৰাহক যিসকলে সেই সামগ্ৰীসমূহ D স্তম্ভত আনিছিল, আৰু E স্তম্ভত প্ৰতিজন গ্ৰাহকৰ বাবে যোগাযোগ ঠিকনা । এতিয়া, আমি বিভিন্ন মাপকাঠীৰ সৈতে অনন্য মানসমূহ গণনা কৰিব বিচাৰো, গতিকে, এই ডাটাছেট ব্যৱহাৰ কৰি সেইবোৰৰ উদাহৰণ প্ৰদৰ্শন কৰোঁ আহক।
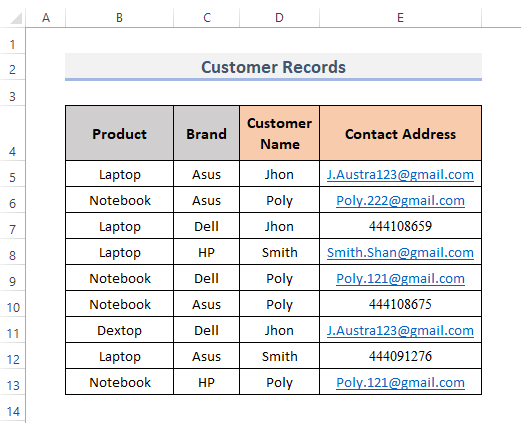
1. Excel
ত এটা বিশেষ মাপকাঠীৰ ওপৰত ভিত্তি কৰি অনন্য মান অনুমান কৰা আমি SUM , IF ৰ সংমিশ্ৰণেৰে এটা মাপকাঠীৰ ওপৰত ভিত্তি কৰি একক মানৰ সংখ্যা গণনা কৰিব পাৰো , আৰু COUNTIFS এক্সেলত কাৰ্য্যসমূহ। গতিকে, ইয়াৰ বাবে পদ্ধতি অনুসৰণ কৰোঁ আহক।
পদক্ষেপ:
- প্ৰথমে, আপুনি মাপকাঠী ব্যৱহাৰ কৰি অনন্য মানসমূহ গণনা কৰিব বিচৰা কোষটো নিৰ্বাচন কৰক। Se, আমি H5 কোষটো বাছি লওঁ।
- দ্বিতীয়তে, সেই কোষটোত সূত্ৰটো ৰাখক।
=SUM(IF(G5=$D$5:$D$13, 1/(COUNTIFS($D$5:$D$13, G5, $B$5:$B$13, $B$5:$B$13)), 0))
- শেষত Enter টিপিলে ফলাফল দেখা যাব।
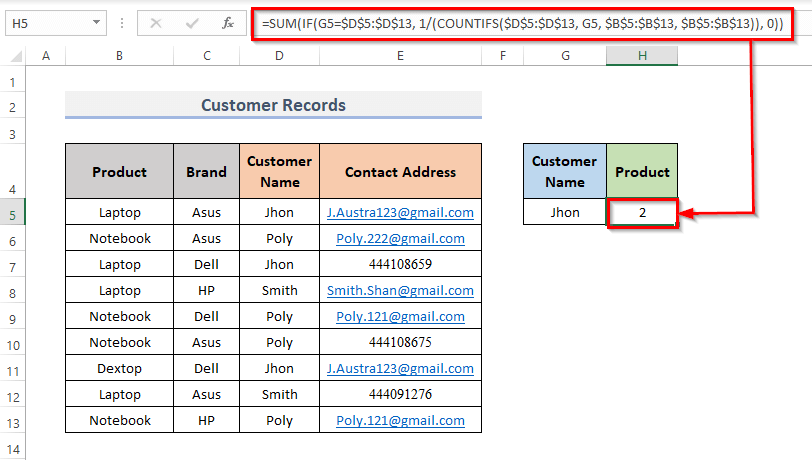
🔎 সূত্ৰ কেনেকৈ কৰে কাম?
⏩ G5=$D$5:$D$13 : এইটোৱে Jhon যুক্ত কোষসমূহ বিচাৰি পাব, যিহেতু G5 কোষত থাকে Jhon .
⏩ COUNTIFS($D$5:$D$13, G5, $B$5:$B$13, $B$5:$B$13 : মাত্ৰ এবাৰ থকা সকলো ঠিকনাৰ বাবে, TRUE ঘূৰাই দিব; একাধিকবাৰ পুনৰাবৃত্তি হোৱা সকলো ঠিকনাৰ বাবে, উভতি যাওক FALSE .
⏩ 1/(COUNTIFS($D$5:$D$13, G5, $B$5:$B$13, $B$5:$B$13) : এইটোৱে সূত্ৰটোক 1 ৰে দিব আৰু 0.5 ঘূৰাই দিব।
⏩ IF(G5=$D$5:$D$13, 1/(COUNTIFS($D$5:$D$13, G5, $B$5:$B$13, $B$5:$B$13)), 0) : এইটোৱে সূত্ৰৰ চৰ্তসমূহ পূৰণ কৰা বা নহয় তুলনা কৰিব যদি সিহঁত পূৰণ কৰা হয় তেন্তে অন্যথা 1, 0 ঘূৰাই দিয়ে।
⏩ SUM(IF(G5=$D$5:$D$13, 1/(COUNTIFS($D$5:$D$13, G5, $B$5:$B$13, $B$5:$B$13)), 0)) : এইটোৱে মুঠ অনন্য মানসমূহ গণনা কৰিব .
অধিক পঢ়ক: এক্সেলত একাধিক স্তম্ভত অনন্য মান কেনেকৈ গণনা কৰিব লাগে (5 উপায়)
2. একক এক্সেল মান গণনা কৰিবলৈ একাধিক মাপকাঠী
আমি একক মান গণনা কৰিবলৈ একাধিক মাপকাঠী ব্যৱহাৰ কৰিব পাৰো। গতিকে, ইয়াত মাপকাঠীসমূহ হ'ল গ্ৰাহকৰ নাম , ব্ৰেণ্ড , আৰু আমি সামগ্ৰীসমূহ গণনা কৰিম যদিহে তেওঁলোকে সেই মাপকাঠীসমূহ পূৰণ কৰে। মূলতঃ COUNTIFS ফাংচন ব্যৱহাৰ কৰি আমি কেৱল সেইবোৰ সামগ্ৰী গণনা কৰিম যাৰ গ্ৰাহকৰ নাম আৰু ব্ৰেণ্ড একে। গতিকে, তলৰ পদক্ষেপসমূহ চাওঁ আহক।
পদক্ষেপসমূহ:
- আগতৰ দৰে একেটা টোকেনেৰে, আপুনি ফলাফল বিচৰা ঘৰটো নিৰ্বাচন কৰক। গতিকে, আমি I5 কোষ বাছক।
- তাৰ পিছত, সেই বিশেষ কোষত সূত্ৰটো লিখক।
=COUNTIFS(D5:D13,G5,C5:C13,H5)
- এতিয়া, Enter টিপক।
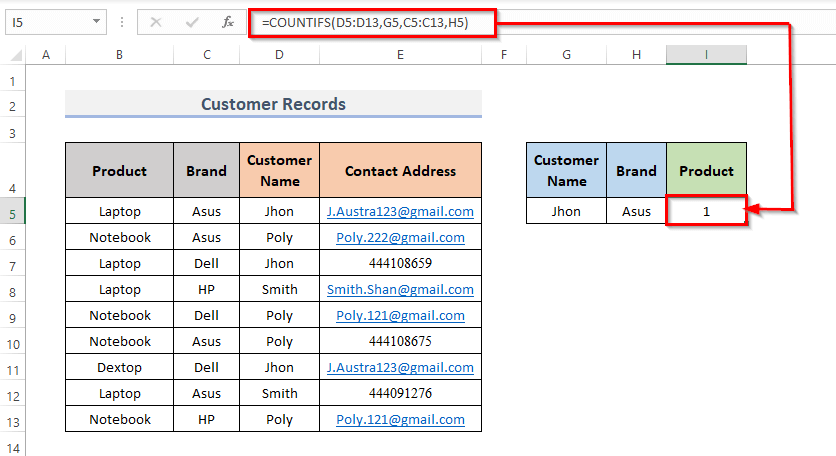
ইয়াত, কোষৰ পৰিসৰ D5: D13 এ গ্ৰাহকৰ নাম সূচায়, আৰু এই পৰিসীমাৰ বাবে মাপকাঠী হৈছে G5 যি Jhon । লগতে, কোষৰ পৰিসৰে C5:C13 ই ব্ৰেণ্ড সূচায়, আৰু এই পৰিসৰৰ বাবে মাপকাঠী হৈছে H5 যিটো হৈছে Asus .
অধিক পঢ়ক: এক্সেলত অনন্য নাম কেনেকৈ গণনা কৰিব লাগে (৫টা পদ্ধতি)
3.Excel ত গণনা কৰা লিখনী মানসমূহৰ বিভিন্ন সংখ্যা
আমি SUM , ISTEXT , আৰু COUNTIFS একত্ৰিত কৰি বিভিন্ন সংখ্যক অনন্য লিখনী মান গণনা কৰিব পাৰো এক্সেলত ৰ ফাংচনসমূহ। এতিয়া, আমি COUNTIFS ফাংচন ব্যৱহাৰ কৰি যোগাযোগ ঠিকনাৰ পৰা সুকীয়া টেক্সট মানৰ সংখ্যা গণনা কৰিম। ইয়াত, মাপকাঠীসমূহ হৈছে যোগাযোগ ঠিকনা স্তম্ভৰ লিখনী মানসমূহ। আমি G5 কোষত থকা একক টেক্সট ঠিকনাটো গণনা কৰিম। এইটো কৰিবলৈ পদ্ধতিটো চাওঁ আহক।
পদক্ষেপ:
- প্ৰথমে, আপুনি মাপকাঠী ব্যৱহাৰ কৰি অনন্য মানসমূহ গণনা কৰিব বিচৰা কোষটো নিৰ্বাচন কৰক যিটো হৈছে লিখনী মান। গতিকে, আমি G5 কোষটো বাছি লওঁ।
- দ্বিতীয়তে, ফলাফল দেখুৱাবলৈ সেই কোষটোত সূত্ৰটো ৰাখক।
=SUM(--(ISTEXT(E5:E13)*COUNTIFS(E5:E13,E5:E13)=1))
- শেষত Enter টিপক। গতিকে, তাত মুঠ 2 অনন্য লিখনী মান আছে।
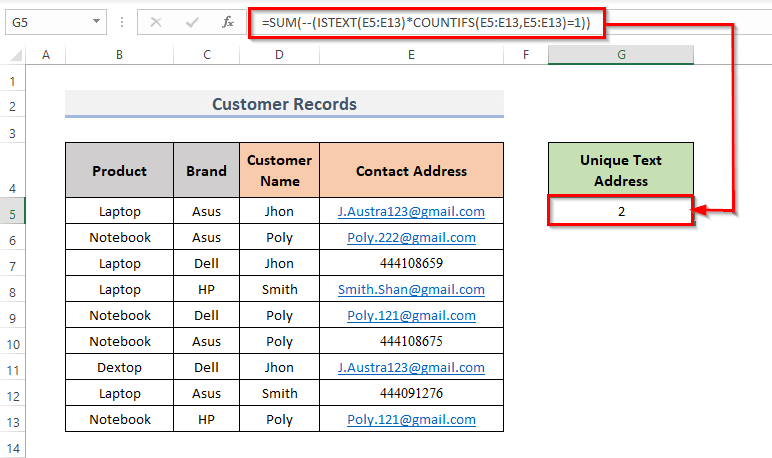
🔎 সূত্ৰটোৱে কেনেকৈ কাম কৰে?
⏩ ISTEXT(E5:E13) : এইটোৱে সকলো ঠিকনাৰ বাবে TRUE ঘূৰাই দিব যি লিখনী মান, FALSE ঘূৰাই দিব অন্যথা .
⏩ COUNTIFS(E5:E13,E5:E13) : ইয়াত, ই কেৱল এবাৰ দেখা দিয়া সকলো ঠিকনাৰ বাবে TRUE ঘূৰাই দিব আৰু দেখা দিয়া সকলো ঠিকনাৰ বাবে FALSE ঘূৰাই দিব
⏩ ISTEXT(E5:E13)*COUNTIFS(E5:E13,E5:E13) : এইটোৱে দুটা সূত্ৰক গুণ কৰিব আৰু 1 ঘূৰাই দিব যদি সিহঁত পূৰণ কৰা হয়, অন্যথা 0 ঘূৰাই দিয়ে।
⏩ SUM(--(ISTEXT(E5:E13)*COUNTIFS(E5:E13,E5:E13)=1)) : এইটোৱে অনন্য লিখনী মানসমূহ ঘূৰাই দিব ।
টোকা: ই এটাসূত্ৰ যিয়ে এটা এৰে ব্যৱহাৰ কৰে। আপুনি Office 365 ব্যৱহাৰ নকৰালৈকে, Ctrl + Shift + Enter টিপিবলৈ মনত ৰাখিব।
অধিক পঢ়ক: COUNTIFS অনন্য মানসমূহ এক্সেলত (৩টা সহজ উপায়)
4. একে নহয় সংখ্যাগত মান গণনা কৰক
আমি Excel SUM , ISNUMBER , আৰু COUNTIFS ফাংচনসমূহৰ সৈতে সংযুক্তভাৱে ব্যৱহাৰ কৰিব পাৰো excel ত অনন্য সংখ্যাগত মান গণনা কৰা। ইয়াত মাপকাঠী হ’ল সেই তিনিটা ফাংচনৰ সংমিশ্ৰণে কেৱল কোষৰ এটা পৰিসৰৰ পৰা সংখ্যাগত মানহে গণনা কৰিব। এতিয়া, তলৰ স্তৰবোৰ চাওঁ আহক।
পদক্ষেপ:
- আৰম্ভণিতে, আপুনি সংখ্যাগত ভিত্তিত অনন্য মান গণনা কৰিব বিচৰা কোষটো বাছক মূল্যক মাপকাঠী হিচাপে লোৱা হয়। ফলত আমি G5 কোষ বাছি লওঁ।
- দ্বিতীয়ত, সেই কোষত ফলাফল প্ৰদৰ্শন কৰিবলৈ সূত্ৰটো দিয়ক।
=SUM(--(ISNUMBER(E5:E13)*COUNTIFS(E5:E13,E5:E13)=1))
- আৰু, আপোনাৰ কিবৰ্ডত Enter বুটাম টিপক।
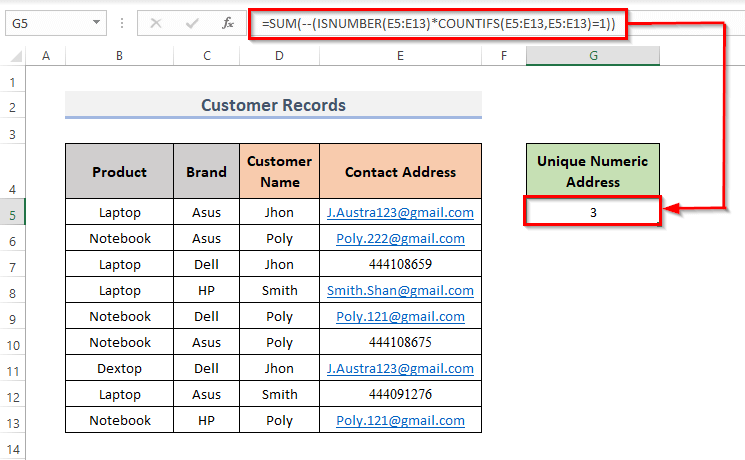
🔎 সূত্ৰটোৱে কেনেকৈ কাম কৰে?
⏩ ISNUMBER(E5:E13) : সকলো ঠিকনাৰ বাবে যিবোৰ সংখ্যাগত মান, ই TRUE<ঘূৰাই দিব 2>, FALSE অন্যথা।
⏩ COUNTIFS(E5:E13,E5:E13) : মাত্ৰ এবাৰ দেখুওৱা সকলো ঠিকনাৰ বাবে, ই TRUE ঘূৰাই দিব আৰু ঘূৰাই দিব FALSE এবাৰতকৈ অধিক দেখুওৱা সকলো ঠিকনাৰ বাবে।
⏩ ISNUMBER(E5:E13)*COUNTIFS(E5:E13,E5:E13) : ই ISNUMBER সূত্ৰক গুণ কৰিব & COUNTIFS সূত্ৰ। তাৰ পিছত 1 ঘূৰাই দিব যদি সিহঁত পূৰণ কৰা হয়, 0 ঘূৰাই দিব অন্যথা।
⏩ SUM(--(ISTEXT(E5:E13)*COUNTIFS(E5:E13,E5:E13)=1)) : অনন্য সংখ্যাৰ মানসমূহ ঘূৰি আহিব।
অধিক পঢ়ক: Excel VBA: এটা স্তম্ভত অনন্য মান গণনা কৰক (3 পদ্ধতি)
উপসংহাৰ
ওপৰৰ সেই পদ্ধতিসমূহ ব্যৱহাৰ কৰি আপুনি এক্সেলত মাপকাঠীৰ সৈতে অনন্য মান গণনা কৰিব পাৰে। আশাকৰোঁ এইটোৱে আপোনাক সহায় কৰিব! যদি আপোনাৰ কিবা প্ৰশ্ন, পৰামৰ্শ, বা মতামত আছে অনুগ্ৰহ কৰি মন্তব্যৰ অংশত জনাওক। অথবা আপুনি ExcelWIKI.com ব্লগত আমাৰ আন প্ৰবন্ধসমূহলৈ এবাৰ চকু ফুৰাব পাৰে!

