Tartalomjegyzék
Az adatokkal való munka során a Microsoft Excel , néha meg kell találnunk az egyedi értékeket. Az egyedi és különleges értékek számolásának fő célja, hogy megkülönböztessük őket a duplikációktól egy Excel listában. Az egyedi értékeket megszámolhatjuk nagyon sok függvénnyel és különböző képletekkel különböző célokra. Ebben a cikkben egyedi értékek számolása kritériumokkal a COUNTIFS funkció Excelben.
Gyakorlati munkafüzet letöltése
Letöltheti a munkafüzetet, és gyakorolhat velük.
COUNTIFS Egyedi értékek.xlsxBevezetés a COUNTIFS funkcióba
Az Excelben a COUNTIFS funkció megszámolja egy tartományban azon cellák számát, amelyek megfelelnek a megadott feltételek egyikének.
- Szintaxis
A szintaxis a COUNTIFS funkció az:
COUNTIFS (range1, criteria1, [range2], [criteria2], ...)
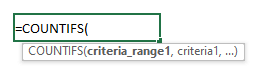
- Érvek
range1: [kötelező] Ez az első kiértékelendő tartomány.
kritérium1: [szükséges] A range1 az alkalmazandó kritériumok.
range2: [opcionális] Ez a második kiértékelendő tartomány.
kritérium2: [opcionális] A range2 a felhasználandó kritériumok.
- Visszatérési érték
A kritériumok teljesülésének összesített száma.
4 különböző példa az egyedi értékek számlálására a COUNTIFS kritériumokkal az Excelben
A címre. egyedi értékek számolása kritériumokkal a COUNTIFS funkció az Excelben, a következő adathalmazt fogjuk használni. Az adathalmaz tartalmaz néhány Termék nevek az oszlopban B , a Márka minden egyes termék oszlopban C , az alábbi nevek Ügyfelek akik ezeket a termékeket hozták be az oszlopba D , és a Kapcsolattartási cím minden egyes ügyfél esetében az oszlopban E Most az egyedi értékeket szeretnénk megszámolni különböző kritériumok alapján, ezért mutassuk be a példákat ezen adatkészlet segítségével.
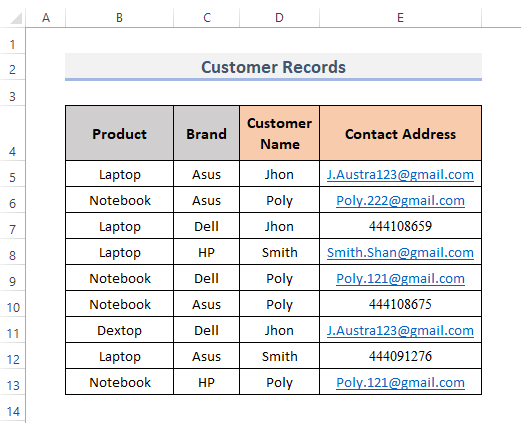
1. Egyedi értékek becslése egy adott kritérium alapján Excelben
Az egyedi értékek számát egyetlen kritérium alapján úgy számolhatjuk meg, hogy kombináljuk a SUM , IF , és COUNTIFS függvények az Excelben. Kövessük tehát az ehhez szükséges eljárást.
LÉPÉSEK:
- Először is, jelölje ki azt a cellát, ahol az egyedi értékeket a kritériumok segítségével meg akarja számolni. Se, kiválasztjuk a cellát H5 .
- Másodszor, tegye a képletet ebbe a cellába.
=SUM(IF(G5=$D$5:$D$13, 1/(COUNTIFS($D$5:$D$13, G5, $B$5:$B$13, $B$5:$B$13)), 0))) - Végül a Írja be a címet. megmutatja az eredményt.
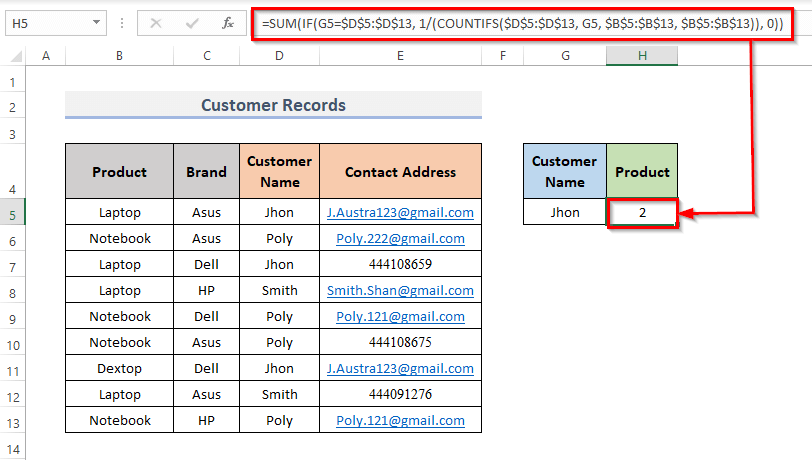
🔎 Hogyan működik a képlet?
⏩ G5=$D$5:$D$13 : Ez megtalálja a cellákat, amelyek tartalmazzák Jhon , mint cella G5 a címen található. Jhon .
⏩ COUNTIFS($D$5:$D$13, G5, $B$5:$B$13, $B$5:$B$13, $B$5:$B$13 : Az összes olyan címre, amely csak egyszer létezik, a következő választ adja vissza TRUE ; minden olyan cím esetében, amely többször ismétlődik, visszatérés FALSE .
⏩ 1/(COUNTIFS($D$5:$D$13, G5, $B$5:$B$13, $B$5:$B$13) : Ez a képletet 1-gyel osztja, és a következő értéket adja vissza 0.5 .
⏩ IF(G5=$D$5:$D$13, 1/(COUNTIFS($D$5:$D$13, G5, $B$5:$B$13, $B$5:$B$13)), 0) : Ez összehasonlítja, hogy a képlet feltételei teljesülnek-e vagy sem, ha teljesülnek, akkor 1, ellenkező esetben 0.
⏩ SUM(IF(G5=$D$5:$D$13, 1/(COUNTIFS($D$5:$D$13, G5, $B$5:$B$13, $B$5:$B$13))), 0))) : Ez megszámolja az összes egyedi értéket.
Bővebben: Hogyan számoljuk meg az egyedi értékeket több oszlopban az Excelben (5 mód)
2. Több kritérium az egyedi Excel-értékek számolásához
Több kritériumot is használhatunk az egyedi értékek számolásához. Tehát itt a kritériumok a következők Ügyfél neve , Márkák , és akkor számoljuk a termékeket, ha megfelelnek ezeknek a kritériumoknak. Elsősorban a COUNTIFS funkcióval csak azokat a termékeket fogjuk számolni, amelyek vásárlói neve és márkája megegyezik. Lássuk tehát a következő lépéseket.
LÉPÉSEK:
- Ugyanúgy, mint korábban, jelöljük ki azt a cellát, ahol az eredményt szeretnénk. Tehát, kijelöljük a cellát I5 .
- Ezután írja be a képletet az adott cellába.
=COUNTIFS(D5:D13,G5,C5:C13,H5) - Most nyomja meg a Írja be a címet. .
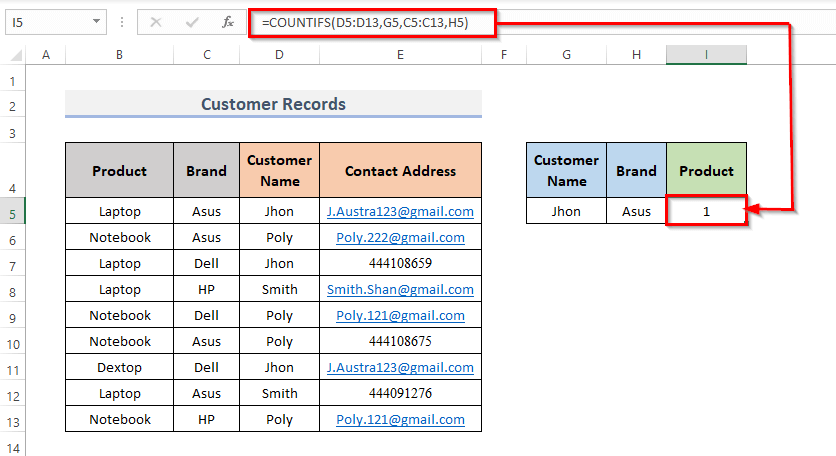
Itt a cellák tartománya D5:D13 jelzi a Ügyfél neve , és ennek a tartománynak a kritériuma a következő G5 ami Jhon A cellák tartománya is C5:C13 jelzi a Márka , és ennek a tartománynak a kritériuma a következő H5 ami Asus .
Bővebben: Egyedi nevek számolása Excelben (5 módszer)
3. Különböző számú szöveges értékek számlálása az Excelben
Az egyedi szövegértékek különböző számait számolhatjuk meg, ha a SUM , ISTEXT , és COUNTIFS funkciók Az Excelben. Most pedig használjuk a COUNTIFS funkció hogy megszámolja a különböző szöveges értékek számát a kapcsolattartási címekből. Itt a kritériumok a szöveges értékek a Kapcsolattartási cím oszlopban. Megszámoljuk az egyedi szövegcímeket a cellában G5 Nézzük meg az ehhez szükséges eljárást.
LÉPÉSEK:
- Először is, jelöljük ki azt a cellát, ahol az egyedi értékeket szeretnénk megszámolni a szöveges értéket tartalmazó kritérium segítségével. Tehát, kijelöljük a cellát. G5 .
- Másodszor, tegye a képletet abba a cellába az eredmény megjelenítéséhez.
=SUM(--(ISTEXT(E5:E13)*COUNTIFS(E5:E13,E5:E13)=1)) - Végül nyomja meg a Írja be a címet. Tehát összesen 2 egyedi szöveges értékek.
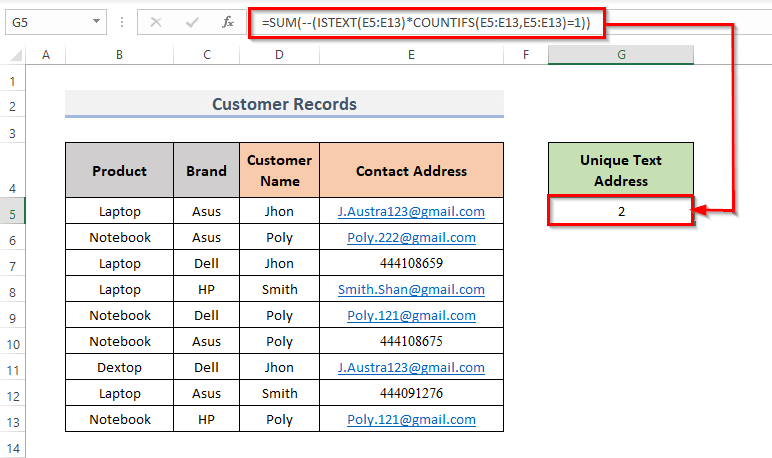
🔎 Hogyan működik a képlet?
⏩ ISTEXT(E5:E13) : Ez visszaadja TRUE minden olyan címre, amely szöveges érték, a következő eredményt adja vissza HAMIS egyébként.
⏩ COUNTIFS(E5:E13,E5:E13) : Itt, ez visszatér TRUE minden olyan címre, amely csak egyszer jelenik meg, és visszaadja a FALSE minden olyan címre, amely többször is szerepel.
⏩ ISTEXT(E5:E13)*COUNTIFS(E5:E13,E5:E13) : Ez megszorozza a két képletet, és a következő eredményt adja vissza 1 ha ezek teljesülnek, visszatér 0 egyébként.
⏩ SUM(--(ISTEXT(E5:E13)*COUNTIFS(E5:E13,E5:E13)=1)) : Ez visszaadja a egyedi szöveges értékek .
MEGJEGYZÉS: Ez egy olyan képlet, amely egy tömböt használ. Hacsak nem használod a Office 365 , ne felejtsd el megütni Ctrl + Shift + Enter .
Bővebben: COUNTIFS Egyedi értékek Excelben (3 egyszerű módja)
4. Nem azonos numerikus értékek számolása
Használhatjuk az Excel-t SUM , ISNUMBER , és COUNTIFS függvények együttesen az egyedi numerikus értékek megszámlálásához az excelben. Itt a kritérium az, hogy a három függvény kombinációja csak a numerikus értékeket számolja meg egy cellatartományból. Most lássuk a lépéseket lefelé.
LÉPÉSEK:
- Kezdetben válasszuk ki azt a cellát, ahol az egyedi értékeket a numerikus érték alapján kívánjuk megszámolni, mint kritériumot. Ennek eredményeképpen a cellát választjuk ki G5 .
- Másodszor, adja meg a képletet az eredmény megjelenítéséhez az adott cellában.
=SUM(--(ISNUMBER(E5:E13)*COUNTIFS(E5:E13,E5:E13)=1)) - És nyomja meg a Írja be a címet. gombot a billentyűzeten.
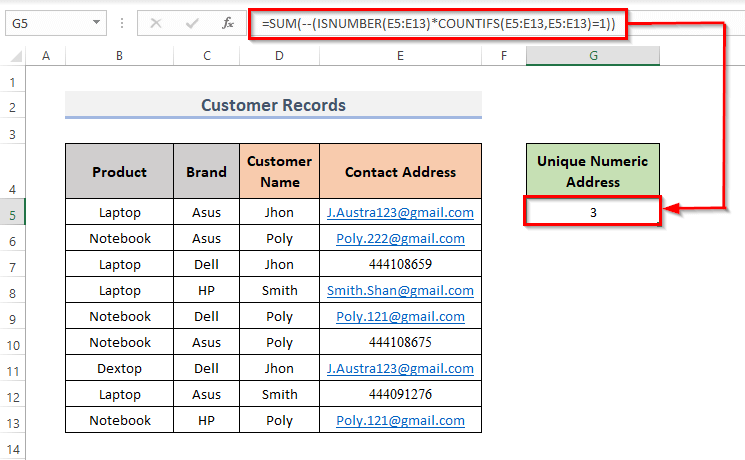
🔎 Hogyan működik a képlet?
⏩ ISNUMBER(E5:E13) : Az összes numerikus értékű cím esetében ez a parancs a következőt adja vissza TRUE , FALSE egyébként.
⏩ COUNTIFS(E5:E13,E5:E13) : Minden olyan cím esetében, amely csak egyszer jelenik meg, ez a következő eredményt adja vissza TRUE és visszatér FALSE minden olyan címre, amely többször is megjelenik.
⏩ ISNUMBER(E5:E13)*COUNTIFS(E5:E13,E5:E13) : Ez megsokszorozza a ISNUMBER formula & COUNTIFS képlet. Akkor visszatér 1 ha ezek teljesülnek, visszatér 0 egyébként.
⏩ SUM(--(ISTEXT(E5:E13)*COUNTIFS(E5:E13,E5:E13)=1)) : Az egyedi számértékek visszatérnek.
Bővebben: Excel VBA: Egyedi értékek számlálása egy oszlopban (3 módszer)
Következtetés
A fenti módszerek segítségével egyedi értékeket számolhatsz az Excelben a kritériumokkal. Remélem, ez segít neked! Ha bármilyen kérdésed, javaslatod vagy visszajelzésed van, kérjük, írd meg nekünk a megjegyzés rovatban. Vagy vethetsz egy pillantást más cikkeinkre a ExcelWIKI.com blog!

