අන්තර්ගත වගුව
Microsoft Excel හි දත්ත සමඟ වැඩ කරන විට, සමහර විට අපට අනන්ය අගයන් සොයා ගැනීමට අවශ්ය වේ. වෙනම සහ විශේෂ අගයන් ගණනය කිරීමේ ප්රධාන අරමුණ වන්නේ එක්සෙල් ලැයිස්තුවක අනුපිටපත් වලින් වෙන්කර හඳුනා ගැනීමයි. විවිධ අරමුණු සඳහා බොහෝ කාර්යයන් සහ විවිධ සූත්ර සහිත අද්විතීය අගයන් අපට ගණන් කළ හැකිය. මෙම ලිපියේදී, අපි Excel හි COUNTIFS ශ්රිතය මගින් අද්විතීය අගයන් ගණන් කරන්නෙමු.
ප්රායෝගික වැඩපොත බාගන්න
ඔබට වැඩපොත බාගත කර ඔවුන් සමඟ පුහුණු විය හැක.
COUNTIFS Unique Values.xlsx
COUNTIFS Function වෙත හැඳින්වීම
Excel හි, COUNTIFS ශ්රිතය සපයා ඇති එක් කොන්දේසියකට ගැලපෙන පරාසයක ඇති කොටු ගණන ගණන් කරයි.
- Syntax
COUNTIFS ශ්රිතය සඳහා වාක්ය ඛණ්ඩය වන්නේ:
COUNTIFS (range1, criteria1, [range2], [criteria2], …)
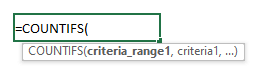
- තර්ක
නිර්ණායක1: [අවශ්ය] පරාසය1 භාවිත කිරීමට නිර්ණායක.
range2: [විකල්ප] මෙය ඇගයීමට ලක් කළ යුතු දෙවන පරාසයයි.
නිර්ණායක2: [විකල්ප] පරාසය2 භාවිත කිරීමට නිර්ණායක.
- ප්රතිලාභ අගය
නිර්ණායක සමූහයක් ඇති මුළු වාර ගණන සපුරා ඇත.
4 COUNTIFS මගින් නිර්ණායක සමඟ අනන්ය අගයන් ගණනය කිරීමට විවිධ උදාහරණExcel
ට අනන්ය අගයන් ගණන් COUNTIFS ශ්රිතය භාවිතයෙන් Excel හි , අපි පහත දත්ත කට්ටලය භාවිතා කරන්නෙමු. දත්ත කට්ටලයේ නිෂ්පාදන තීරුවේ B නම්, C තීරුවේ එක් එක් නිෂ්පාදනයේ සන්නාමය , හි නම් අඩංගු වේ. එම නිෂ්පාදන D තීරුවෙන් ගෙන ආ පාරිභෝගිකයන් , සහ E තීරුවේ එක් එක් පාරිභෝගිකයා සඳහා සම්බන්ධතා ලිපිනය . දැන්, අපට විවිධ නිර්ණායක සමඟ අනන්ය අගයන් ගණන් කිරීමට අවශ්ය වේ, එබැවින්, මෙම දත්ත කට්ටලය භාවිතයෙන් ඒවායේ උදාහරණ නිරූපණය කරමු.
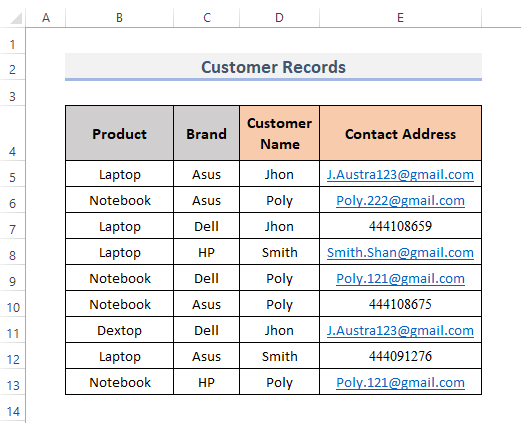
1. Excel හි විශේෂිත නිර්ණායකයක් මත පදනම්ව ඇස්තමේන්තුගත අද්විතීය අගයන්
අපිට SUM , IF ඒකාබද්ධ කිරීමෙන් තනි නිර්ණායකයක් මත පදනම්ව අනන්ය අගයන් ගණන ගණන් කළ හැක. , සහ එක්සෙල් හි COUNTIFS ක්රියා කරයි. එබැවින්, අපි මේ සඳහා ක්රියා පටිපාටිය අනුගමනය කරමු.
පියවර:
- පළමුව, නිර්ණායක භාවිතයෙන් ඔබට අනන්ය අගයන් ගණනය කිරීමට අවශ්ය කොටුව තෝරන්න. සේ, අපි සෛලය තෝරන්නෙමු H5 .
- දෙවනුව, එම කොටුවේ සූත්රය දමන්න.
=SUM(IF(G5=$D$5:$D$13, 1/(COUNTIFS($D$5:$D$13, G5, $B$5:$B$13, $B$5:$B$13)), 0))
- අවසාන වශයෙන්, Enter එබීමෙන් ප්රතිඵලය පෙන්වනු ඇත.
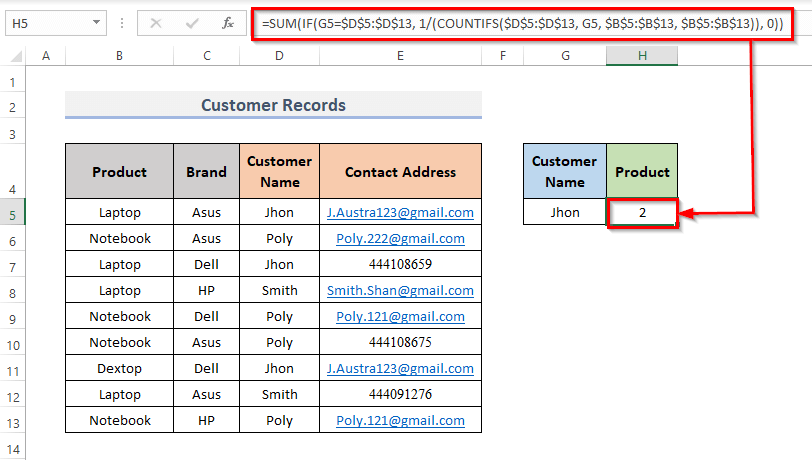
🔎 සූත්රය කරන්නේ කෙසේද? ක්රියා කරන්නේද?
⏩ G5=$D$5:$D$13 : මෙය G5 කොටස අඩංගු වන පරිදි Jhon අඩංගු සෛල සොයාගනු ඇත. Jhon .
⏩ COUNTIFS($D$5:$D$13, G5, $B$5:$B$13, $B$5:$B$13 : එක් වරක් පවතින සියලුම ලිපින සඳහා, TRUE ; කිහිප වතාවක් පුනරාවර්තනය වන සියලුම ලිපින සඳහා, ආපසු යන්න අසත්යය .
⏩ 1/(COUNTIFS($D$5:$D$13, G5, $B$5:$B$13, $B$5:$B$13) : මෙය සූත්රය 1න් දිශානත කර 0.5 ආපසු ලබාදේ.
⏩ IF(G5=$D$5:$D$13, 1/(COUNTIFS($D$5:$D$13, G5, $B$5:$B$13, $B$5:$B$13)), 0) : මෙය සූත්රයේ කොන්දේසි සපුරා තිබේද නැද්ද යන්න සංසන්දනය කරයි ඒවා සපුරා ඇත්නම් 1, 0 වෙනත් ආකාරයකින් ලබා දෙයි.
⏩ SUM(IF(G5=$D$5:$D$13, 1/(COUNTIFS($D$5:$D$13, G5, $B$5:$B$13, $B$5:$B$13)), 0)) : මෙය මුළු අනන්ය අගයන් ගණන් කරනු ඇත. .
තවත් කියවන්න: Excel හි බහු තීරු වල අද්විතීය අගයන් ගණනය කරන්නේ කෙසේද (විධි 5)
2. අද්විතීය එක්සෙල් අගයන් ගණනය කිරීමට බහු නිර්ණායක
අපට අනන්ය අගයන් ගණනය කිරීමට බහු නිර්ණායක භාවිතා කළ හැක. එබැවින්, මෙහි නිර්ණායක වන්නේ පාරිභෝගික නම , සන්නාම වන අතර, එම නිර්ණායක සපුරාලන්නේ නම් අපි නිෂ්පාදන ගණන් කරන්නෙමු. ප්රධාන වශයෙන් COUNTIFS ශ්රිතය භාවිතා කිරීමෙන් අපි ගනන් කරන්නේ එකම පාරිභෝගික නම් සහ වෙළඳ නාම ඇති නිෂ්පාදන පමණි. ඉතින්, අපි පහත පියවර බලමු.
පියවර:
- පෙර ටෝකනයෙන්ම, ඔබට ප්රතිඵලය අවශ්ය කොටුව තෝරන්න. එබැවින්, අපි සෛලය තෝරා ගනිමු I5 .
- ඊළඟට, එම විශේෂිත කොටුවේ සූත්රය ටයිප් කරන්න.
=COUNTIFS(D5:D13,G5,C5:C13,H5)
- දැන්, Enter ඔබන්න.
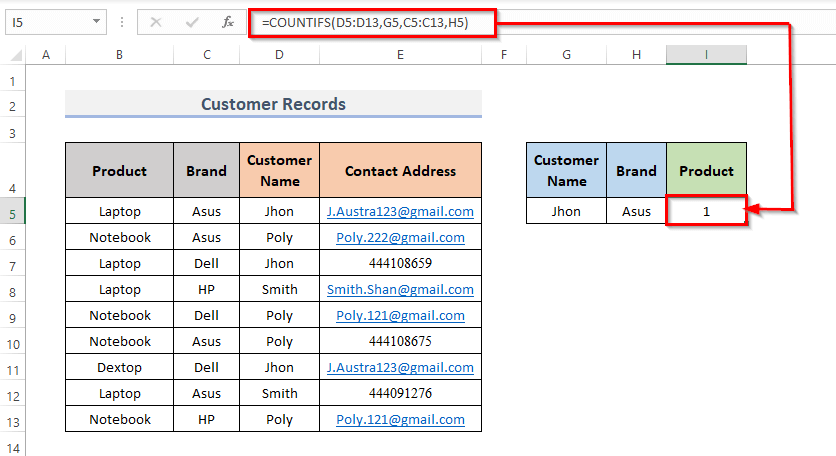
මෙහි, සෛල පරාසය D5: D13 පාරිභෝගික නම පෙන්නුම් කරයි, සහ මෙම පරාසය සඳහා වන නිර්ණායකය G5 එය Jhon වේ. තවද, සෛල පරාසය C5:C13 සන්නාමය පෙන්නුම් කරයි, සහ මෙම පරාසය සඳහා නිර්ණායක වන්නේ H5 එය Asus වේ.
තවත් කියවන්න: Excel හි අද්විතීය නම් ගණන් කරන ආකාරය (ක්රම 5)
3.Excel හි විවිධ පෙළ අගයන් ගණන් කිරීම
අපට SUM , ISTEXT , සහ COUNTIFS ඒකාබද්ධ කිරීමෙන් විවිධ අනන්ය පෙළ අගයන් ගණන් කළ හැක. එක්සෙල් හි කාර්යයන්. දැන්, අපි සම්බන්ධතා ලිපින වලින් වෙනස් පෙළ අගයන් ගණන ගණනය කිරීමට COUNTIFS ශ්රිතය භාවිතා කරන්නෙමු. මෙන්න, නිර්ණායක වන්නේ සම්බන්ධතා ලිපිනය තීරුවේ පෙළ අගයන්ය. අපි කොටුව G5 හි අද්විතීය පෙළ ලිපිනය ගණන් කරන්නෙමු. මෙය සිදු කිරීම සඳහා වන ක්රියා පටිපාටිය දෙස බලමු.
පියවර:
- පළමුව, නිර්ණායක භාවිතයෙන් ඔබට අනන්ය අගයන් ගණනය කිරීමට අවශ්ය කොටුව තෝරන්න. පෙළ අගය. ඉතින්, අපි සෛලය තෝරන්න G5 .
- දෙවන, ප්රතිඵලය පෙන්වීමට එම කොටුවේ සූත්රය දමන්න.
=SUM(--(ISTEXT(E5:E13)*COUNTIFS(E5:E13,E5:E13)=1))
- අවසාන වශයෙන්, Enter ඔබන්න. ඉතින්, එහි මුළු 2 සුවිශේෂී පාඨ අගයන් ඇත.
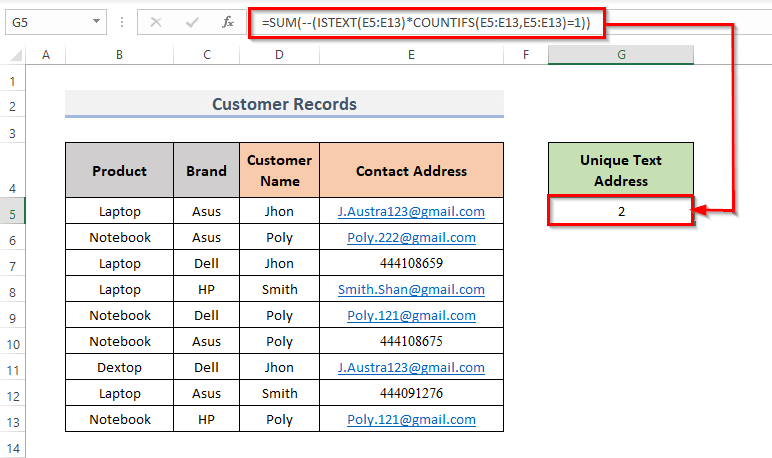
🔎 සූත්රය ක්රියා කරන්නේ කෙසේද?
⏩ ISTEXT(E5:E13) : මෙය පාඨ අගයන් වන සියලුම ලිපින සඳහා TRUE ලබා දෙනු ඇත, එසේ නොමැතිනම් FALSE ලබා දෙනු ඇත .
⏩ COUNTIFS(E5:E13,E5:E13) : මෙහි, මෙය එක් වරක් පමණක් දිස්වන සියලුම ලිපින සඳහා සත්ය ලබා දෙන අතර දිස්වන සියලුම ලිපින සඳහා අසත්ය ලබා දෙනු ඇත. එක් වරකට වඩා.
⏩ ISTEXT(E5:E13)*COUNTIFS(E5:E13,E5:E13) : මෙය සූත්ර දෙක ගුණ කරන අතර 1 ඒවා සපුරා ඇත්නම්, 0 නැතහොත්
⏩ SUM(--(ISTEXT(E5:E13)*COUNTIFS(E5:E13,E5:E13)=1)) : මෙය අද්විතීය පාඨ අගයන් ලබා දෙනු ඇත.
සටහන: එයඅරාවක් භාවිතා කරන සූත්රය. ඔබ Office 365 භාවිතා නොකරන්නේ නම්, Ctrl + Shift + Enter ඔබන්න මතක තබා ගන්න.
තවත් කියවන්න: COUNTIFS අද්විතීය අගයන් Excel හි (පහසු මාර්ග 3)
4. සමාන නොවන සංඛ්යාත්මක අගයන් ගණන් කරන්න
අපට Excel SUM , ISNUMBER , සහ COUNTIFS ශ්රිත භාවිතා කළ හැක එක්සෙල් හි අද්විතීය සංඛ්යාත්මක අගයන් ගණන් කරන්න. මෙහි නිර්ණායක වන්නේ එම ශ්රිත තුනේ සංකලනය සෛල පරාසයක සංඛ්යාත්මක අගයන් පමණක් ගණනය කිරීමයි. දැන්, අපි පහත පියවර බලමු.
පියවර:
- ආරම්භයේදී, සංඛ්යාත්මක මත පදනම්ව ඔබට අනන්ය අගයන් ගණනය කිරීමට අවශ්ය කොටුව තෝරන්න. නිර්ණායක ලෙස අගය. එහි ප්රතිඵලයක් ලෙස, අපි කොටුව G5 තෝරා ගනිමු.
- දෙවන, එම කොටුවේ ප්රතිඵලය පෙන්වීමට සූත්රය ඇතුළු කරන්න.
=SUM(--(ISNUMBER(E5:E13)*COUNTIFS(E5:E13,E5:E13)=1))
- සහ, ඔබේ යතුරුපුවරුවේ Enter බොත්තම ඔබන්න.
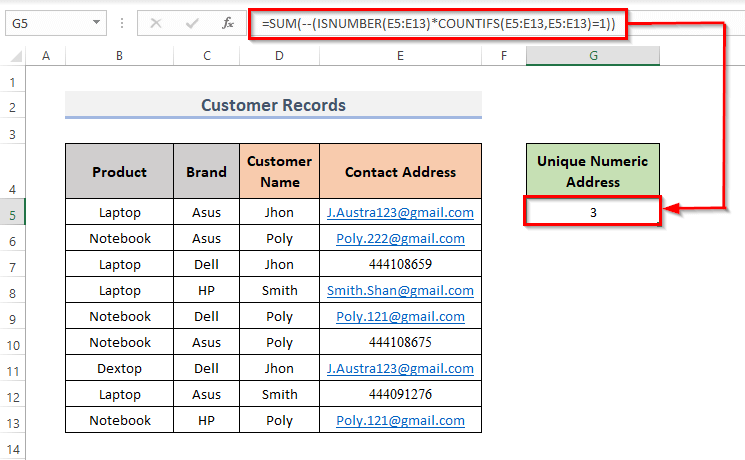
🔎 සූත්රය ක්රියා කරන්නේ කෙසේද?
⏩ ISNUMBER(E5:E13) : සංඛ්යාත්මක අගයන් වන සියලුම ලිපින සඳහා, මෙය සත්ය , අසත්යය එසේ නොමැති නම්.
⏩ COUNTIFS(E5:E13,E5:E13) : එක් වරක් පමණක් පෙන්වන සියලුම ලිපින සඳහා, මෙය සත්ය ලබා දී ලබාදේ. එක් වරකට වඩා පෙන්වන සියලුම ලිපින සඳහා FALSE .
⏩ ISNUMBER(E5:E13)*COUNTIFS(E5:E13,E5:E13) : මෙය ISNUMBER සූත්රය & COUNTIFS සූත්රය. ඉන්පසු 1 ඔවුන් හමු වූවා නම්, 0 නැතහොත් ආපසු එවනු ඇත.
⏩ SUM(--(ISTEXT(E5:E13)*COUNTIFS(E5:E13,E5:E13)=1)) : අද්විතීය සංඛ්යා අගයන් නැවත පැමිණේ.
වැඩිදුර කියවන්න: Excel VBA: තීරුවක අනන්ය අගයන් ගණන් කරන්න (ක්රම 3)
නිගමනය
ඉහත ක්රම භාවිතා කිරීමෙන් ඔබට Excel හි නිර්ණායක සමඟ අනන්ය අගයන් ගණන් කළ හැක. මෙය ඔබට උපකාර කරනු ඇතැයි බලාපොරොත්තු වෙනවා! ඔබට කිසියම් ප්රශ්න, යෝජනා හෝ ප්රතිපෝෂණ ඇත්නම් කරුණාකර අදහස් දැක්වීමේ කොටසේ අපට දන්වන්න. නැතහොත් ඔබට ExcelWIKI.com බ්ලොග් අඩවියේ ඇති අපගේ අනෙකුත් ලිපි දෙස බැලීමට හැකිය!

