Оглавление
Во время работы с данными в Microsoft Excel Иногда нам нужно найти уникальные значения. Основная цель подсчета отдельных и особых значений - отличить их от дубликатов в списке Excel. Мы можем подсчитать уникальные значения с помощью множества функций и различных формул для разных целей. В этой статье мы рассмотрим следующие вопросы подсчет уникальных значений с помощью критериев по Функция COUNTIFS в Excel.
Скачать Практическое пособие
Вы можете скачать рабочую тетрадь и заниматься с ними.
COUNTIFS Уникальные значения.xlsxВведение в функцию COUNTIFS
В Excel Функция COUNTIFS подсчитывает количество ячеек в диапазоне, которые соответствуют одному из заданных условий.
- Синтаксис
Синтаксис для Функция COUNTIFS это:
COUNTIFS (диапазон1, критерии1, [диапазон2], [критерии2], ...)
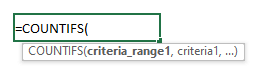
- Аргументы
диапазон1: [требуется] Это первый диапазон, который будет оцениваться.
критерии1: [требуется] диапазон1 критерии для использования.
диапазон2: [необязательно] Это второй диапазон, который нужно оценить.
критерии2: [необязательно] диапазон2 критерии, которые необходимо использовать.
- Возвращаемое значение
Общее количество раз, когда набор критериев был выполнен.
4 различных примера подсчета уникальных значений с критериями по COUNTIFS в Excel
На подсчет уникальных значений с критериями с помощью Функция COUNTIFS в Excel, мы будем использовать следующий набор данных. Набор данных содержит некоторые Продукт имена в колонке B , the Бренд каждого продукта в столбце C , имена Клиенты кто привез эти продукты в колонне D , и Контактный адрес для каждого клиента в столбце E Теперь мы хотим подсчитать уникальные значения с различными критериями, поэтому давайте продемонстрируем примеры этих критериев на примере данного набора данных.
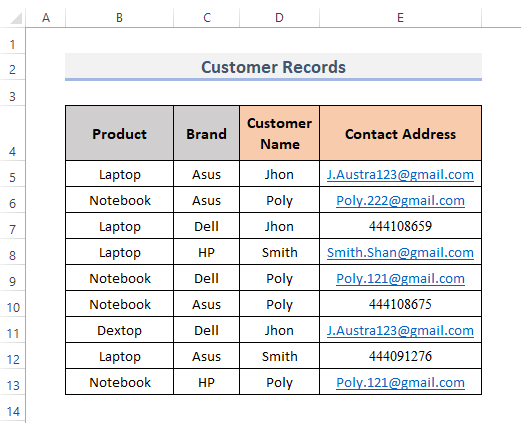
1. Оценка уникальных значений на основе определенного критерия в Excel
Мы можем подсчитать количество уникальных значений, основанных на одном критерии, комбинируя SUM , ЕСЛИ и КОУНТИФЫ функции в Excel. Итак, давайте выполним процедуру для этого.
ШАГИ:
- Во-первых, выберите ячейку, в которой вы хотите подсчитать уникальные значения, используя критерии. Например, мы выбираем ячейку H5 .
- Во-вторых, поместите формулу в эту ячейку.
=SUM(IF(G5=$D$5:$D$13, 1/(COUNTIFS($D$5:$D$13, G5, $B$5:$B$13, $B$5:$B$13)), 0)) - Наконец, нажав Войти покажет результат.
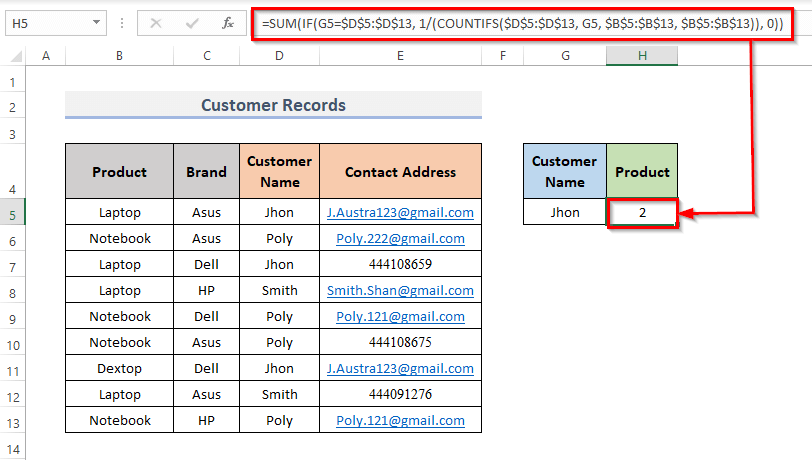
🔎 Как работает формула?
⏩ G5=$D$5:$D$13 : В результате будут найдены ячейки, содержащие Jhon как ячейка G5 содержит Jhon .
⏩ COUNTIFS($D$5:$D$13, G5, $B$5:$B$13, $B$5:$B$13 : Для всех адресов, которые существуют только один раз, возвращается TRUE ; для всех адресов, которые повторяются несколько раз, вернуть FALSE .
⏩ 1/(COUNTIFS($D$5:$D$13, G5, $B$5:$B$13, $B$5:$B$13) : Это приведет к делению формулы на 1 и возвращает 0.5 .
⏩ IF(G5=$D$5:$D$13, 1/(COUNTIFS($D$5:$D$13, G5, $B$5:$B$13, $B$5:$B$13)), 0) : Это позволит сравнить, выполнены ли условия формулы или нет, если они выполнены, то возвращается 1, 0 - в противном случае.
⏩ SUM(IF(G5=$D$5:$D$13, 1/(COUNTIFS($D$5:$D$13, G5, $B$5:$B$13, $B$5:$B$13)), 0)) : Это позволит подсчитать общее количество уникальных значений.
Читать далее: Как подсчитать уникальные значения в нескольких столбцах в Excel (5 способов)
2. Множественные критерии для подсчета уникальных значений Excel
Мы можем использовать несколько критериев для подсчета уникальных значений. Итак, здесь критерии следующие Имя клиента , Бренды , и мы будем считать продукты, если они соответствуют этим критериям. В основном с помощью КОУНТИФЫ функции мы будем считать только те продукты, чьи имена покупателей и бренды совпадают. Итак, рассмотрим следующие шаги.
ШАГИ:
- Как и раньше, выберите ячейку, в которой вы хотите получить результат. Итак, мы выбираем ячейку I5 .
- Затем введите формулу в эту конкретную ячейку.
=COUNTIFS(D5:D13,G5,C5:C13,H5) - Теперь нажмите Войти .
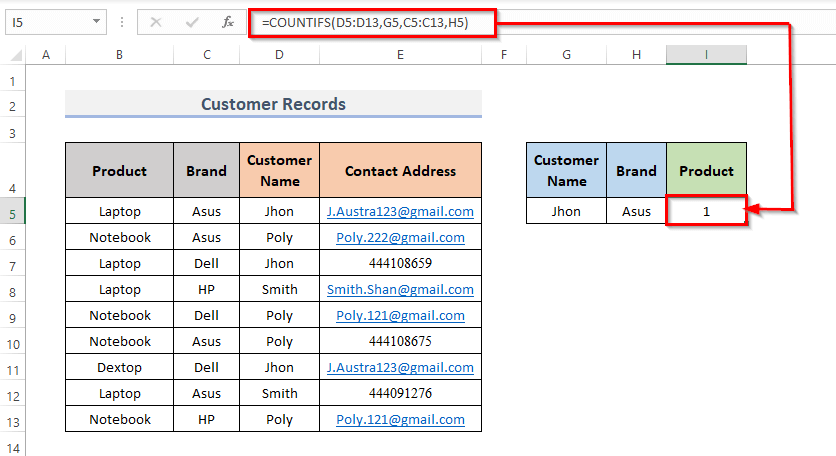
Здесь диапазон ячеек D5:D13 указывает на Имя клиента , и критерием для этого диапазона является G5 который Jhon Кроме того, диапазон ячеек C5:C13 указывает на Бренд , и критерием для этого диапазона является H5 который Asus .
Читать далее: Как подсчитать уникальные имена в Excel (5 методов)
3. Подсчет разного количества текстовых значений в Excel
Мы можем подсчитать различное количество уникальных текстовых значений, комбинируя SUM , ISTEXT и Функции COUNTIFS в Excel. Теперь мы будем использовать Функция COUNTIFS для подсчета количества различных текстовых значений из адресов контактов. В данном случае критериями являются текстовые значения Контактный адрес столбца. Мы будем считать уникальный текстовый адрес в ячейке G5 Давайте рассмотрим процедуру для этого.
ШАГИ:
- Сначала выберите ячейку, в которой вы хотите подсчитать уникальные значения, используя критерий, которым является текстовое значение. Итак, мы выбираем ячейку G5 .
- Во-вторых, поместите формулу в эту ячейку, чтобы показать результат.
=SUM(--(ISTEXT(E5:E13)*COUNTIFS(E5:E13,E5:E13)=1)) - Наконец, нажмите Войти Таким образом, в общей сложности 2 уникальные текстовые значения.
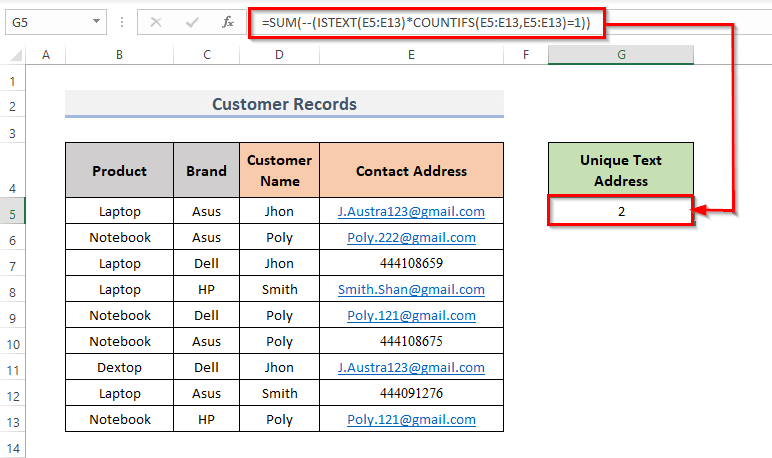
🔎 Как работает формула?
⏩ ISTEXT(E5:E13) : Это вернет TRUE для всех адресов, которые являются текстовыми значениями, вернет FALSE иначе.
⏩ COUNTIFS(E5:E13,E5:E13) : Вот, это вернется TRUE для всех адресов, которые появляются только один раз и будут возвращаться FALSE для всех адресов, которые появляются более одного раза.
⏩ ISTEXT(E5:E13)*COUNTIFS(E5:E13,E5:E13) : Это перемножит две формулы и вернет результат 1 если они выполнены, возвращается 0 иначе.
⏩ SUM(--(ISTEXT(E5:E13)*COUNTIFS(E5:E13,E5:E13)=1)) : Это вернет уникальные текстовые значения .
ПРИМЕЧАНИЕ: Это формула, которая использует массив. Если только вы не используете Office 365 не забудьте нажать Ctrl + Shift + Enter .
Читать далее: СОХРАНЕНИЕ уникальных значений в Excel (3 простых способа)
4. подсчет числовых значений, не совпадающих друг с другом
Мы можем использовать Excel SUM , ISNUMBER и КОУНТИФЫ Здесь критерием является то, что комбинация этих трех функций будет подсчитывать только числовые значения из диапазона ячеек. Теперь давайте рассмотрим шаги.
ШАГИ:
- В начале выберите ячейку, в которой вы хотите подсчитать уникальные значения на основе числового значения в качестве критерия. В результате мы выбираем ячейку G5 .
- Во-вторых, введите формулу для отображения результата в этой ячейке.
=SUM(--(ISNUMBER(E5:E13)*COUNTIFS(E5:E13,E5:E13)=1)) - И нажмите кнопку Войти кнопку на клавиатуре.
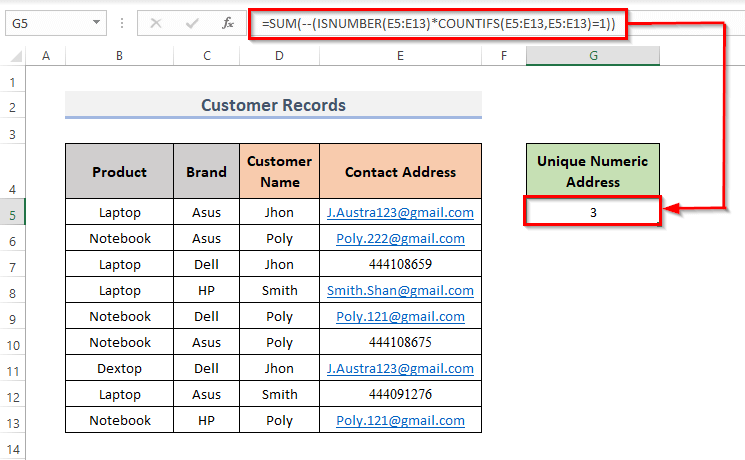
🔎 Как работает формула?
⏩ ISNUMBER(E5:E13) : Для всех адресов, которые являются числовыми значениями, это вернет TRUE , FALSE иначе.
⏩ COUNTIFS(E5:E13,E5:E13) : Для всех адресов, которые показываются только один раз, это вернет TRUE и вернуть FALSE для всех адресов, которые отображаются более одного раза.
⏩ ISNUMBER(E5:E13)*COUNTIFS(E5:E13,E5:E13) : Это позволит умножить ISNUMBER формула & КОУНТИФЫ формула. Потом вернется 1 если они выполнены, возвращается 0 иначе.
⏩ SUM(--(ISTEXT(E5:E13)*COUNTIFS(E5:E13,E5:E13)=1)) : Вернутся уникальные значения чисел.
Читать далее: Excel VBA: подсчет уникальных значений в столбце (3 метода)
Заключение
Используя приведенные выше методы, вы можете подсчитывать уникальные значения с помощью критериев в Excel. Надеемся, это вам поможет! Если у вас есть вопросы, предложения или отзывы, пожалуйста, сообщите нам об этом в разделе комментариев. Также вы можете посмотреть другие наши статьи в разделе ExcelWIKI.com блог!

