Innehållsförteckning
När du arbetar med data i Microsoft Excel Ibland behöver vi hitta de unika värdena. Huvudsyftet med att räkna separata och speciella värden är att skilja dem från dubbletter i en Excel-lista. Vi kan räkna de unika värdena med så många funktioner och olika formler för olika syften. I den här artikeln kommer vi att räkna unika värden med kriterier av COUNTIFS-funktion i Excel.
Ladda ner övningsboken
Du kan ladda ner arbetsboken och öva med dem.
COUNTIFS Unika värden.xlsxIntroduktion till COUNTIFS-funktionen
I Excel är COUNTIFS-funktion räknar antalet celler i ett intervall som motsvarar ett av de angivna villkoren.
- Syntax
Syntaxen för COUNTIFS-funktion är:
COUNTIFS (område1, kriterier1, [område2], [kriterier2], ...)
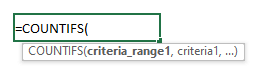
- Argument
range1: [krävs] Detta är det första intervallet som ska utvärderas.
kriterier1: [krävs] Den intervall1 kriterier som ska användas.
range2: [valfritt] Detta är det andra intervallet som ska utvärderas.
kriterier2: [valfritt] Den intervall2 kriterier att använda.
- Returvärde
Det totala antalet gånger som en uppsättning kriterier har uppfyllts.
4 olika exempel på att räkna unika värden med kriterier med COUNTIFS i Excel
Till räkna unika värden med kriterier genom att använda COUNTIFS-funktion i Excel, kommer vi att använda följande dataset. Datasetetet innehåller en del Produkt namn i kolumnen B , den Varumärke för varje produkt i kolumnen C , namnen på de Kunder som förde in dessa produkter i kolumnen D , och Adress för kontakt för varje kund i kolumnen E Nu vill vi räkna de unika värdena med olika kriterier, så låt oss visa exempel på dessa med hjälp av det här datasetet.
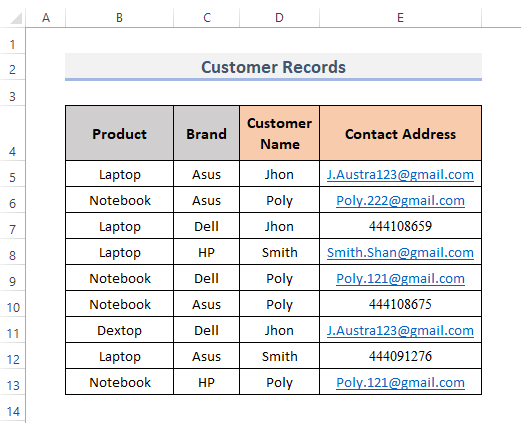
1. Uppskatta unika värden baserat på ett visst kriterium i Excel
Vi kan räkna antalet unika värden baserat på ett enda kriterium genom att kombinera SUMMA , IF , och COUNTIFS funktioner i Excel. Så låt oss följa proceduren för detta.
STEG:
- Välj först den cell där du vill räkna de unika värdena med hjälp av kriterierna. Se, vi väljer cell H5 .
- För det andra lägger du in formeln i den cellen.
=SUMMA(IF(G5=$D$5:$D$13, 1/(COUNTIFS($D$5:$D$13, G5, $B$5:$B$13, $B$5:$B$13)), 0))) - Slutligen trycker du på Gå in på kommer att visa resultatet.
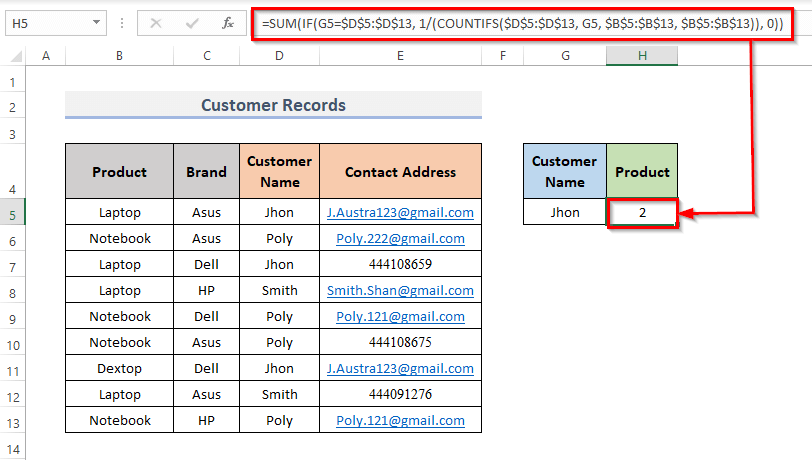
🔎 Hur fungerar formeln?
⏩ G5=$D$5:$D$13 : Detta kommer att hitta de celler som innehåller Jhon , som cell G5 innehåller Jhon .
⏩ COUNTIFS($D$5:$D$13, G5, $B$5:$B$13, $B$5:$B$13 : För alla adresser som bara existerar en gång, kommer att återge TRUE ; för alla adresser som upprepas flera gånger, återge FALSK .
⏩ 1/(COUNTIFS($D$5:$D$13, G5, $B$5:$B$13, $B$5:$B$13) : Detta dividerar formeln med 1 och returnerar 0.5 .
⏩ IF(G5=$D$5:$D$13, 1/(COUNTIFS($D$5:$D$13, G5, $B$5:$B$13, $B$5:$B$13)), 0) : Detta kommer att jämföra om villkoren i formeln är uppfyllda eller inte, om de är uppfyllda returneras 1, annars 0.
⏩ SUM(IF(G5=$D$5:$D$13, 1/(COUNTIFS($D$5:$D$13, G5, $B$5:$B$13, $B$5:$B$13)), 0))) : Detta räknar de totala unika värdena.
Läs mer: Hur du räknar unika värden i flera kolumner i Excel (5 sätt)
2. Flera kriterier för att räkna unika Excel-värden
Vi kan använda flera kriterier för att räkna de unika värdena. Kriterierna är alltså följande Kundnamn , Varumärken , och vi räknar produkterna om de uppfyller dessa kriterier. COUNTIFS funktionen räknar vi bara de produkter vars kundnamn och varumärken är desamma. Så, låt oss se följande steg.
STEG:
- På samma sätt som tidigare väljer du den cell där du vill ha resultatet. Vi väljer alltså cell I5 .
- Skriv sedan formeln i den aktuella cellen.
=COUNTIFS(D5:D13,G5,C5:C13,H5) - Tryck nu på Gå in på .
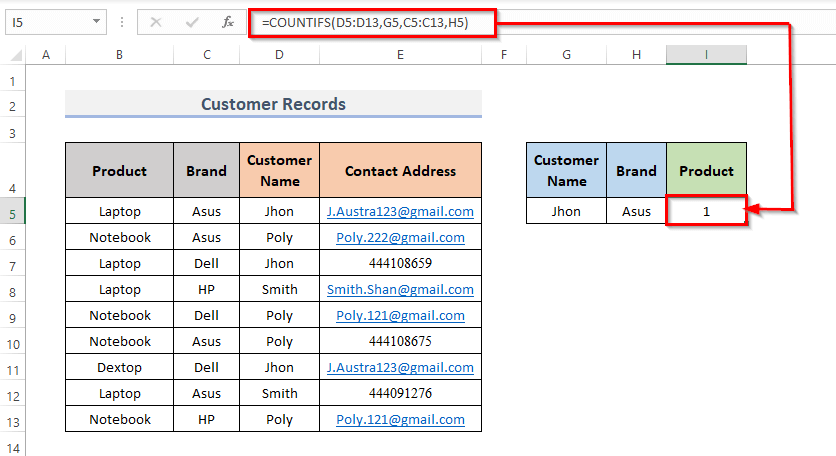
Här kan området med celler D5:D13 anger den Kundnamn , och kriterierna för detta intervall är G5 som är Jhon Dessutom kan området med celler C5:C13 anger den Varumärke , och kriterierna för detta intervall är H5 som är Asus .
Läs mer: Hur du räknar unika namn i Excel (5 metoder)
3. Olika antal textvärden som räknas i Excel
Vi kan räkna olika antal unika textvärden genom att kombinera SUMMA , ISTEXT , och COUNTIFS-funktioner i Excel. Nu ska vi använda COUNTIFS-funktion för att räkna antalet distinkta textvärden från kontaktadresserna. Här är kriterierna textvärdena i adresserna Adress för kontakt kolumnen. Vi räknar den unika textadressen i cell G5 Låt oss titta på hur detta går till.
STEG:
- Välj först den cell där du vill räkna de unika värdena med hjälp av kriteriet som är textvärdet. Vi väljer alltså cell G5 .
- För det andra skriver du formeln i den cellen för att visa resultatet.
=SUM(--(ISTEXT(E5:E13)*COUNTIFS(E5:E13,E5:E13)=1)) - Slutligen trycker du på Gå in på Det finns alltså sammanlagt 2 unika textvärden där.
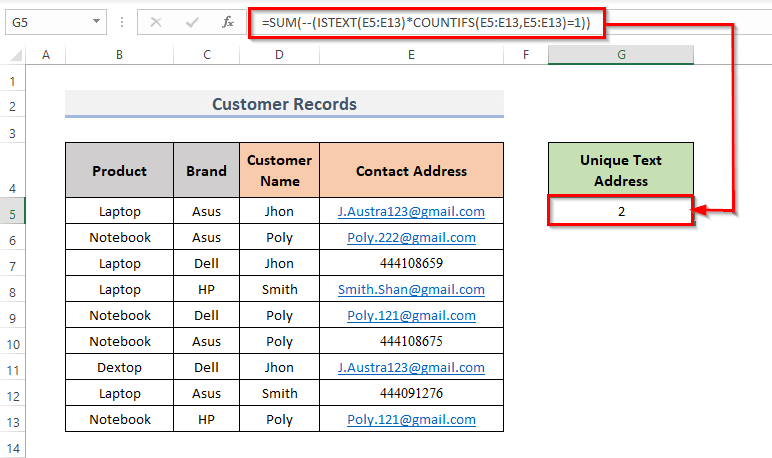
🔎 Hur fungerar formeln?
⏩ ISTEXT(E5:E13) : Detta ger följande resultat TRUE för alla adresser som är textvärden, kommer att återge FALSK annars.
⏩ COUNTIFS(E5:E13,E5:E13) : Här kommer detta att återkomma TRUE för alla adresser som bara förekommer en gång och som returnerar FALSK för alla adresser som förekommer mer än en gång.
⏩ ISTEXT(E5:E13)*COUNTIFS(E5:E13,E5:E13) : Detta multiplicerar de två formlerna och ger följande resultat 1 om de är uppfyllda, återges 0 annars.
⏩ SUM(--(ISTEXT(E5:E13)*COUNTIFS(E5:E13,E5:E13)=1)) : Detta returnerar unika textvärden .
OBS: Det är en formel som använder en matris. Om du inte använder Office 365 , kom ihåg att trycka på Ctrl + Shift + Enter .
Läs mer: COUNTIFS Unika värden i Excel (3 enkla sätt)
4. Räkna numeriska värden som inte är desamma
Vi kan använda Excel SUMMA , ISNUMMER , och COUNTIFS funktioner tillsammans för att räkna unika numeriska värden i Excel. Här är kriterierna att kombinationen av dessa tre funktioner endast ska räkna de numeriska värdena från ett cellintervall. Låt oss se stegen nedan.
STEG:
- I början väljer du den cell där du vill räkna de unika värdena baserat på det numeriska värdet som kriterium. Som ett resultat väljer vi cell G5 .
- För det andra anger du formeln för att visa resultatet i den cellen.
=SUM(--(ISNUMBER(E5:E13)*COUNTIFS(E5:E13,E5:E13)=1)) - Och tryck på Gå in på på tangentbordet.
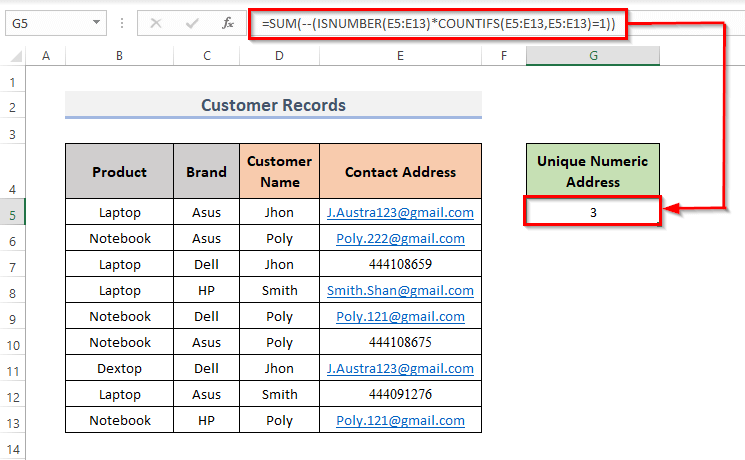
🔎 Hur fungerar formeln?
⏩ ÄRNUMMER(E5:E13) : För alla adresser som är numeriska värden kommer detta att ge följande resultat TRUE , FALSK annars.
⏩ COUNTIFS(E5:E13,E5:E13) : För alla adresser som bara visas en gång kommer detta att ge följande resultat TRUE och återge FALSK för alla adresser som visas mer än en gång.
⏩ ISNUMBER(E5:E13)*COUNTIFS(E5:E13,E5:E13) : Detta kommer att multiplicera ISNUMMER formel & COUNTIFS formeln. Sedan kommer den att återkomma 1 Om de är uppfyllda, återges 0 annars.
⏩ SUM(--(ISTEXT(E5:E13)*COUNTIFS(E5:E13,E5:E13)=1)) : De unika numren kommer att återges.
Läs mer: Excel VBA: Räkna unika värden i en kolumn (3 metoder)
Slutsats
Med hjälp av ovanstående metoder kan du räkna unika värden med kriterier i Excel. Hoppas att det här hjälper dig! Om du har några frågor, förslag eller feedback, låt oss veta det i kommentarsfältet. Du kan också ta en titt på våra andra artiklar i ExcelWIKI.com blogg!

