ಪರಿವಿಡಿ
Microsoft Excel ನಲ್ಲಿ ಡೇಟಾದೊಂದಿಗೆ ಕೆಲಸ ಮಾಡುವಾಗ, ಕೆಲವೊಮ್ಮೆ ನಾವು ಅನನ್ಯ ಮೌಲ್ಯಗಳನ್ನು ಕಂಡುಹಿಡಿಯಬೇಕು. ಪ್ರತ್ಯೇಕ ಮತ್ತು ವಿಶೇಷ ಮೌಲ್ಯಗಳನ್ನು ಎಣಿಸುವ ಮುಖ್ಯ ಗುರಿ ಎಕ್ಸೆಲ್ ಪಟ್ಟಿಯಲ್ಲಿರುವ ನಕಲುಗಳಿಂದ ಅವುಗಳನ್ನು ಪ್ರತ್ಯೇಕಿಸುವುದು. ವಿಭಿನ್ನ ಉದ್ದೇಶಗಳಿಗಾಗಿ ಹಲವಾರು ಕಾರ್ಯಗಳು ಮತ್ತು ವಿಭಿನ್ನ ಸೂತ್ರಗಳೊಂದಿಗೆ ಅನನ್ಯ ಮೌಲ್ಯಗಳನ್ನು ನಾವು ಎಣಿಸಬಹುದು. ಈ ಲೇಖನದಲ್ಲಿ, ಎಕ್ಸೆಲ್ನಲ್ಲಿ COUNTIFS ಫಂಕ್ಷನ್ನಿಂದ ವಿಶಿಷ್ಟ ಮೌಲ್ಯಗಳನ್ನು ಎಣಿಕೆ ಮಾಡುತ್ತೇವೆ >ನೀವು ವರ್ಕ್ಬುಕ್ ಅನ್ನು ಡೌನ್ಲೋಡ್ ಮಾಡಬಹುದು ಮತ್ತು ಅವರೊಂದಿಗೆ ಅಭ್ಯಾಸ ಮಾಡಬಹುದು.
COUNTIFS Unique Values.xlsx
COUNTIFS ಫಂಕ್ಷನ್ಗೆ ಪರಿಚಯ
ಎಕ್ಸೆಲ್ನಲ್ಲಿ, COUNTIFS ಫಂಕ್ಷನ್ ಒದಗಿಸಿದ ಷರತ್ತುಗಳಲ್ಲಿ ಒಂದಕ್ಕೆ ಹೊಂದಿಕೆಯಾಗುವ ಶ್ರೇಣಿಯಲ್ಲಿರುವ ಕೋಶಗಳ ಸಂಖ್ಯೆಯನ್ನು ಎಣಿಸುತ್ತದೆ.
- ಸಿಂಟ್ಯಾಕ್ಸ್
COUNTIFS ಫಂಕ್ಷನ್ಗೆ ಸಿಂಟ್ಯಾಕ್ಸ್ ಆಗಿದೆ:
COUNTIFS (range1, criteria1, [range2], [criteria2], …)
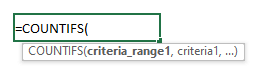
- ವಾದಗಳು
ಶ್ರೇಣಿ1: [ಅಗತ್ಯವಿದೆ] ಇದು ಮೌಲ್ಯಮಾಪನ ಮಾಡಬೇಕಾದ ಮೊದಲ ಶ್ರೇಣಿಯಾಗಿದೆ.
ಮಾನದಂಡ1: [ಅಗತ್ಯವಿದೆ] ಶ್ರೇಣಿ1 ಬಳಸಿಕೊಳ್ಳಲು ಮಾನದಂಡ.
range2: [ಐಚ್ಛಿಕ] ಇದು ಮೌಲ್ಯಮಾಪನ ಮಾಡಬೇಕಾದ ಎರಡನೇ ಶ್ರೇಣಿಯಾಗಿದೆ.
ಮಾನದಂಡ 2: [ಐಚ್ಛಿಕ] ರೇಂಜ್2 ಬಳಸಿಕೊಳ್ಳಲು ಮಾನದಂಡ ಭೇಟಿ ಮಾಡಲಾಗಿದೆ.
4 COUNTIFS ಮೂಲಕ ಮಾನದಂಡದೊಂದಿಗೆ ವಿಶಿಷ್ಟ ಮೌಲ್ಯಗಳನ್ನು ಎಣಿಸಲು ವಿಭಿನ್ನ ಉದಾಹರಣೆಗಳುಎಕ್ಸೆಲ್ನಲ್ಲಿ COUNTIFS ಫಂಕ್ಷನ್ ಅನ್ನು ಬಳಸುವ ಮೂಲಕ ಎಕ್ಸೆಲ್
ಟು ಅನನ್ಯ ಮೌಲ್ಯಗಳನ್ನು ಎಣಿಕೆ ಮಾಡಲು, ನಾವು ಈ ಕೆಳಗಿನ ಡೇಟಾಸೆಟ್ ಅನ್ನು ಬಳಸಲಿದ್ದೇವೆ. ಡೇಟಾಸೆಟ್ ಕೆಲವು ಉತ್ಪನ್ನ ಕಾಲಮ್ನಲ್ಲಿ ಬಿ ಹೆಸರುಗಳನ್ನು ಹೊಂದಿದೆ, ಬ್ರ್ಯಾಂಡ್ ಕಾಲಮ್ನಲ್ಲಿ ಪ್ರತಿ ಉತ್ಪನ್ನದ ಸಿ , ಹೆಸರುಗಳು D ಕಾಲಮ್ನಲ್ಲಿ ಆ ಉತ್ಪನ್ನಗಳನ್ನು ತಂದ ಗ್ರಾಹಕರು , ಮತ್ತು ಇ ಕಾಲಮ್ನಲ್ಲಿ ಪ್ರತಿ ಗ್ರಾಹಕರಿಗೆ ಸಂಪರ್ಕ ವಿಳಾಸ . ಈಗ, ನಾವು ವಿಭಿನ್ನ ಮಾನದಂಡಗಳೊಂದಿಗೆ ಅನನ್ಯ ಮೌಲ್ಯಗಳನ್ನು ಎಣಿಸಲು ಬಯಸುತ್ತೇವೆ, ಆದ್ದರಿಂದ, ಈ ಡೇಟಾಸೆಟ್ ಅನ್ನು ಬಳಸಿಕೊಂಡು ಅವುಗಳ ಉದಾಹರಣೆಗಳನ್ನು ಪ್ರದರ್ಶಿಸೋಣ.
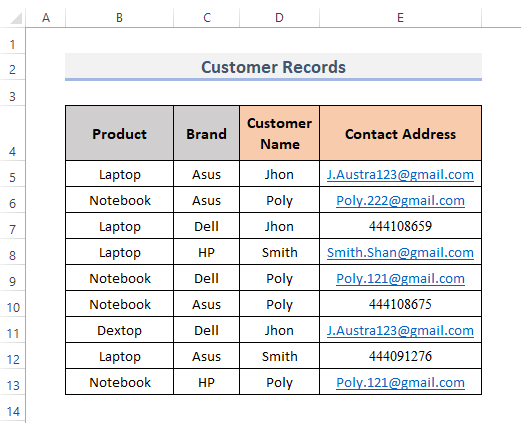
1. Excel ನಲ್ಲಿ ನಿರ್ದಿಷ್ಟ ಮಾನದಂಡದ ಆಧಾರದ ಮೇಲೆ ಅಂದಾಜು ಅನನ್ಯ ಮೌಲ್ಯಗಳು
ನಾವು SUM , IF ಅನ್ನು ಸಂಯೋಜಿಸುವ ಮೂಲಕ ಒಂದೇ ಮಾನದಂಡದ ಆಧಾರದ ಮೇಲೆ ಅನನ್ಯ ಮೌಲ್ಯಗಳ ಸಂಖ್ಯೆಯನ್ನು ಎಣಿಸಬಹುದು , ಮತ್ತು ಎಕ್ಸೆಲ್ ನಲ್ಲಿ COUNTIFS ಕಾರ್ಯಗಳು. ಆದ್ದರಿಂದ, ಇದಕ್ಕಾಗಿ ಕಾರ್ಯವಿಧಾನವನ್ನು ಅನುಸರಿಸೋಣ.
ಹಂತಗಳು:
- ಮೊದಲನೆಯದಾಗಿ, ನೀವು ಮಾನದಂಡವನ್ನು ಬಳಸಿಕೊಂಡು ಅನನ್ಯ ಮೌಲ್ಯಗಳನ್ನು ಎಣಿಸಲು ಬಯಸುವ ಕೋಶವನ್ನು ಆಯ್ಕೆಮಾಡಿ. ಸೆ, ನಾವು H5 ಸೆಲ್ ಅನ್ನು ಆಯ್ಕೆ ಮಾಡುತ್ತೇವೆ.
- ಎರಡನೆಯದಾಗಿ, ಆ ಕೋಶದಲ್ಲಿ ಸೂತ್ರವನ್ನು ಹಾಕಿ.
=SUM(IF(G5=$D$5:$D$13, 1/(COUNTIFS($D$5:$D$13, G5, $B$5:$B$13, $B$5:$B$13)), 0))
- ಅಂತಿಮವಾಗಿ, Enter ಒತ್ತಿದರೆ ಫಲಿತಾಂಶವನ್ನು ತೋರಿಸುತ್ತದೆ.
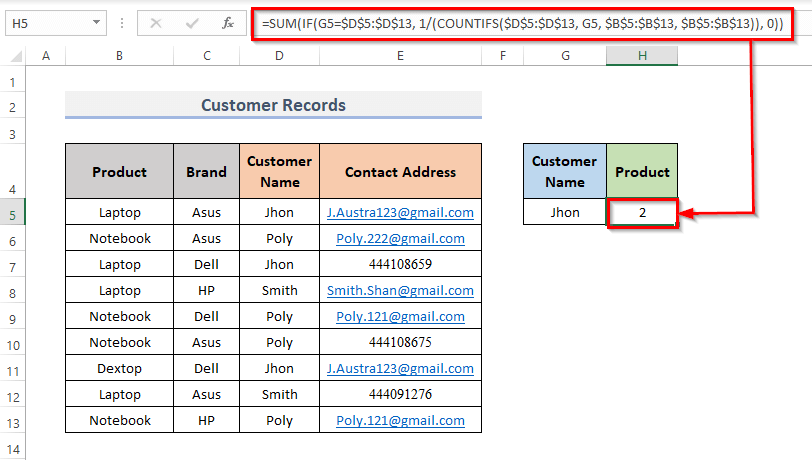
🔎 ಸೂತ್ರವು ಹೇಗೆ ಕಾರ್ಯನಿರ್ವಹಿಸುತ್ತದೆ ಕೆಲಸವೇ?
⏩ G5=$D$5:$D$13 : ಇದು Jhon ಅನ್ನು ಒಳಗೊಂಡಿರುವ ಸೆಲ್ಗಳನ್ನು ಪತ್ತೆ ಮಾಡುತ್ತದೆ, ಸೆಲ್ G5 ಒಳಗೊಂಡಿದೆ Jhon .
⏩ COUNTIFS($D$5:$D$13, G5, $B$5:$B$13, $B$5:$B$13 : ಒಮ್ಮೆ ಇರುವ ಎಲ್ಲಾ ವಿಳಾಸಗಳಿಗಾಗಿ, TRUE ಅನ್ನು ಹಿಂತಿರುಗಿಸುತ್ತದೆ; ಅನೇಕ ಬಾರಿ ಪುನರಾವರ್ತಿಸುವ ಎಲ್ಲಾ ವಿಳಾಸಗಳಿಗಾಗಿ, ಹಿಂತಿರುಗಿ ತಪ್ಪು .
⏩ 1/(COUNTIFS($D$5:$D$13, G5, $B$5:$B$13, $B$5:$B$13) : ಇದು ಸೂತ್ರವನ್ನು 1 ರಿಂದ ಡಿವೈನ್ ಮಾಡುತ್ತದೆ ಮತ್ತು 0.5 ಹಿಂತಿರುಗಿಸುತ್ತದೆ.
⏩ IF(G5=$D$5:$D$13, 1/(COUNTIFS($D$5:$D$13, G5, $B$5:$B$13, $B$5:$B$13)), 0) : ಇದು ಸೂತ್ರದ ಷರತ್ತುಗಳನ್ನು ಪೂರೈಸಿದರೆ ಅಥವಾ ಪೂರೈಸದಿದ್ದರೆ 1, 0 ಅನ್ನು ಹಿಂತಿರುಗಿಸುತ್ತದೆ.
⏩ SUM(IF(G5=$D$5:$D$13, 1/(COUNTIFS($D$5:$D$13, G5, $B$5:$B$13, $B$5:$B$13)), 0)) : ಇದು ಒಟ್ಟು ಅನನ್ಯ ಮೌಲ್ಯಗಳನ್ನು ಎಣಿಕೆ ಮಾಡುತ್ತದೆ. .
ಇನ್ನಷ್ಟು ಓದಿ: Excel ನಲ್ಲಿ ಬಹು ಕಾಲಮ್ಗಳಲ್ಲಿ ವಿಶಿಷ್ಟ ಮೌಲ್ಯಗಳನ್ನು ಹೇಗೆ ಎಣಿಸುವುದು (5 ಮಾರ್ಗಗಳು)
2. ವಿಶಿಷ್ಟ ಎಕ್ಸೆಲ್ ಮೌಲ್ಯಗಳನ್ನು ಎಣಿಸಲು ಬಹು ಮಾನದಂಡಗಳು
ನಾವು ಅನನ್ಯ ಮೌಲ್ಯಗಳನ್ನು ಎಣಿಸಲು ಬಹು ಮಾನದಂಡಗಳನ್ನು ಬಳಸಬಹುದು. ಆದ್ದರಿಂದ, ಇಲ್ಲಿ ಮಾನದಂಡಗಳೆಂದರೆ ಗ್ರಾಹಕರ ಹೆಸರು , ಬ್ರಾಂಡ್ಗಳು , ಮತ್ತು ಉತ್ಪನ್ನಗಳು ಆ ಮಾನದಂಡಗಳನ್ನು ಪೂರೈಸಿದರೆ ನಾವು ಎಣಿಕೆ ಮಾಡುತ್ತೇವೆ. ಮುಖ್ಯವಾಗಿ COUNTIFS ಫಂಕ್ಷನ್ ಅನ್ನು ಬಳಸುವ ಮೂಲಕ ನಾವು ಗ್ರಾಹಕರ ಹೆಸರುಗಳು ಮತ್ತು ಬ್ರ್ಯಾಂಡ್ಗಳು ಒಂದೇ ಆಗಿರುವ ಉತ್ಪನ್ನಗಳನ್ನು ಮಾತ್ರ ಎಣಿಸುತ್ತೇವೆ. ಆದ್ದರಿಂದ, ಈ ಕೆಳಗಿನ ಹಂತಗಳನ್ನು ನೋಡೋಣ.
ಹಂತಗಳು:
- ಮೊದಲಿನ ಅದೇ ಟೋಕನ್ ಮೂಲಕ, ನೀವು ಫಲಿತಾಂಶವನ್ನು ಬಯಸುವ ಸೆಲ್ ಅನ್ನು ಆಯ್ಕೆಮಾಡಿ. ಆದ್ದರಿಂದ, ನಾವು I5 ಸೆಲ್ ಅನ್ನು ಆಯ್ಕೆ ಮಾಡುತ್ತೇವೆ.
- ಮುಂದೆ, ನಿರ್ದಿಷ್ಟ ಕೋಶದಲ್ಲಿ ಸೂತ್ರವನ್ನು ಟೈಪ್ ಮಾಡಿ.
=COUNTIFS(D5:D13,G5,C5:C13,H5)
- ಈಗ, Enter ಒತ್ತಿರಿ.
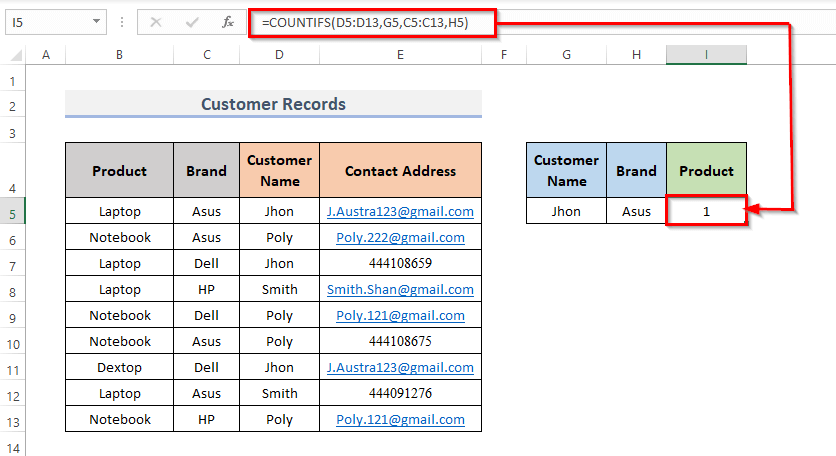
ಇಲ್ಲಿ, ಕೋಶಗಳ ಶ್ರೇಣಿ D5: D13 ಗ್ರಾಹಕ ಹೆಸರನ್ನು ಸೂಚಿಸುತ್ತದೆ, ಮತ್ತು ಈ ಶ್ರೇಣಿಯ ಮಾನದಂಡವು G5 ಇದು Jhon ಆಗಿದೆ. ಅಲ್ಲದೆ, ಜೀವಕೋಶಗಳ ಶ್ರೇಣಿ C5:C13 ಬ್ರಾಂಡ್ ಅನ್ನು ಸೂಚಿಸುತ್ತದೆ, ಮತ್ತು ಈ ಶ್ರೇಣಿಯ ಮಾನದಂಡವು H5 ಇದು Asus ಆಗಿದೆ.
ಇನ್ನಷ್ಟು ಓದಿ: ಎಕ್ಸೆಲ್ನಲ್ಲಿ ವಿಶಿಷ್ಟ ಹೆಸರುಗಳನ್ನು ಹೇಗೆ ಎಣಿಸುವುದು (5 ವಿಧಾನಗಳು)
3.ಎಕ್ಸೆಲ್ನಲ್ಲಿ ವಿಭಿನ್ನ ಸಂಖ್ಯೆಯ ಪಠ್ಯ ಮೌಲ್ಯಗಳ ಎಣಿಕೆ
ನಾವು SUM , ISTEXT , ಮತ್ತು COUNTIFS ಅನ್ನು ಸಂಯೋಜಿಸುವ ಮೂಲಕ ವಿಭಿನ್ನ ಸಂಖ್ಯೆಯ ಅನನ್ಯ ಪಠ್ಯ ಮೌಲ್ಯಗಳನ್ನು ಎಣಿಸಬಹುದು ಎಕ್ಸೆಲ್ ನಲ್ಲಿ ಕಾರ್ಯಗಳು. ಈಗ, ನಾವು ಸಂಪರ್ಕ ವಿಳಾಸಗಳಿಂದ ವಿಭಿನ್ನ ಪಠ್ಯ ಮೌಲ್ಯಗಳ ಸಂಖ್ಯೆಯನ್ನು ಎಣಿಸಲು COUNTIFS ಫಂಕ್ಷನ್ ಅನ್ನು ಬಳಸುತ್ತೇವೆ. ಇಲ್ಲಿ, ಮಾನದಂಡಗಳು ಸಂಪರ್ಕ ವಿಳಾಸ ಕಾಲಮ್ನ ಪಠ್ಯ ಮೌಲ್ಯಗಳಾಗಿವೆ. G5 ಸೆಲ್ನಲ್ಲಿ ನಾವು ಅನನ್ಯ ಪಠ್ಯ ವಿಳಾಸವನ್ನು ಎಣಿಸುತ್ತೇವೆ. ಇದನ್ನು ಮಾಡಲು ಕಾರ್ಯವಿಧಾನವನ್ನು ನೋಡೋಣ.
ಹಂತಗಳು:
- ಮೊದಲನೆಯದಾಗಿ, ನೀವು ಮಾನದಂಡವನ್ನು ಬಳಸಿಕೊಂಡು ಅನನ್ಯ ಮೌಲ್ಯಗಳನ್ನು ಎಣಿಸಲು ಬಯಸುವ ಕೋಶವನ್ನು ಆಯ್ಕೆಮಾಡಿ ಪಠ್ಯ ಮೌಲ್ಯ. ಆದ್ದರಿಂದ, ನಾವು G5 ಸೆಲ್ ಅನ್ನು ಆಯ್ಕೆ ಮಾಡುತ್ತೇವೆ.
- ಎರಡನೆಯದಾಗಿ, ಫಲಿತಾಂಶವನ್ನು ತೋರಿಸಲು ಆ ಕೋಶದಲ್ಲಿ ಸೂತ್ರವನ್ನು ಹಾಕಿ.
=SUM(--(ISTEXT(E5:E13)*COUNTIFS(E5:E13,E5:E13)=1))
- ಅಂತಿಮವಾಗಿ, Enter ಒತ್ತಿರಿ. ಆದ್ದರಿಂದ, ಅಲ್ಲಿ ಒಟ್ಟು 2 ಅನನ್ಯ ಪಠ್ಯ ಮೌಲ್ಯಗಳಿವೆ.
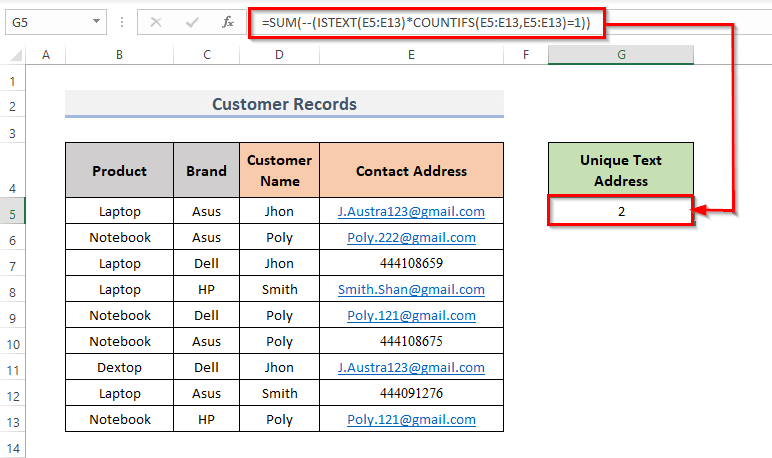
🔎 ಫಾರ್ಮುಲಾ ಹೇಗೆ ಕೆಲಸ ಮಾಡುತ್ತದೆ?
⏩ ISTEXT(E5:E13) : ಇದು ಪಠ್ಯ ಮೌಲ್ಯಗಳಾಗಿರುವ ಎಲ್ಲಾ ವಿಳಾಸಗಳಿಗೆ ಸತ್ಯ ಹಿಂತಿರುಗಿಸುತ್ತದೆ, ಇಲ್ಲದಿದ್ದರೆ FALSE ಹಿಂತಿರುಗಿಸುತ್ತದೆ .
⏩ COUNTIFS(E5:E13,E5:E13) : ಇಲ್ಲಿ, ಇದು ಕೇವಲ ಒಮ್ಮೆ ಗೋಚರಿಸುವ ಎಲ್ಲಾ ವಿಳಾಸಗಳಿಗೆ ಸತ್ಯ ಅನ್ನು ಹಿಂತಿರುಗಿಸುತ್ತದೆ ಮತ್ತು ಗೋಚರಿಸುವ ಎಲ್ಲಾ ವಿಳಾಸಗಳಿಗೆ FALSE ಹಿಂತಿರುಗಿಸುತ್ತದೆ ಒಂದಕ್ಕಿಂತ ಹೆಚ್ಚು ಬಾರಿ.
⏩ ISTEXT(E5:E13)*COUNTIFS(E5:E13,E5:E13) : ಇದು ಎರಡು ಸೂತ್ರಗಳನ್ನು ಗುಣಿಸುತ್ತದೆ ಮತ್ತು 1 ಅವುಗಳನ್ನು ಪೂರೈಸಿದರೆ ಹಿಂತಿರುಗಿಸುತ್ತದೆ, 0 ಇಲ್ಲದಿದ್ದರೆ.
⏩ SUM(--(ISTEXT(E5:E13)*COUNTIFS(E5:E13,E5:E13)=1)) : ಇದು ಅನನ್ಯ ಪಠ್ಯ ಮೌಲ್ಯಗಳನ್ನು ಹಿಂತಿರುಗಿಸುತ್ತದೆ .
ಗಮನಿಸಿ: ಇದು ಒಂದುರಚನೆಯನ್ನು ಬಳಸುವ ಸೂತ್ರ. ನೀವು Office 365 ಅನ್ನು ಬಳಸದಿದ್ದರೆ, Ctrl + Shift + Enter ಅನ್ನು ಒತ್ತಿರಿ.
ಇನ್ನಷ್ಟು ಓದಿ: COUNTIFS ವಿಶಿಷ್ಟ ಮೌಲ್ಯಗಳು Excel ನಲ್ಲಿ (3 ಸುಲಭ ಮಾರ್ಗಗಳು)
4. ಎಣಿಕೆ ಸಂಖ್ಯಾತ್ಮಕ ಮೌಲ್ಯಗಳು ಒಂದೇ ಅಲ್ಲ
ನಾವು Excel SUM , ISNUMBER , ಮತ್ತು COUNTIFS ಕಾರ್ಯಗಳನ್ನು ಸಂಯೋಗದೊಂದಿಗೆ ಬಳಸಬಹುದು ಎಕ್ಸೆಲ್ ನಲ್ಲಿ ಅನನ್ಯ ಸಂಖ್ಯಾ ಮೌಲ್ಯಗಳನ್ನು ಎಣಿಸಿ. ಇಲ್ಲಿ, ಮಾನದಂಡಗಳೆಂದರೆ ಆ ಮೂರು ಕಾರ್ಯಗಳ ಸಂಯೋಜನೆಯು ಕೋಶಗಳ ವ್ಯಾಪ್ತಿಯಿಂದ ಸಂಖ್ಯಾತ್ಮಕ ಮೌಲ್ಯಗಳನ್ನು ಮಾತ್ರ ಎಣಿಸುತ್ತದೆ. ಈಗ, ಕೆಳಗಿನ ಹಂತಗಳನ್ನು ನೋಡೋಣ.
ಹಂತಗಳು:
- ಆರಂಭದಲ್ಲಿ, ಸಂಖ್ಯಾತ್ಮಕ ಆಧಾರದ ಮೇಲೆ ಅನನ್ಯ ಮೌಲ್ಯಗಳನ್ನು ಎಣಿಸಲು ನೀವು ಬಯಸುವ ಕೋಶವನ್ನು ಆಯ್ಕೆಮಾಡಿ ಮಾನದಂಡವಾಗಿ ಮೌಲ್ಯ. ಪರಿಣಾಮವಾಗಿ, ನಾವು G5 ಸೆಲ್ ಅನ್ನು ಆಯ್ಕೆ ಮಾಡುತ್ತೇವೆ.
- ಎರಡನೆಯದಾಗಿ, ಆ ಸೆಲ್ನಲ್ಲಿ ಫಲಿತಾಂಶವನ್ನು ಪ್ರದರ್ಶಿಸಲು ಸೂತ್ರವನ್ನು ನಮೂದಿಸಿ.
=SUM(--(ISNUMBER(E5:E13)*COUNTIFS(E5:E13,E5:E13)=1))
- ಮತ್ತು, ನಿಮ್ಮ ಕೀಬೋರ್ಡ್ನಲ್ಲಿ Enter ಬಟನ್ ಒತ್ತಿರಿ.
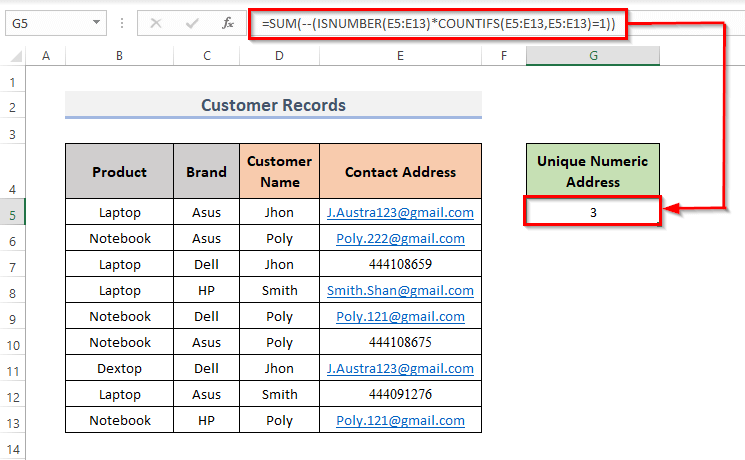
🔎 ಫಾರ್ಮುಲಾ ಹೇಗೆ ಕಾರ್ಯನಿರ್ವಹಿಸುತ್ತದೆ?
⏩ ISNUMBER(E5:E13) : ಸಂಖ್ಯೆಯ ಮೌಲ್ಯಗಳಾಗಿರುವ ಎಲ್ಲಾ ವಿಳಾಸಗಳಿಗೆ, ಇದು ಸತ್ಯ<ಹಿಂತಿರುಗಿಸುತ್ತದೆ 2>, FALSE ಇಲ್ಲದಿದ್ದರೆ.
⏩ COUNTIFS(E5:E13,E5:E13) : ಒಮ್ಮೆ ಒಮ್ಮೆ ತೋರಿಸುವ ಎಲ್ಲಾ ವಿಳಾಸಗಳಿಗೆ, ಇದು TRUE ಅನ್ನು ಹಿಂತಿರುಗಿಸುತ್ತದೆ ಮತ್ತು ಹಿಂತಿರುಗಿಸುತ್ತದೆ ಒಂದಕ್ಕಿಂತ ಹೆಚ್ಚು ಬಾರಿ ತೋರಿಸುವ ಎಲ್ಲಾ ವಿಳಾಸಗಳಿಗೆ ತಪ್ಪು .
⏩ ISNUMBER(E5:E13)*COUNTIFS(E5:E13,E5:E13) : ಇದು ISNUMBER ಸೂತ್ರವನ್ನು ಗುಣಿಸುತ್ತದೆ & COUNTIFS ಸೂತ್ರ. ನಂತರ ಹಿಂತಿರುಗಿಸುತ್ತದೆ 1 ಅವರು ಭೇಟಿಯಾದರೆ, 0 ಇಲ್ಲದಿದ್ದರೆ ಹಿಂತಿರುಗಿ.
⏩ SUM(--(ISTEXT(E5:E13)*COUNTIFS(E5:E13,E5:E13)=1)) : ವಿಶಿಷ್ಟ ಸಂಖ್ಯೆಯ ಮೌಲ್ಯಗಳು ಹಿಂತಿರುಗುತ್ತವೆ.
ಇನ್ನಷ್ಟು ಓದಿ: ಎಕ್ಸೆಲ್ VBA: ಕಾಲಮ್ನಲ್ಲಿ ವಿಶಿಷ್ಟ ಮೌಲ್ಯಗಳನ್ನು ಎಣಿಸಿ (3 ವಿಧಾನಗಳು)
ತೀರ್ಮಾನ
ಮೇಲಿನ ವಿಧಾನಗಳನ್ನು ಬಳಸಿಕೊಂಡು ನೀವು Excel ನಲ್ಲಿ ಮಾನದಂಡಗಳೊಂದಿಗೆ ಅನನ್ಯ ಮೌಲ್ಯಗಳನ್ನು ಎಣಿಸಬಹುದು. ಇದು ನಿಮಗೆ ಸಹಾಯ ಮಾಡುತ್ತದೆ ಎಂದು ಭಾವಿಸುತ್ತೇವೆ! ನೀವು ಯಾವುದೇ ಪ್ರಶ್ನೆಗಳು, ಸಲಹೆಗಳು ಅಥವಾ ಪ್ರತಿಕ್ರಿಯೆಯನ್ನು ಹೊಂದಿದ್ದರೆ ದಯವಿಟ್ಟು ಕಾಮೆಂಟ್ ವಿಭಾಗದಲ್ಲಿ ನಮಗೆ ತಿಳಿಸಿ. ಅಥವಾ ನೀವು ExcelWIKI.com ಬ್ಲಾಗ್ನಲ್ಲಿ ನಮ್ಮ ಇತರ ಲೇಖನಗಳನ್ನು ನೋಡಬಹುದು!

