Daftar Isi
Sewaktu bekerja dengan data dalam Microsoft Excel Tujuan utama menghitung nilai terpisah dan khusus adalah untuk membedakannya dari duplikat dalam daftar Excel. Kita dapat menghitung nilai unik dengan begitu banyak fungsi dan rumus berbeda untuk tujuan yang berbeda. Pada artikel ini, kita akan menghitung nilai unik dengan kriteria oleh Fungsi COUNTIFS di Excel.
Unduh Buku Kerja Praktik
Anda bisa mengunduh buku kerja dan berlatih dengan mereka.
Nilai Unik COUNTIFS.xlsxPengenalan Fungsi COUNTIFS
Di Excel, file Fungsi COUNTIFS menghitung jumlah sel dalam rentang yang cocok dengan salah satu kondisi yang disediakan.
- Sintaksis
Sintaks untuk Fungsi COUNTIFS adalah:
COUNTIFS (range1, kriteria1, [range2], [kriteria2], ...)
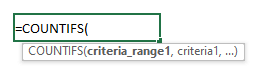
- Argumen
range1: [wajib] Ini adalah kisaran pertama yang akan dievaluasi.
kriteria1: [wajib] The range1 kriteria untuk digunakan.
range2: [opsional] Ini adalah rentang kedua yang akan dievaluasi.
kriteria2: [opsional] The range2 kriteria untuk digunakan.
- Nilai Pengembalian
Jumlah total berapa kali satu set kriteria telah dipenuhi.
4 Contoh Berbeda untuk Menghitung Nilai Unik dengan Kriteria oleh COUNTIFS di Excel
Untuk menghitung nilai unik dengan kriteria dengan menggunakan Fungsi COUNTIFS di Excel, kita akan menggunakan dataset berikut ini. Dataset ini berisi beberapa Produk nama dalam kolom B , yang Merek dari setiap produk dalam kolom C , nama-nama dari Pelanggan yang membawa produk tersebut dalam kolom D dan Alamat Kontak untuk setiap pelanggan dalam kolom E Sekarang, kita ingin menghitung nilai unik dengan kriteria yang berbeda, jadi, mari kita tunjukkan contohnya dengan menggunakan dataset ini.
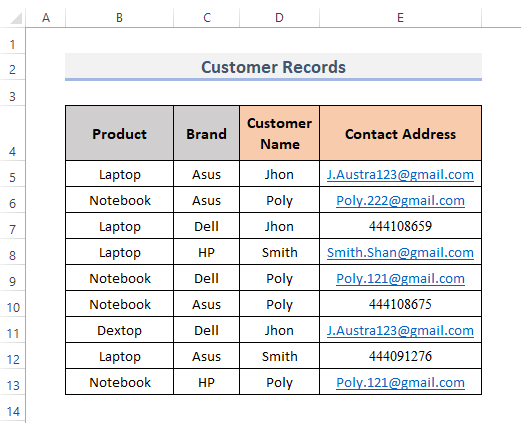
1. Perkirakan Nilai Unik Berdasarkan Kriteria Tertentu di Excel
Kita bisa menghitung jumlah nilai unik berdasarkan kriteria tunggal dengan mengkombinasikan SUM , JIKA dan COUNTIFS Jadi, mari kita ikuti prosedur untuk ini.
LANGKAH-LANGKAH:
- Pertama, pilih sel tempat Anda ingin menghitung nilai unik menggunakan kriteria. Se, kami memilih sel H5 .
- Kedua, letakkan rumus di sel itu.
=SUM(IF(G5=$D$5:$D$13, 1/(COUNTIFS($D$5:$D$13, G5, $B$5:$B$13, $B$5:$B$13)), 0)) - Akhirnya, menekan Masuk akan menunjukkan hasilnya.
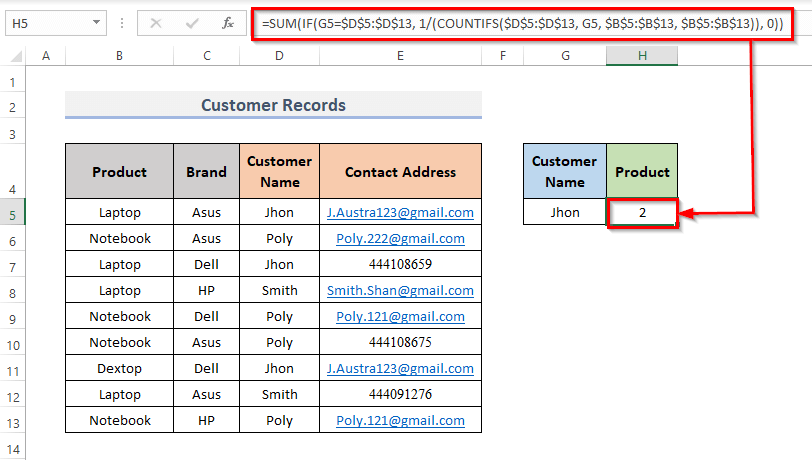
🔎 Bagaimana Cara Kerja Formula ini?
⏩ G5=$D$5:$D$13 : Ini akan menemukan sel-sel yang mengandung Jhon , sebagai sel G5 berisi Jhon .
⏩ COUNTIFS($D$5:$D$13, G5, $B$5:$B$13, $B$5:$B$13 : Untuk semua alamat yang hanya ada satu kali, akan mengembalikan BENAR ; untuk semua alamat yang berulang beberapa kali, kembalikan SALAH .
⏩ 1/(COUNTIFS($D$5:$D$13, G5, $B$5:$B$13, $B$5:$B$13) : Ini akan membagi rumus dengan 1 dan mengembalikan 0.5 .
⏩ IF(G5=$D$5:$D$13, 1/(COUNTIFS($D$5:$D$13, G5, $B$5:$B$13, $B$5:$B$13)), 0) : Ini akan membandingkan kondisi rumus terpenuhi atau tidak jika terpenuhi maka mengembalikan 1, 0 sebaliknya.
⏩ SUM(IF(G5=$D$5:$D$13, 1/(COUNTIFS($D$5:$D$13, G5, $B$5:$B$13, $B$5:$B$13)), 0))) : Ini akan menghitung total nilai unik.
Baca selengkapnya: Cara Menghitung Nilai Unik di Beberapa Kolom di Excel (5 Cara)
2. Beberapa Kriteria untuk Menghitung Nilai Excel Unik
Kita bisa menggunakan beberapa kriteria untuk menghitung nilai unik. Jadi, di sini kriterianya adalah Nama Pelanggan , Merek dan kami akan menghitung produk jika memenuhi kriteria tersebut. Terutama dengan menggunakan COUNTIFS kita hanya akan menghitung produk yang nama pelanggan dan mereknya sama. Jadi, mari kita lihat langkah-langkah berikut.
LANGKAH-LANGKAH:
- Dengan cara yang sama seperti sebelumnya, pilih sel di mana Anda menginginkan hasilnya. Jadi, kami memilih sel I5 .
- Selanjutnya, ketikkan rumus di sel tertentu itu.
=COUNTIFS(D5:D13,G5,C5:C13,H5) - Sekarang, tekan Masuk .
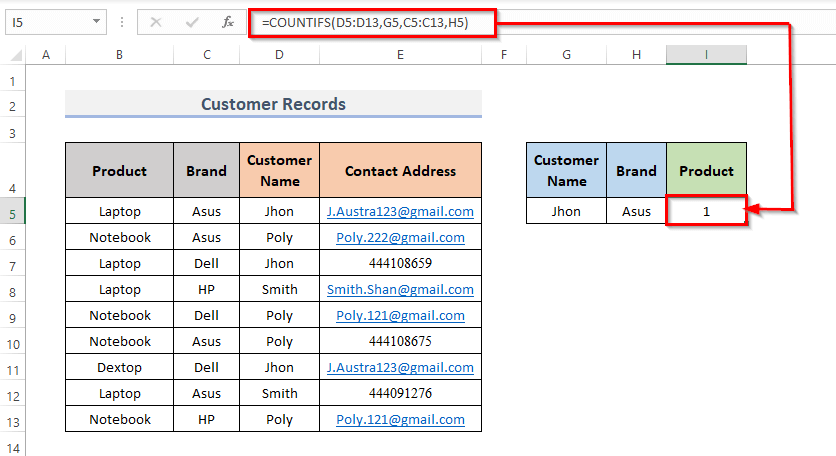
Di sini, kisaran sel D5:D13 menunjukkan Nama Pelanggan , dan kriteria untuk rentang ini adalah G5 yaitu Jhon Juga, kisaran sel C5: C13 menunjukkan Merek , dan kriteria untuk rentang ini adalah H5 yaitu Asus .
Baca selengkapnya: Cara Menghitung Nama Unik di Excel (5 Metode)
3. Jumlah Nilai Teks yang Berbeda Menghitung di Excel
Kita bisa menghitung jumlah nilai teks unik yang berbeda dengan mengombinasikan SUM , ISTEXT dan Fungsi COUNTIFS di Excel. Sekarang, kita akan menggunakan Fungsi COUNTIFS untuk menghitung jumlah nilai teks yang berbeda dari alamat kontak. Di sini, kriterianya adalah nilai teks dari Alamat Kontak Kita akan menghitung alamat teks unik di sel G5 Mari kita lihat prosedur untuk melakukan ini.
LANGKAH-LANGKAH:
- Pertama, pilih sel tempat Anda ingin menghitung nilai unik menggunakan kriteria yang merupakan nilai teks. Jadi, kami memilih sel G5 .
- Kedua, letakkan rumus di sel itu untuk menunjukkan hasilnya.
=SUM(--(ISTEXT(E5:E13)*COUNTIFS(E5:E13,E5:E13)=1)) - Terakhir, tekan Masuk Jadi, ada total 2 nilai teks unik di sana.
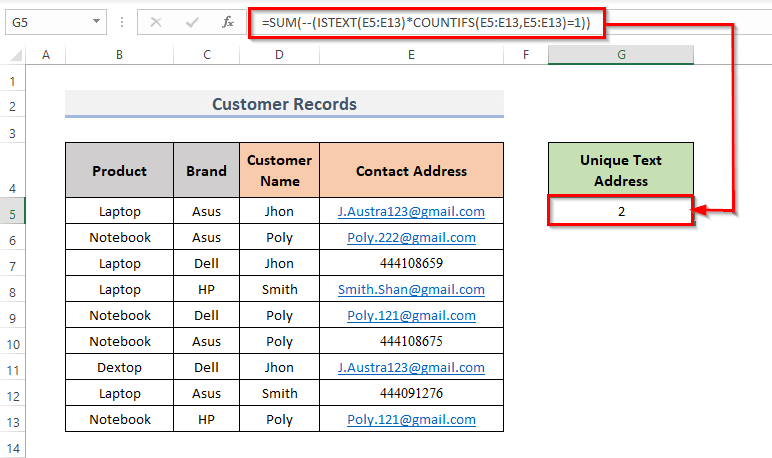
🔎 Bagaimana Cara Kerja Formula ini?
⏩ ISTEXT (E5:E13) : Ini akan mengembalikan BENAR untuk semua alamat yang merupakan nilai teks, akan mengembalikan SALAH jika tidak.
⏩ COUNTIFS(E5:E13,E5:E13) : Di sini, ini akan mengembalikan BENAR untuk semua alamat yang muncul hanya sekali dan akan kembali SALAH untuk semua alamat yang muncul lebih dari satu kali.
⏩ ISTEXT(E5:E13)*COUNTIFS(E5:E13,E5:E13) : Ini akan mengalikan kedua rumus dan mengembalikan 1 jika terpenuhi, mengembalikan 0 jika tidak.
⏩ SUM(--(ISTEXT(E5:E13)*COUNTIFS(E5:E13,E5:E13)=1)) : Ini akan mengembalikan nilai teks yang unik .
CATATAN: Ini adalah rumus yang menggunakan larik. Kecuali jika Anda menggunakan Kantor 365 , ingatlah untuk menekan Ctrl + Shift + Enter .
Baca selengkapnya: Nilai Unik COUNTIFS di Excel (3 Cara Mudah)
4. Menghitung Nilai Numerik yang Tidak Sama
Kita bisa menggunakan Excel SUM , ISNUMBER dan COUNTIFS di excel. Di sini, kriterianya adalah bahwa kombinasi ketiga fungsi tersebut hanya akan menghitung nilai numerik dari suatu cell range. Sekarang, mari kita lihat langkah-langkahnya di bawah ini.
LANGKAH-LANGKAH:
- Pada awalnya, pilih sel tempat Anda ingin menghitung nilai unik berdasarkan nilai numerik sebagai kriteria. Hasilnya, kami memilih sel G5 .
- Kedua, masukkan rumus untuk menampilkan hasilnya di sel tersebut.
=SUM(--(ISNUMBER(E5:E13)*COUNTIFS(E5:E13,E5:E13)=1)) - Dan, tekan tombol Masuk pada keyboard Anda.
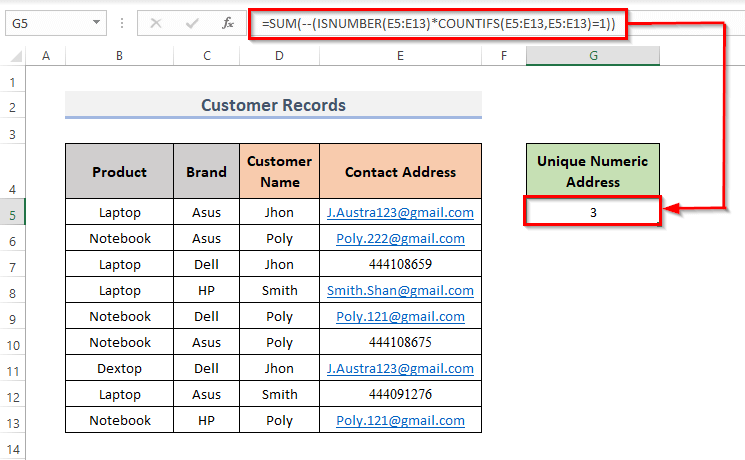
🔎 Bagaimana Cara Kerja Formula ini?
⏩ ISNUMBER(E5:E13) : Untuk semua alamat yang merupakan nilai numerik, ini akan mengembalikan BENAR , SALAH jika tidak.
⏩ COUNTIFS(E5:E13,E5:E13) : Untuk semua alamat yang hanya muncul sekali, ini akan mengembalikan BENAR dan kembali SALAH untuk semua alamat yang muncul lebih dari satu kali.
⏩ ISNUMBER(E5:E13)*COUNTIFS(E5:E13,E5:E13) : Ini akan melipatgandakan ISNUMBER formula & amp; COUNTIFS formula. Kemudian akan kembali 1 jika terpenuhi, kembalikan 0 jika tidak.
⏩ SUM(--(ISTEXT(E5:E13)*COUNTIFS(E5:E13,E5:E13)=1)) : Nilai angka unik akan kembali.
Baca selengkapnya: Excel VBA: Hitung Nilai Unik dalam Kolom (3 Metode)
Kesimpulan
Dengan menggunakan metode di atas, Anda dapat menghitung nilai unik dengan kriteria di Excel. Semoga ini akan membantu Anda! Jika Anda memiliki pertanyaan, saran, atau umpan balik, beri tahu kami di bagian komentar. Atau Anda dapat melihat sekilas artikel kami yang lain di ExcelWIKI.com blog!

