Daftar Isi
Ketika bekerja dengan data di excel, terkadang kita menggunakan kayu gelondongan alami Transformasi data ke log berguna untuk data di mana pendapatan meningkat seiring dengan meningkatnya nilai variabel dependensi. Hal ini juga mengurangi varians data dan membantu informasi sesuai dengan distribusi normal yang relatif akurat. Dalam artikel ini, kami akan mendemonstrasikan berbagai cara untuk mentransformasi data ke log di excel.
Unduh Buku Kerja Praktik
Anda bisa mengunduh buku kerja dan berlatih dengan mereka.
Mengubah Data ke Log.xlsmMengapa Kita Perlu Mengubah Data ke Log?
Teknik mengubah informasi dari satu tempat atau pola di tempat lain dikenal sebagai Mengubah Data Tujuan mentransformasikan data adalah untuk menyediakan data dengan cara seefisien mungkin. Di Excel, ini mengacu pada prosedur tertentu yang dilakukan dengan menggunakan fungsi dan alat Excel.
Ketika kumpulan data kita tidak menyerupai pola reguler, kita dapat melakukan log convert untuk mendapatkannya senormal mungkin, meningkatkan validitas hasil kuantitatif yang diperoleh. Transformasi data ke log, dalam hal lain, mengurangi atau menghilangkan distorsi data sumber kita. Hampir sulit untuk membuat daftar semua aplikasi untuk transformasi data Excel, jadi berikut ini beberapa di antaranya:
- Pemrosesan statistik yang tepat.
- Menggunakan data dalam jumlah besar untuk melakukan perhitungan matematis.
- Mengatur informasi keuangan.
- Di antaranya adalah analisis bisnis dan banyak lagi lainnya.
- Berdasarkan tujuan dan tuntutan mereka, setiap spesialisasi mungkin mentransformasikan data dengan cara yang unik.
3 Cara Berbeda untuk Mengubah Data ke Log di Excel
Asumsikan kita akan menggunakan Excel untuk mengubah nilai numerik. Kita bisa menggunakan berbagai fungsi Excel. Dalam hal mentransformasi data, Excel menyertakan sejumlah besar prosedur yang bisa digunakan untuk melakukannya. Dalam kebanyakan keadaan, kemampuan ini akan cukup untuk membantu mengatur dan menganalisis data kita.
Untuk mengubah data menjadi log, kita menggunakan dataset berikut. Dataset berisi beberapa nama karyawan dan penjualan tahunan mereka. Sekarang, kita perlu mengubah data penjualan tahunan menjadi log. Jadi, mari kita mulai.
1. Gunakan Fungsi LOG Excel untuk Mengubah Data ke Log
Untuk mentransformasikan data ke log, metode utama pertama yang kami gunakan adalah fungsi LOG . LOG fungsi dalam Microsoft Excel menghitung logaritma bilangan bulat dalam basis tertentu. Ini adalah fungsi bawaan Excel yang diklasifikasikan sebagai fungsi Fungsi Matematika/Trig Ada dua argumen; nomor dan dasar . Tetapi basis logaritma adalah opsional, kita bisa menggunakannya atau tidak.

1.1. Dengan Basis
Kami akan memanfaatkan LOG berfungsi dengan cara dengan basis 2 Kita tidak bisa menggunakan negatif 1 atau 0 Tanpa basa-basi lagi, mari kita mulai dengan petunjuk langkah demi langkah.
📌 LANGKAH-LANGKAH:
- Pertama, pilih sel di mana Anda ingin meletakkan rumus dari LOG Jadi, kita memilih sel E5 .
- Kedua, masukkan rumus ke dalam sel yang dipilih itu.
=LOG(C5,2) - Ketiga, tekan Masuk .

- Sekarang, seret Isi Gagang ke bawah untuk menduplikasi rumus di atas rentang. Atau, untuk IsiOtomatis rentang, klik dua kali pada tanda tambah ( + ) simbol.
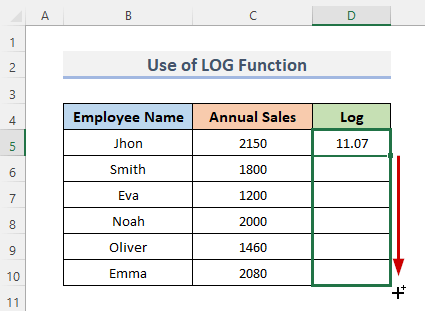
- Dan hasilnya adalah menampilkan data penjualan tahunan dalam bentuk log data dengan basis 2 .
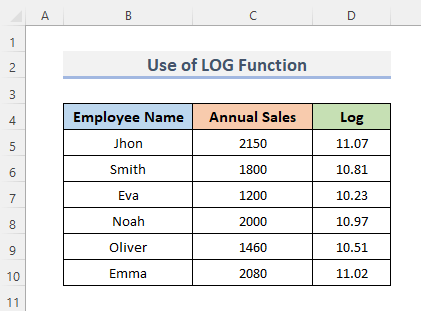
1.2. Tanpa Basis
Pada bagian ini, kita akan memanfaatkan Excel LOG Excel akan menganggap basisnya adalah 10 jika kita tidak memberikan informasi apa pun tentangnya. Mari kita lihat langkah-langkah untuk ini.
📌 LANGKAH-LANGKAH:
- Untuk memulainya, pilih sel ( E5 ) di mana Anda ingin menyisipkan LOG rumus fungsi.
- Kedua, ketikkan rumus di bawah ini ke dalam sel yang dipilih.
=LOG(C5) - Selanjutnya, tekan tombol Masuk untuk menyelesaikan prosedur.
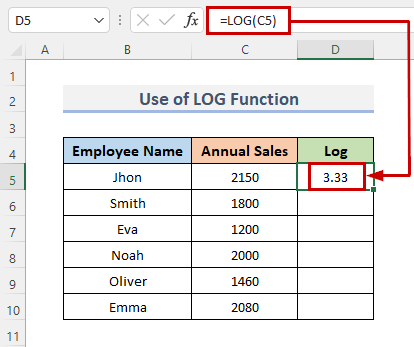
- Selanjutnya, untuk menyalin rumus di atas rentang, seret tombol Isi Gagang turun atau klik dua kali pada nilai plus ( + ) ikon.

- Terakhir, Anda akan dapat melihat data penjualan tahunan yang ditransformasi untuk dicatat dengan basis default yang dianggap default excel 10 .
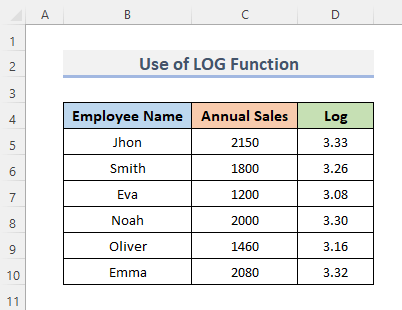
Baca Juga: Cara Melakukan Log Transform Data di Excel (4 Metode Mudah)
2. Masukkan LOG10 Berfungsi untuk Mengonversi Data ke Log di Excel
Sekarang, kita akan menggunakan fungsi LOG10 Fungsi ini mengembalikan nilai logaritma suatu angka, dengan basis selalu menjadi 10 Kita akan menunjukkan bagaimana memodifikasi basis ini dengan menggunakan fungsi yang berbeda dengan cara yang berbeda pula. Kita juga telah memperkenalkan kolom yang disebut ' Nilai Logaritma ' yang mana data yang diubah akan dikembalikan. Mari kita ikuti prosedur untuk menggunakan fungsi untuk mengubah data menjadi log.
📌 LANGKAH-LANGKAH:
- Sama halnya, seperti pada metode sebelumnya, pilih sel E5 dan menggantikan rumusnya.
=LOG10(C5) - Kemudian, tekan Masuk Dan formula akan muncul di formula bar.

- Selanjutnya, untuk mereplikasi formula di seluruh kisaran, seret tombol Isi Gagang ke bawah. Untuk IsiOtomatis jangkauan, klik dua kali pada nilai plus ( + ) simbol.

- Akhirnya, Anda bisa melihat data ditransformasikan ke dalam log dengan basis 10 .
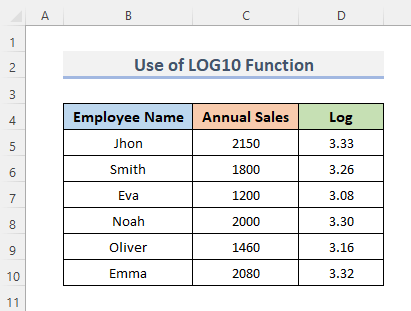
Baca Juga: Cara Menghitung Log di Excel (6 Metode Efektif)
3. Terapkan Excel VBA untuk Mengubah Data ke Log
Dengan Excel VBA pengguna dapat dengan mudah menggunakan kode yang berfungsi sebagai fungsi excel. Untuk menggunakan fungsi VBA untuk mengubah data menjadi log, mari kita ikuti prosedurnya.
📌 LANGKAH-LANGKAH:
- Pertama, buka Pengembang tab dari pita.
- Kedua, dari Kode kategori, klik pada Visual Basic untuk membuka Editor Visual Basic . atau tekan Alt + F11 untuk membuka Editor Visual Basic .
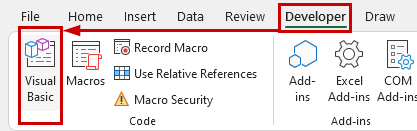
- Alih-alih melakukan ini, Anda bisa mengklik kanan pada lembar kerja Anda dan pergi ke Lihat Kode Ini juga akan membawa Anda ke Editor Visual Basic .
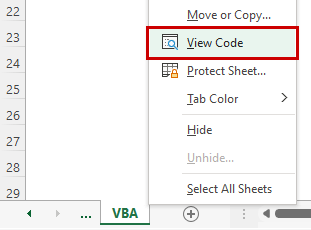
- Ini akan muncul dalam Editor Visual Basic di mana kita menulis kode untuk membuat tabel dari range.
- Ketiga, klik pada Modul dari Sisipkan bilah menu drop-down.
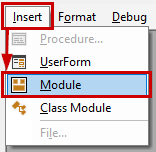
- Ini akan menciptakan Modul dalam buku kerja Anda.
- Dan, salin dan tempelkan VBA kode yang ditunjukkan di bawah ini.
Kode VBA:
Sub TransformDataToLog() Dim inte As Integer For inte = 5 To 10 Cells(inte, 4) = Log(Cells(inte, 3)) Next inte End Sub - Setelah itu, jalankan kode dengan mengklik pada tombol RubSub atau menekan pintasan keyboard F5 .

Anda tidak perlu mengubah kodenya. Yang dapat Anda lakukan hanyalah mengubah rentang sesuai kebutuhan Anda.
- Dan, akhirnya, dengan mengikuti langkah-langkahnya, akan mentransformasikan data ke log.

Penjelasan Kode VBA
Sub TransformDataToLog() Sub adalah bagian dari kode yang digunakan untuk menangani pekerjaan dalam kode tetapi tidak akan mengembalikan nilai apa pun. Ini juga dikenal sebagai subprosedur. Jadi kami menamai prosedur kami TransformDataToLog() .
Dim inte Sebagai Bilangan bulat The DIM pernyataan dalam VBA mengacu pada ' menyatakan, ' dan harus digunakan untuk mendeklarasikan variabel. Jadi, kita mendeklarasikan nilai integer sebagai inte .
For inte = 5 To 10 Cells(inte, 4) = Log(Cells(inte, 3)) Next inte The Untuk Loop Berikutnya dimulai dengan baris 5 kita memilih 5 sebagai nilai awal. Properti Cells kemudian digunakan untuk menulis nilai. Akhirnya, properti Fungsi Log VBA untuk menyelesaikan pekerjaan utama kita, dan kita telah menggunakan properti sel untuk menjalankan nilai sel kita lagi.
Akhiri Sub Ini akan mengakhiri prosedur.
Baca selengkapnya: Cara Menghitung Log Basis 2 di Excel (2 Metode Praktis)
Hal-hal yang Perlu Diingat
- Jika kita tidak memberikan nilai numerik di dalam LOG rutinitas, kita akan mendapatkan ' #Value! ' kesalahan.
- ' #Num! ' kesalahan akan muncul jika basisnya adalah 0 atau nilai negatif.
- ' #DIV/0 !' kesalahan akan muncul sekali lagi jika basis kita adalah 1 .
Kesimpulan
Metode di atas akan membantu Anda dalam Mentransformasikan Data ke Log di Excel Semoga ini akan membantu Anda! Beri tahu kami di bagian komentar jika Anda memiliki pertanyaan, saran, atau umpan balik. Atau Anda dapat melihat sekilas artikel kami yang lain di ExcelWIKI.com blog!

