Daftar Isi
Dalam dataset, kita menemukan nomor telepon yang mengandung tanda hubung (-). Untuk alasan yang jelas, kita harus hapus tanda hubung Dalam artikel ini, saya akan mencoba menjelaskan beberapa metode tercepat seperti Temukan &; Pilih , Format Sel , Rumus pengganti, dan Kode Makro VBA untuk menghapus tanda hubung dengan mudah.
Misalkan, saya memiliki daftar Nomor Telepon pelanggan,
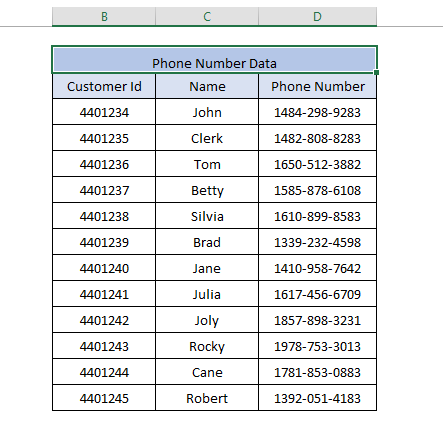 Perhatikan, bahwa tabel ini berisi beberapa informasi dummy hanya untuk mendemonstrasikan contoh-contoh.
Perhatikan, bahwa tabel ini berisi beberapa informasi dummy hanya untuk mendemonstrasikan contoh-contoh.
Unduh Dataset
Hapus Tanda Hubung dari Nomor Telepon.xlsm4 Metode Mudah untuk Menghapus Tanda Hubung dari Nomor Telepon di Excel
Metode 1: Menggunakan Metode Temukan &; Pilih
Langkah 1: Pergi ke Tab Beranda>> Klik Temukan &; Pilih (dalam Penyuntingan bagian)>>> Pilih Ganti.
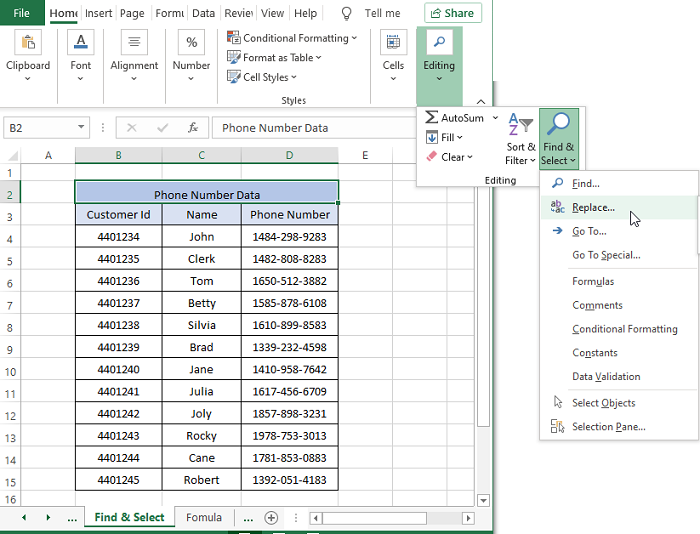
Langkah 2: Dalam Ganti Kotak Dialog, dalam Temukan Apa tipe kotak Tanda Hubung/Hyphen (-) dan Ganti Dengan kotak tekan tombol Null ( ). Klik pada Temukan semua.
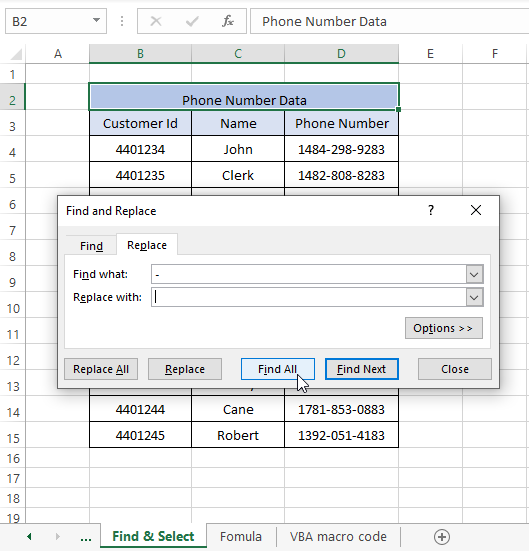
Anda bisa menggunakan penekanan CTRL+H untuk mengeluarkan Temukan &; Ganti jendela.
Langkah 3: Klik pada Ganti Semua.
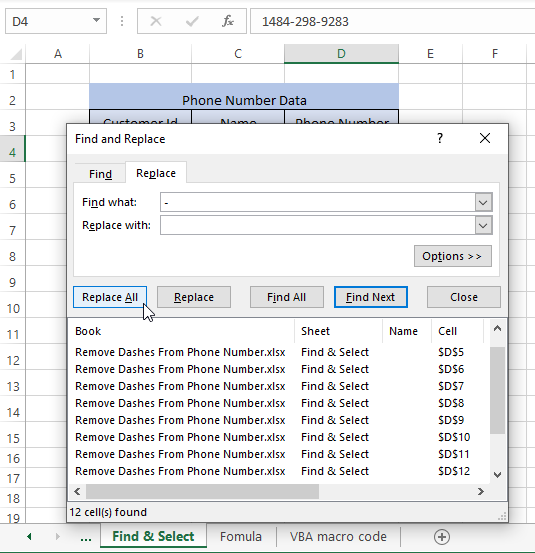
Langkah 4: Jendela konfirmasi akan muncul. Klik OK .
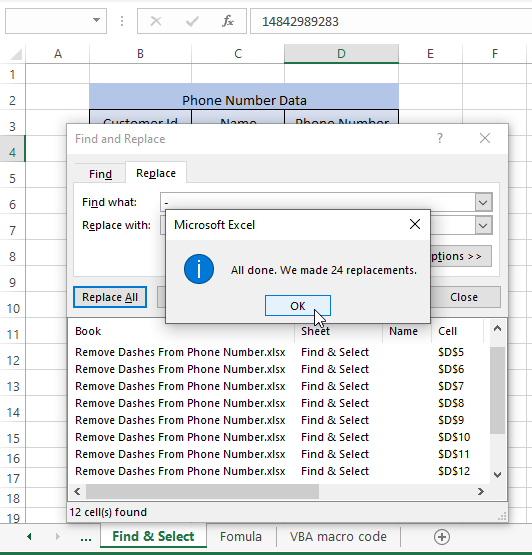
Semua Dashes/Hyphen akan secara otomatis diganti seperti yang ditunjukkan pada gambar di bawah ini
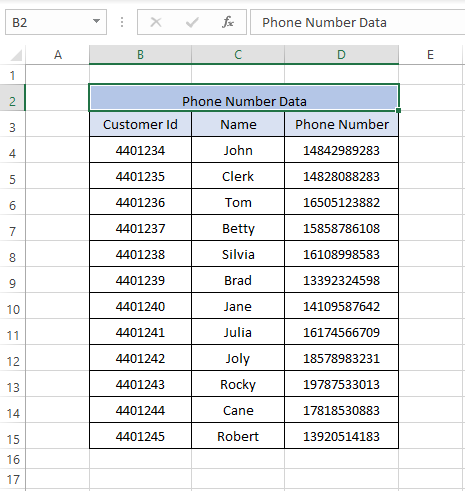
Catatan: Perlu diingat bahwa Temukan &; Pilih Pastikan Anda menyalin data mentah sebelum mengeksekusi metode ini.
Baca selengkapnya: Cara Menghapus Karakter Non-numerik dari Sel di Excel
Metode 2: Menggunakan Format Cell
Langkah 1: Pilih rentang sel yang ingin Anda hapus tanda hubungnya, buka Tab Beranda >> Klik pada Sel (bagian)>>Klik pada Format >>Pilih Format Sel. Sebuah jendela muncul.
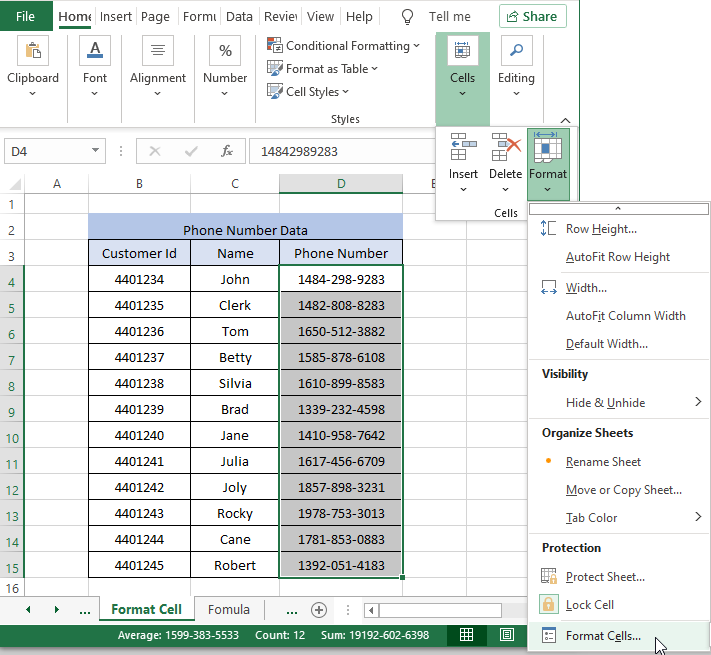
Langkah 2: Di sebelah kiri Format Sel jendela di dalam Kategori , Pilih Adat >>Ubah format apapun dengan sebelas angka 0 (karena nomor telepon kita memiliki 11 digit)
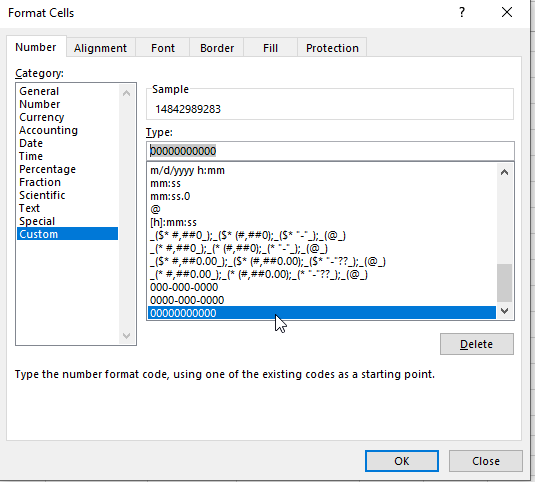
Langkah 3: Klik pada BAIKLAH.
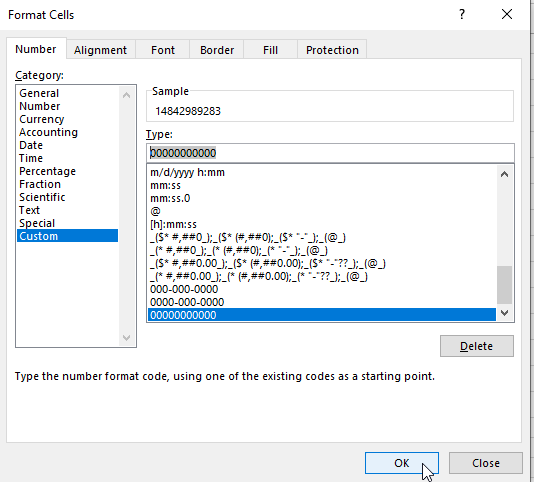
Hasilnya akan mirip dengan gambar di bawah ini
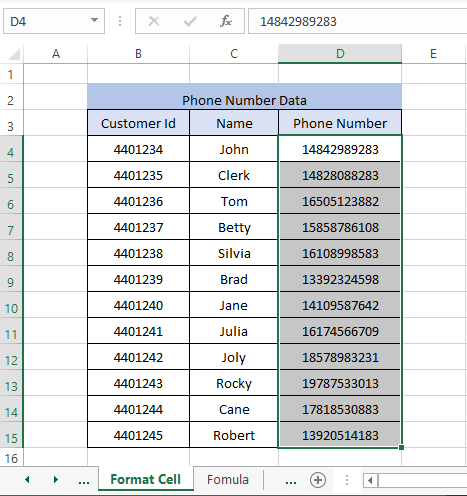
Nomor Telepon yang diawali dengan angka 0 juga mempertahankan angka 0 yang mengawali nomor dalam proses ini.
Baca selengkapnya: Cara Menghapus Karakter Khusus di Excel
Metode 3: Menggunakan Metode Formula
Anda dapat menghapus tanda hubung & menampilkan nomor telepon di sel lain hanya dengan rumus menggunakan SUBSTITUTE Fungsi.
= SUBSTITUTE(D4,"-","")
Langkah 1: Masukkan rumus =SUBSTITUTE(D4,"-","") di sel yang berdekatan.
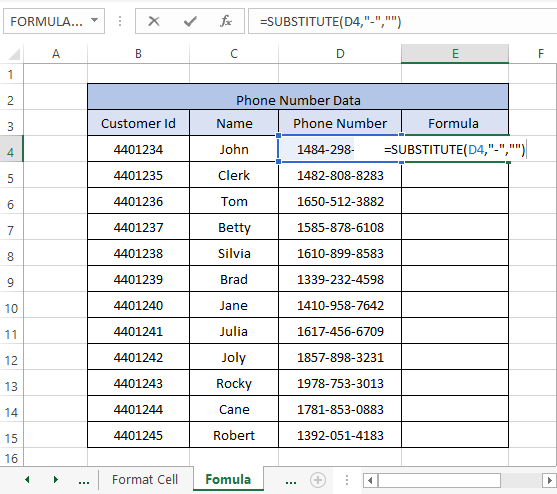
Langkah 2: Seret Isi Gagang hingga entri terakhir dan eksekusi menggambarkan hasil yang mirip dengan gambar di bawah ini
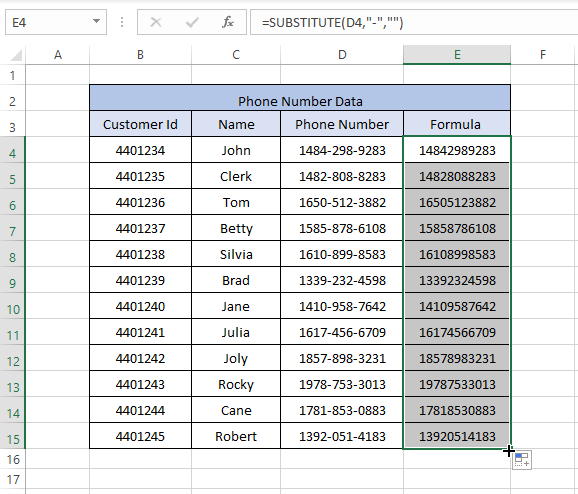
Metode 4: Menggunakan Kode Makro VBA
A VBA kode makro menghapus tanda hubung dari rentang sel yang dipilih melalui kode yang dijalankan oleh Microsoft Visual Basic .
Langkah 1 : Tekan ALT+F11 sama sekali untuk membuka Microsoft Visual Basic .
Langkah 2: Pada Microsoft Visual Basic Toolbar, Klik pada Sisipkan >> Modul.
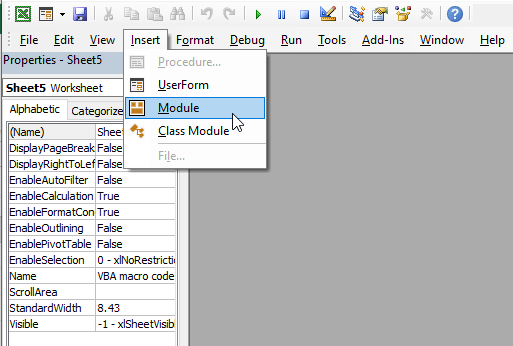
Langkah 3: Tempelkan kode berikut ini di dalam Modul Microsoft Visual Basic.
Sub DeleteDashes() Dim rng As Range Dim WorkRng As Range On Error Resume Next Set WorkRng = Application.Selection Set WorkRng = Application.InputBox("Range", xTitleId, WorkRng.Address, Type:=8) Application.ScreenUpdating = False For Each rng In WorkRng rng.NumberFormat = "@" rng.Value = VBA.Replace(rng.Value, "-", "") Next Application.ScreenUpdating = True End Sub 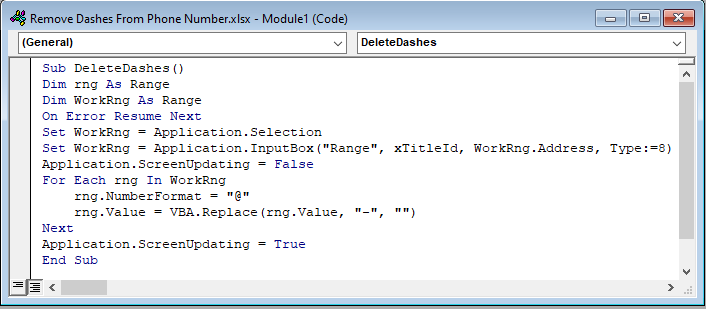
Langkah 4: Tekan F5 untuk menjalankan kode. Jendela Selection (Pemilihan) akan muncul.
Langkah 5: Pilih rentang sel yang ingin Anda hapus tanda hubungnya.
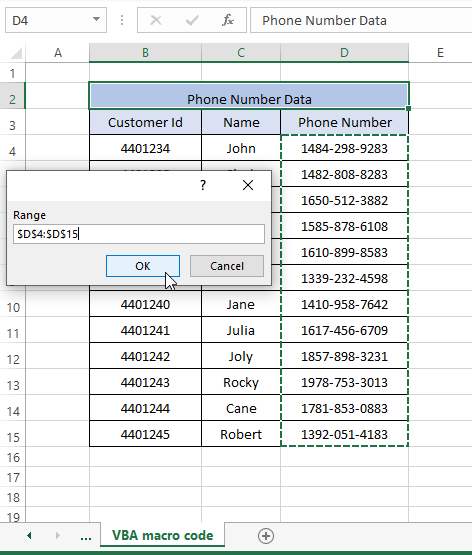
Langkah 6 : Klik BAIKLAH. Eksekusi langkah-langkah tersebut menghasilkan hasil yang mirip dengan gambar di bawah ini
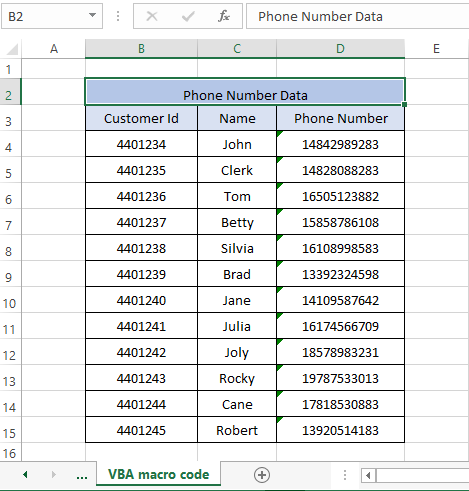
Jika terdapat angka 0 di awal nomor telepon, metode ini akan menyimpannya sebagaimana adanya .
Baca selengkapnya: VBA untuk Menghapus Karakter dari String di Excel
Kesimpulan
Dataset Excel memiliki berbagai format sel, nomor telepon juga salah satunya. Dataset yang berisi nomor telepon sering kali perlu dalam format sel umum dan tanda hubung dihilangkan untuk dikerjakan. Kami telah mendemonstrasikan empat metode termudah seperti Temukan &; Pilih , Format Sel , SUBSTITUTE Formula, dan Kode Makro VBA untuk mengeksekusi penghapusan tanda hubung dalam rentang sel apa pun. Semoga metode ini sesuai dengan pertanyaan Anda dan membantu Anda memahami prosesnya.

