අන්තර්ගත වගුව
දත්ත කට්ටලවල, අපට ඩෑෂ් (-) අඩංගු දුරකථන අංක හමු වේ. පැහැදිලි හේතු නිසා, අපට දුරකථන අංක ඇතුළත් කිරීම්වලින් ඉරි ඉවත් කිරීමට සිදුවේ. මෙම ලිපියෙන්, මම සොයන්න & වැනි ඉක්මන්ම ක්රම කිහිපයක් පැහැදිලි කිරීමට උත්සාහ කරමි. ඉරි පහසුවෙන් ඉවත් කිරීමට , Cell , ආදේශක සූත්රය, සහ VBA මැක්රෝ කේතය තෝරන්න.
හිතන්න, මට තියෙනවා පාරිභෝගිකයාගේ දුරකථන අංක ලැයිස්තුවක්,
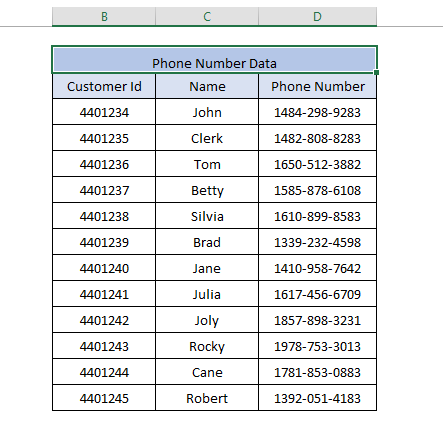 උදාහරණ විදහා දැක්වීම සඳහා පමණක් මෙම වගුවේ ව්යාජ තොරතුරු අඩංගු බව සලකන්න.
උදාහරණ විදහා දැක්වීම සඳහා පමණක් මෙම වගුවේ ව්යාජ තොරතුරු අඩංගු බව සලකන්න.
දත්ත කට්ටලය බාගන්න
දුරකථන අංකයෙන් ඩෑෂ් ඉවත් කරන්න ක්රමය තෝරන්නපියවර 1: මුල් පටිත්ත>> ක්ලික් කරන්න සොයන්න & ( සංස්කරණය කොටසෙහි)>> ප්රතිස්ථාපනය තෝරන්න.
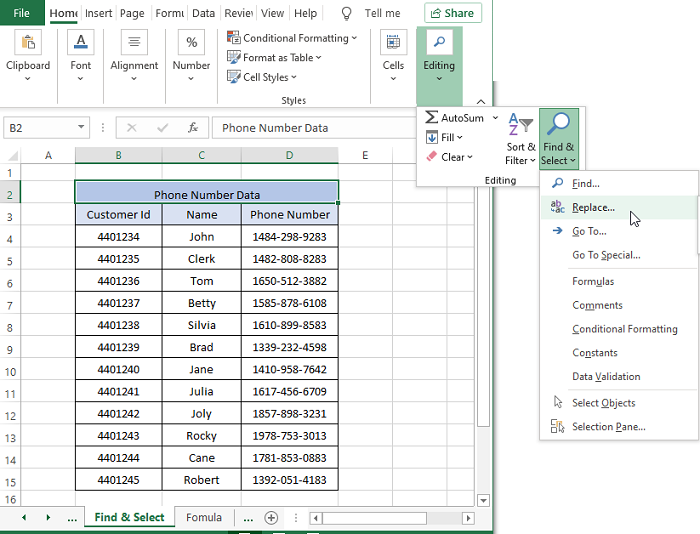
පියවර 2: ප්රතිස්ථාපනය සංවාද කොටුව තුළ, දේ සොයන්න පෙට්ටි වර්ගය Dash/Hyphen (-) සහ කොටුව සමඟ ප්රතිස්ථාපනය කරන්න Null ( ) ඔබන්න සියල්ල සොයන්න මත ක්ලික් කරන්න.
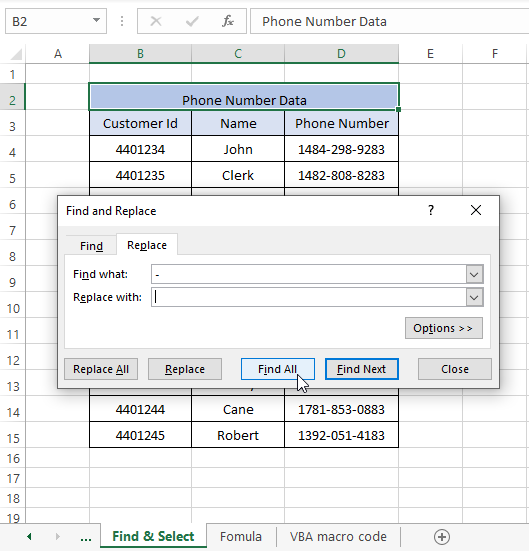
ඔබට CTRL+H එබීමෙන් <ගෙන ඒමට හැකිය 1>සොයාගන්න & කවුළුව ප්රතිස්ථාපනය කරන්න.
පියවර 3: සියල්ල ප්රතිස්ථාපනය කරන්න.
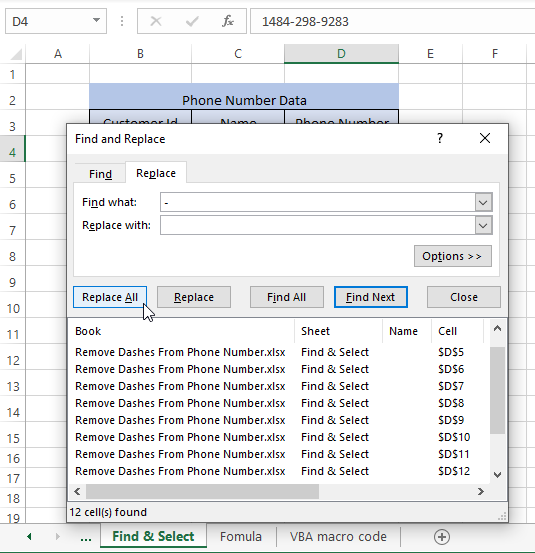
ක්ලික් කරන්න. පියවර 4: තහවුරු කිරීමේ කවුළුවක් උත්පතන වනු ඇත. OK ක්ලික් කරන්න.
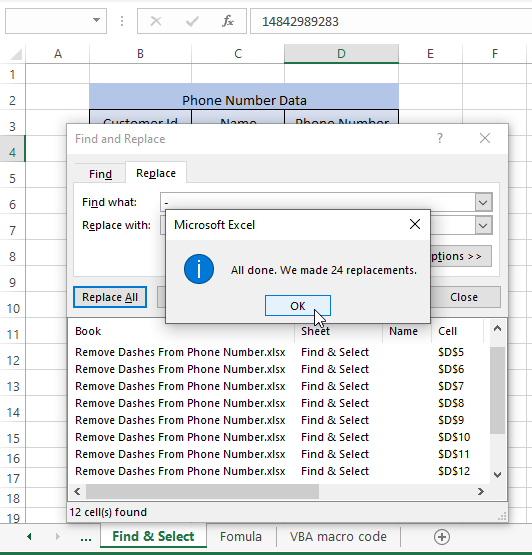
සියලු Dashes/Hyphen පහත රූපයේ පරිදි ස්වයංක්රීයව ප්රතිස්ථාපනය වේ
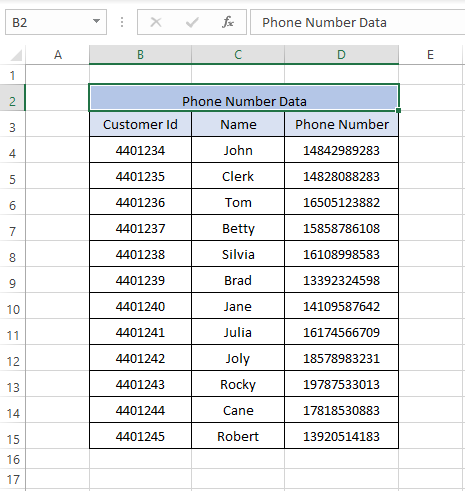
සටහන්: මතක තබා ගන්න සොයාගන්න & තෝරන්න ක්රමය අමු දත්ත වෙනස් කරයි. මෙම ක්රමය ක්රියාත්මක කිරීමට පෙර අමු දත්ත පිටපත් කිරීමට වග බලා ගන්න.
තවත් කියවන්න: Excel හි සෛල වලින් සංඛ්යාත්මක නොවන අක්ෂර ඉවත් කරන්නේ කෙසේද
ක්රමය 2: ආකෘති කොටුව භාවිත කිරීම
පියවර 1: කොටු පරාසය තෝරන්න, ඔබට ඉරි ඉවත් කිරීමට අවශ්යයි. මුල් පටිත්ත වෙත යන්න. >> Cell (section)>> Format >> Format Cell තෝරන්න. කවුළුවක් උත්පතන වේ.
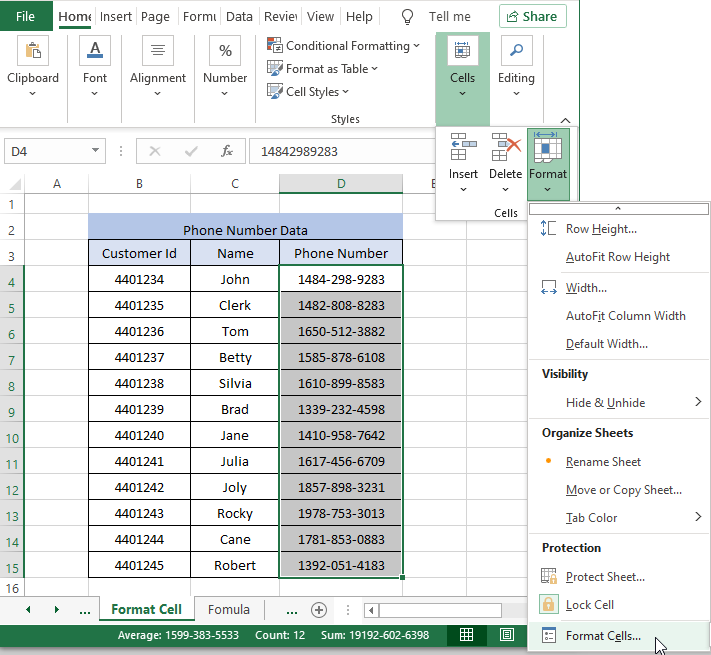
පියවර 2: ආකෘති කොටුව කවුළුවේ වම්පස ඇතුලේ ප්රවර්ග , තෝරන්න අභිරුචි >>0 එකොළහක් සහිත ඕනෑම ආකෘතියක් වෙනස් කරන්න (අපගේ දුරකථන අංකයට ඉලක්කම් 11ක් ඇති බැවින්)
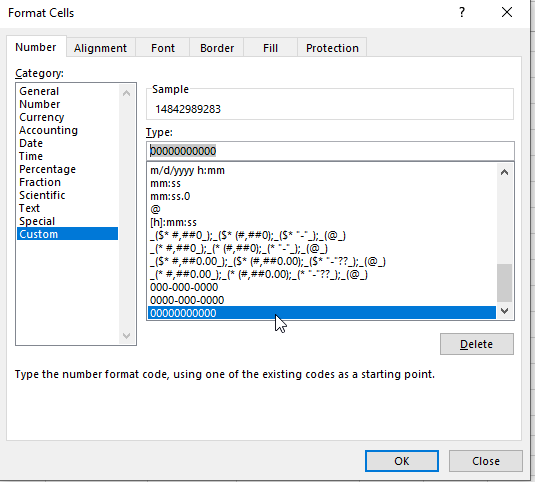
පියවර 3: හරි මත ක්ලික් කරන්න.
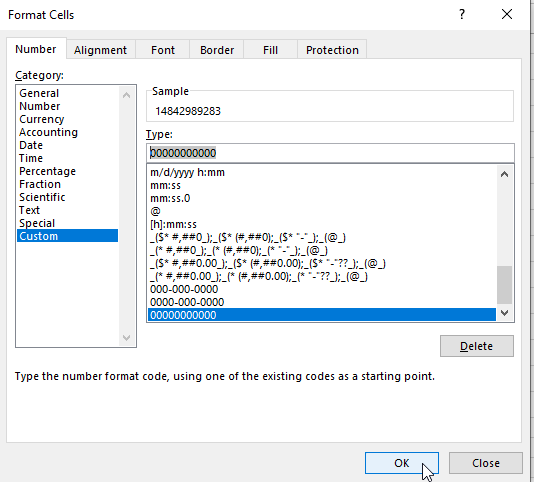
ප්රතිඵලය පහත රූපයට සමාන වනු ඇත
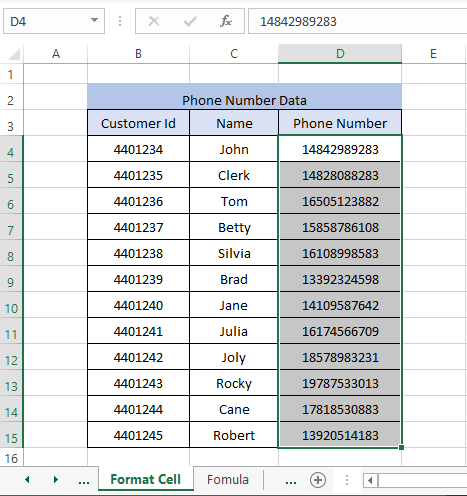
0s වලින් ආරම්භ වන දුරකථන අංක ද මෙම ක්රියාවලියේදී අංක ආරම්භ කරමින් 0s තබා ගනී.
තවත් කියවන්න: විශේෂ අක්ෂර ඉවත් කරන්නේ කෙසේද Excel
ක්රමය 3: සූත්ර ක්රමය භාවිතයෙන්
ඔබට ඉරි සහ amp; ආදේශකය කාර්යය භාවිතයෙන් සරලව සූත්රයකින් වෙනත් කොටුවක දුරකථන අංක පෙන්වන්න.
= SUBSTITUTE(D4,"-","")
පියවර 1: යාබද කොටුවක =SUBSTITUTE(D4,”-””) සූත්රය ඇතුළු කරන්න.
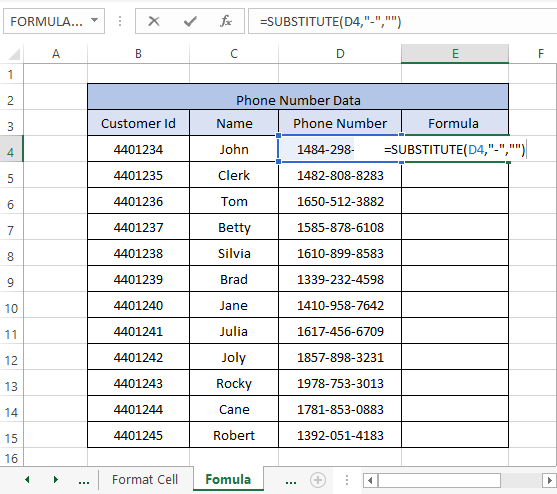
පියවර 2: පිරවුම් හසුරුව අවසන් ඇතුළත් කිරීම් දක්වා ඇදගෙන යන්න සහ ක්රියාත්මක කිරීම පහත රූපයට සමාන ප්රතිඵල නිරූපණය කරයි
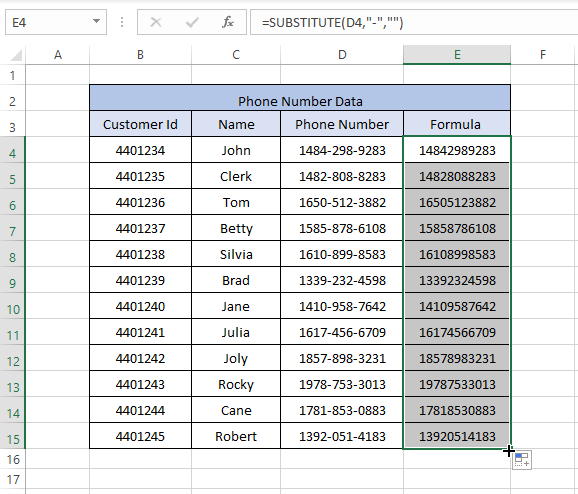
A VBA මැක්රෝ කේතය භාවිතයෙන් Microsoft Visual Basic මඟින් ධාවනය වන කේතයක් හරහා තෝරාගත් සෛල පරාසයක ඉරි ඉවත් කරයි.
පියවර 1 : Microsoft Visual Basic විවෘත කිරීමට ALT+F11 සම්පුර්ණයෙන්ම ඔබන්න.
පියවර 2: Microsoft Visual Basic Toolbar හි, Insert >> Module මත ක්ලික් කරන්න.
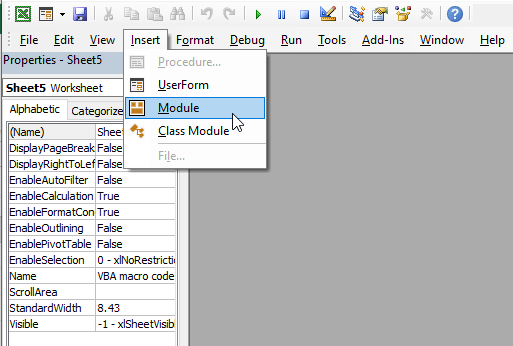
පියවර 3: පහත කේතය Microsoft Visual Basic Module තුළ අලවන්න.
5786
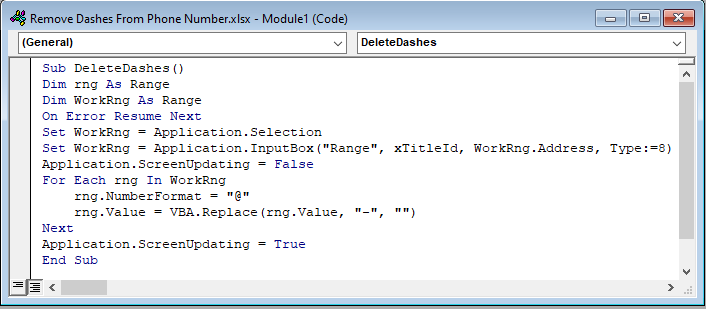
පියවර 4: කේතය ධාවනය කිරීමට F5 ඔබන්න. තේරීමේ කවුළුවක් උත්පතන වනු ඇත.
පියවර 5: ඔබට ඉරි ඉවත් කිරීමට අවශ්ය කොටු පරාසයක් තෝරන්න.
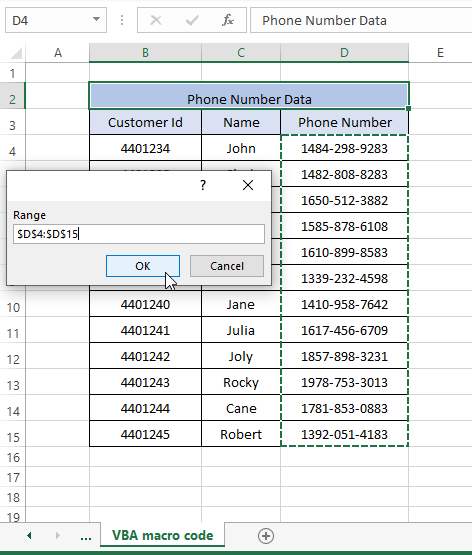
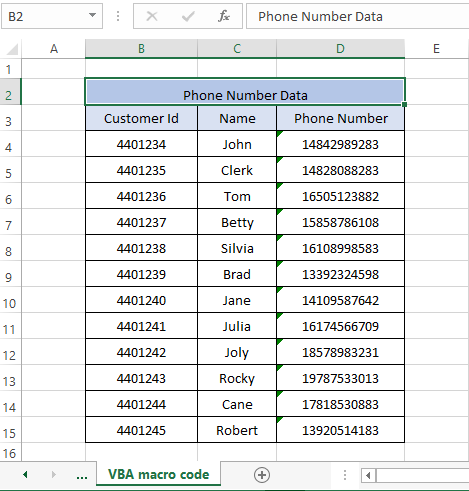
දුරකථන අංකවල ආරම්භයේ 0s තිබේ නම්, මෙම ක්රමය ඒවා මෙසේ තබා ගනී එය .
තවත් කියවන්න: VBA එක්සෙල් හි තන්තු වලින් අකුරු ඉවත් කිරීමට
නිගමනය
Excel දත්ත කට්ටල විවිධ සෛල ආකෘති දරා, දුරකථන අංක ද ඒවායින් එකකි. දුරකථන අංක අඩංගු දත්ත කට්ටලය බොහෝ විට සාමාන්ය ආකෘතියේ කොටුවක් තිබිය යුතු අතර වැඩ කිරීමට ඉරි ඉවත් කළ යුතුය. අපි සොයාගැනීම සහ amp; වැනි පහසුම ක්රම හතර පෙන්වා ඇත. ඕනෑම සෛල පරාසයක ඉරි ඉවත් කිරීම ක්රියාත්මක කිරීමට , Cell , ආදේශක සූත්රය, සහ VBA මැක්රෝ කේතය තෝරන්න. මෙම ක්රම ඔබගේ විමසුම් වලට සාධාරණයක් ඉටු කර ඔබට උදවු කරයි කියා බලාපොරොත්තු වෙනවාක්රියාවලිය තේරුම් ගන්න.

