Indholdsfortegnelse
I datasættene støder vi på telefonnumre, der indeholder bindestreger (-). Af indlysende årsager skal vi fjerne bindestregerne fra telefonnummeret. I denne artikel vil jeg forsøge at forklare nogle af de hurtigste metoder som f.eks. Find & Vælg , Format celle , SUBSTITUTE-formel, og VBA-makrokode for at fjerne stregerne uden problemer.
Antag, at jeg har en liste over kundens telefonnumre,
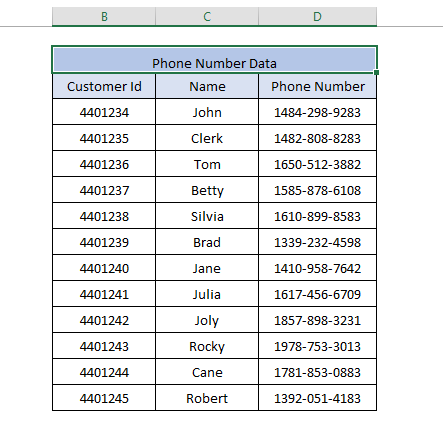 Bemærk, at denne tabel kun indeholder nogle dummy-oplysninger, som kun er beregnet til at demonstrere eksemplerne.
Bemærk, at denne tabel kun indeholder nogle dummy-oplysninger, som kun er beregnet til at demonstrere eksemplerne.
Download datasæt
Fjern bindestreger fra telefonnummer.xlsm4 nemme metoder til at fjerne bindestreger fra telefonnumre i Excel
Metode 1: Brug af Find & Vælg metode
Trin 1: Gå til Fanen Hjem>> Klik på Find & Vælg (i Redigering af section)>>> Vælg Udskift.
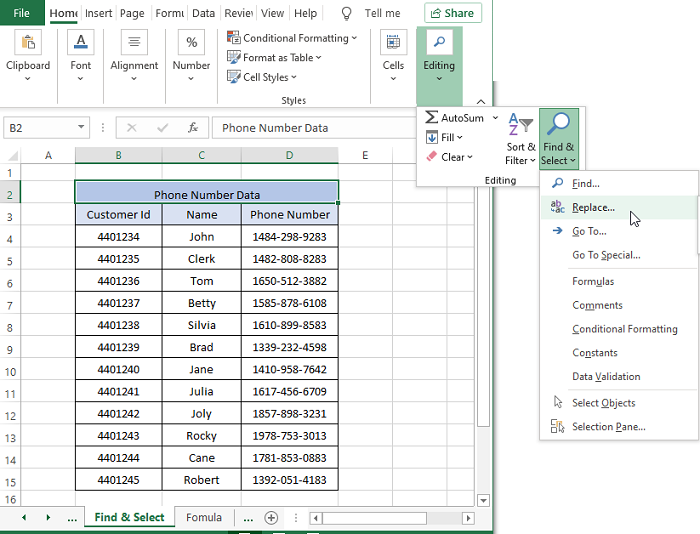
Trin 2: I den Udskift Dialogboks, i Find hvad bokstype Streg/stav (-) og erstat med feltet tryk på Nul ( ). Klik på Find alle.
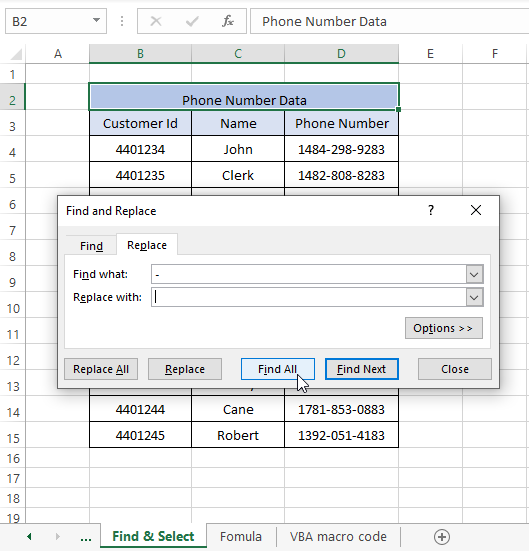
Du kan bruge tryk på CTRL+H til at bringe den Find & Udskift vindue.
Trin 3: Klik på Udskift alle.
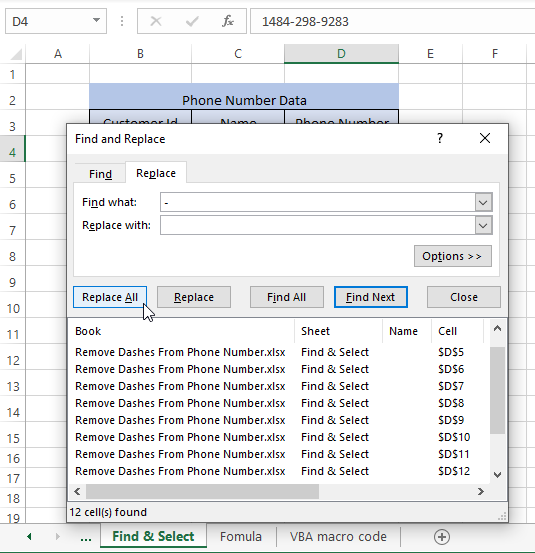
Trin 4: Der vises et bekræftelsesvindue. Klik på OK .
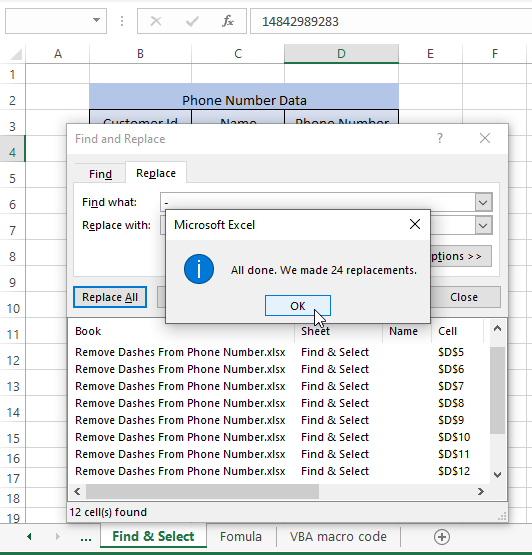
Alle de Dashes/Hyphen bliver automatisk erstattet som vist i billedet nedenfor
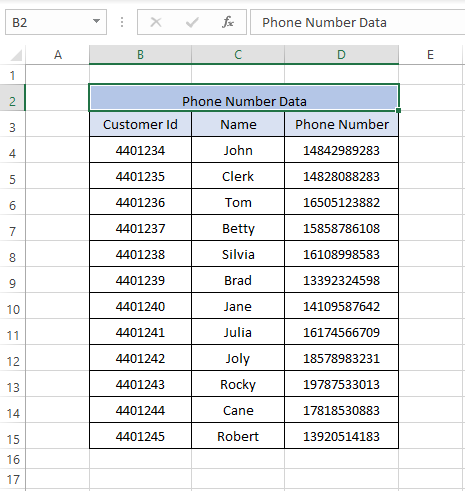
Bemærkninger: Husk, at den Find & Vælg metoden ændrer rådataene. Sørg for at kopiere rådataene, før du udfører denne metode.
Læs mere: Sådan fjernes ikke-numeriske tegn fra celler i Excel
Metode 2: Brug Format Cell
Trin 1: Vælg det område af celler, du vil fjerne stregerne.Gå til Fanen Hjem >> Klik på Celle (afsnit)>>>Klik på Format >>Vælg Format Celle. Et vindue dukker op.
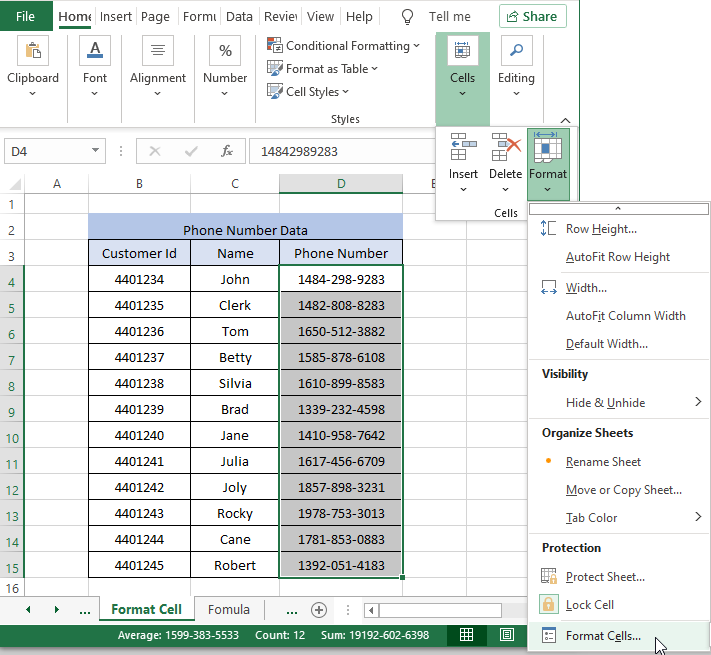
Trin 2: Til venstre for den Format celle vindue indvendigt Kategorier , Vælg Tilpasset >>Ændre ethvert format med elleve 0'er (da vores telefonnummer har 11 cifre)
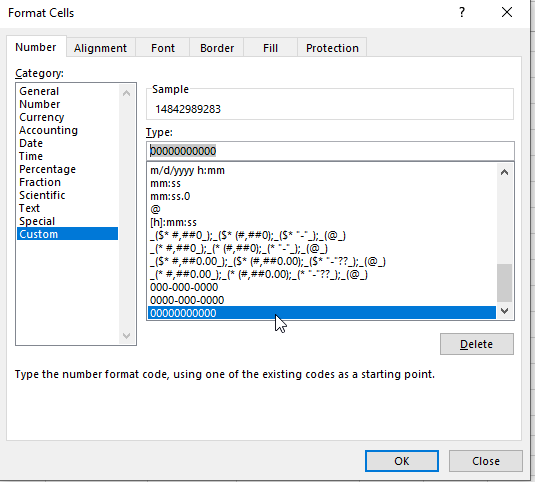
Trin 3: Klik på OK.
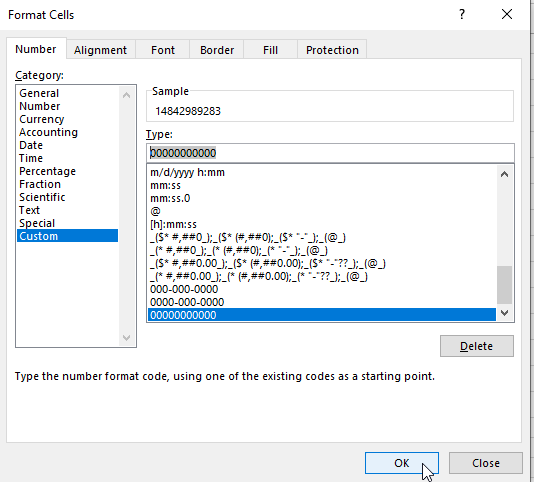
Resultatet vil ligne nedenstående billede
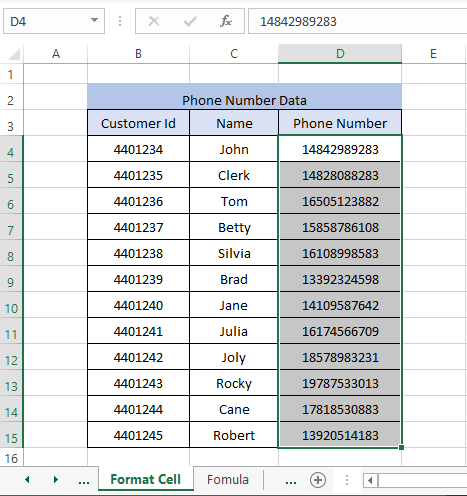
Telefonnumre, der begynder med 0'er, beholder også de 0'er, der starter nummeret, i denne proces.
Læs mere: Sådan fjerner du specialtegn i Excel
Metode 3: Brug af formelmetoden
Du kan fjerne bindestreger & vise telefonnumre i en anden celle ved blot at bruge en formel ved hjælp af UDSTEDELSE Funktion.
= SUBSTITUTE(D4,"-","")
Trin 1: Indtast formel =SUBSTITUT(D4,"-",""") i en tilstødende celle.
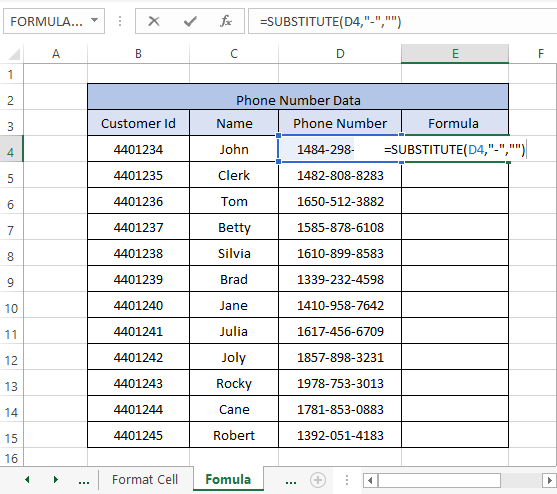
Trin 2: Træk den Håndtag til påfyldning op til de sidste poster, og udførelsen viser resultater svarende til nedenstående billede
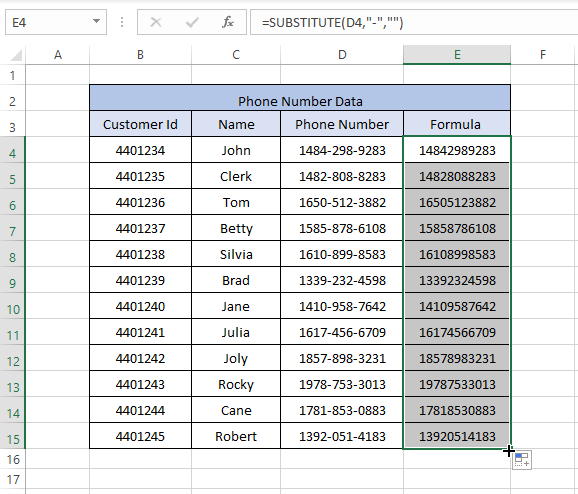
Metode 4: Brug af VBA-makrokode
A VBA makrokode fjerner streger fra et udvalgt område af celler via en kode, der køres af Microsoft Visual Basic .
Trin 1 : Tryk på ALT+F11 i det hele taget at åbne Microsoft Visual Basic .
Trin 2: I Microsoft Visual Basic-værktøjslinjen skal du klikke på Indsæt >> Modul.
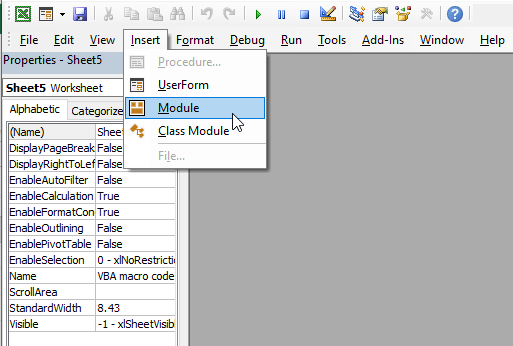
Trin 3: Indsæt følgende kode i Microsoft Visual Basic-modul.
Sub DeleteDashes() Dim rng As Range Dim WorkRng As Range On Error Resume Next Set WorkRng = Application.Selection Set WorkRng = Application.InputBox("Range", xTitleId, WorkRng.Address, Type:=8) Application.ScreenUpdating = False For Each rng In WorkRng rng.NumberFormat = "@" rng.Value = VBA.Replace(rng.Value, "-", "") Next Application.ScreenUpdating = True End Sub 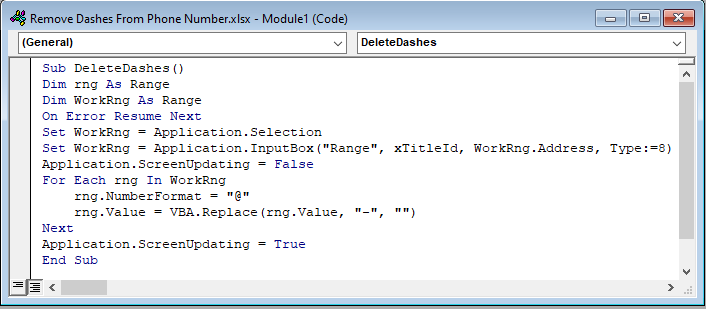
Trin 4: Tryk på F5 for at køre koden. Et vindue med valg vises.
Trin 5: Vælg et område af celler, som du vil fjerne stregerne.
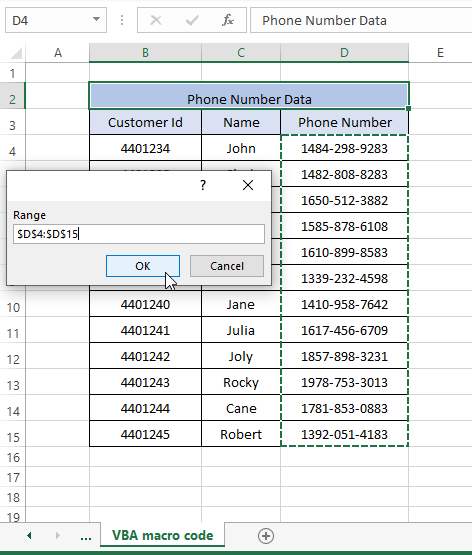
Trin 6 : Klik på OK. Udførelse af trinene giver et resultat, der ligner nedenstående billede
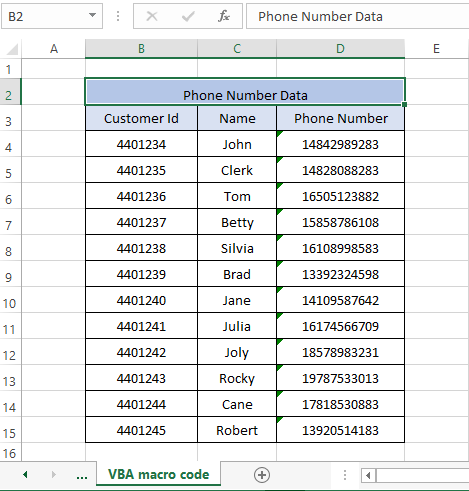
Hvis der er 0'er i begyndelsen af telefonnumrene, beholder denne metode dem som de er .
Læs mere: VBA til at fjerne tegn fra en streng i Excel
Konklusion
Excel-datasæt har forskellige celleformater, og telefonnumre er også et af dem. Datasæt, der indeholder telefonnumre, skal ofte være i et generelt format celle og streger skal fjernes for at kunne arbejde med. Vi har demonstreret de fire nemmeste metoder, såsom Find & Vælg , Format celle , UDSTEDELSE formel, og VBA-makrokode for at fjerne streger i et hvilket som helst område af celler. Jeg håber, at disse metoder gør dine forespørgsler retfærdige og hjælper dig med at forstå processen.

