Sisukord
Andmekogudes kohtame telefoninumbreid, mis sisaldavad kriipsu (-). Selgetel põhjustel peame me eemaldage kriipsud telefoninumbrite kirjetest. Selles artiklis püüan selgitada mõningaid kiiremaid meetodeid, nagu näiteks Leia & vali , Formaat raku , Asendusvormel, ja VBA makro kood et kriipsud hõlpsasti eemaldada.
Oletame, et mul on klientide telefoninumbrite nimekiri,
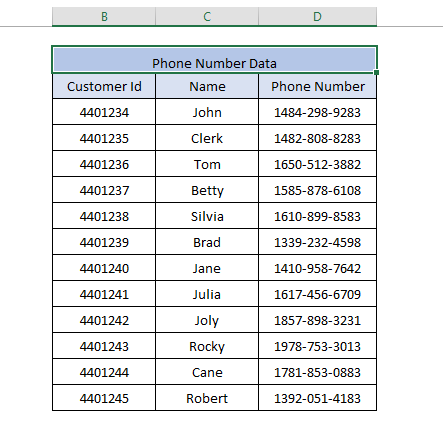 Pange tähele, et see tabel sisaldab mõningaid fiktiivseid andmeid ainult näidete demonstreerimiseks.
Pange tähele, et see tabel sisaldab mõningaid fiktiivseid andmeid ainult näidete demonstreerimiseks.
Andmekogumi allalaadimine
Kriipsude eemaldamine telefoninumbrist.xlsm4 lihtsat meetodit, et eemaldada kriipsud telefoninumbritest Excelis
Meetod 1: Kasutades Find & Valige meetodit
1. samm: Mine edasi Koduvälileht>> Klõpsake Leia & vali; vali (in Redigeerimine lõik)>> Valige Asendada.
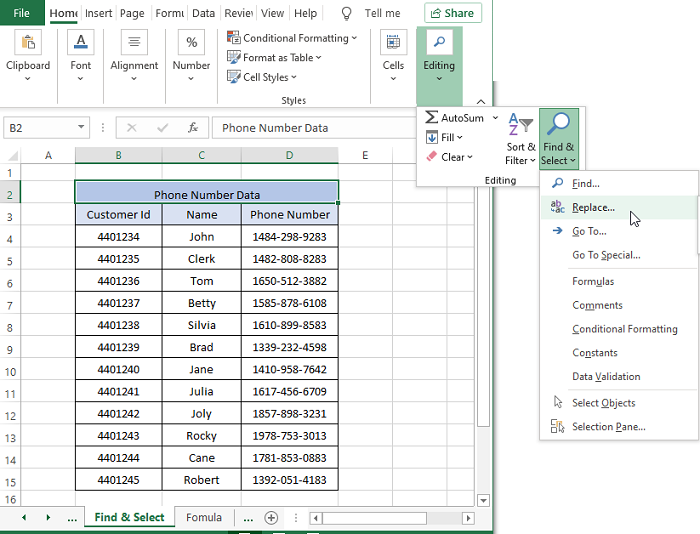
2. samm: In the Asendage Dialoogiboks, aadressil Leia, mida kasti tüüp Kriips/tähe (-) ja asendamine järgmisega kasti vajutage Null ( ). Klõpsake nuppu Leia kõik.
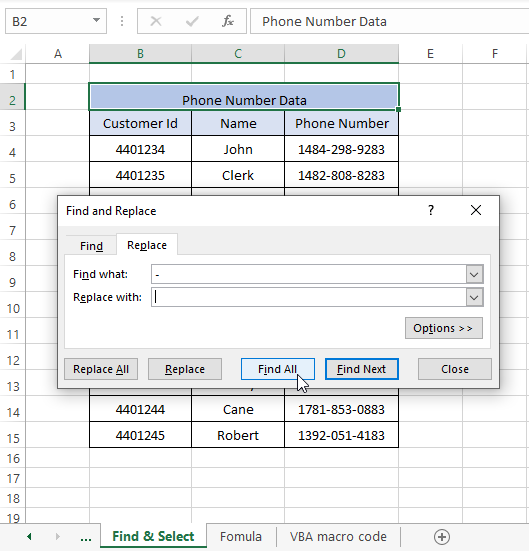
Võite kasutada vajutades CTRL+H tuua välja Leia &; Asenda aken.
3. samm: Klõpsake nuppu Asendage kõik.
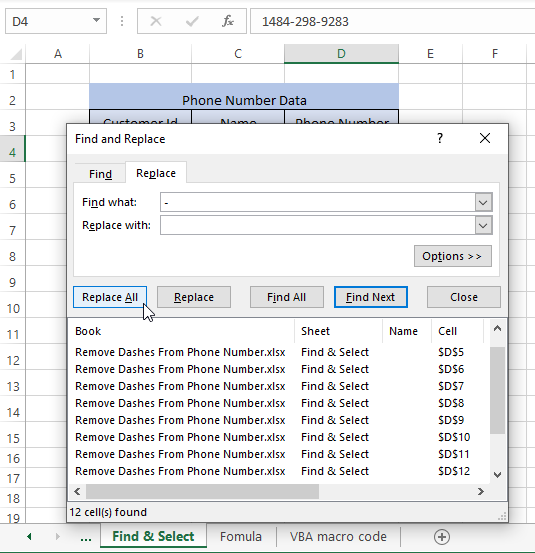
4. samm: Avaneb kinnitusaken. Klõpsake OK .
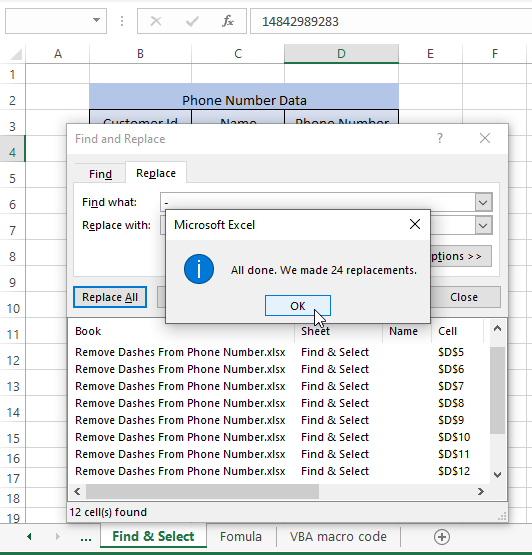
Kõik Dashes/Hyphen asendatakse automaatselt, nagu on näidatud alljärgneval pildil
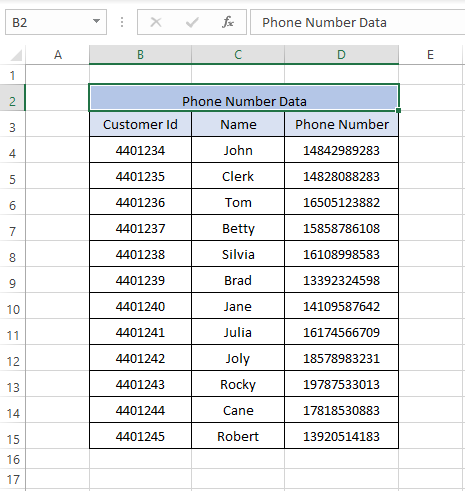
Märkused: Pidage meeles, et Leia & vali; vali meetod muudab toorandmeid. Veenduge, et te kopeerite toorandmed enne selle meetodi täitmist.
Loe edasi: Kuidas eemaldada Exceli lahtritest mitte-numbrilised märgid
Meetod 2: Raku vormingu kasutamine
1. samm: Valige lahtrite vahemik, millest soovite kriipsud eemaldada. Avakuva vahekaart >> Klõpsake Cell (lõik)>>Klõpsake nuppu Formaat >>Valige Formaat raku. Avaneb aken.
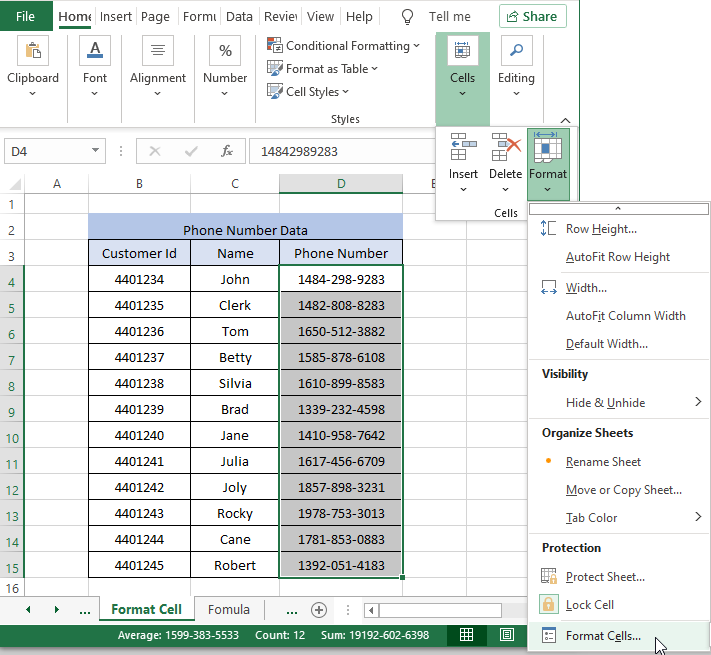
2. samm: Vasakul on Formaat raku aken sees Kategooriad , Valige Kohandatud >>Muuda mis tahes formaat üheteistkümne 0-ga (kuna meie telefoninumber on 11-kohaline).
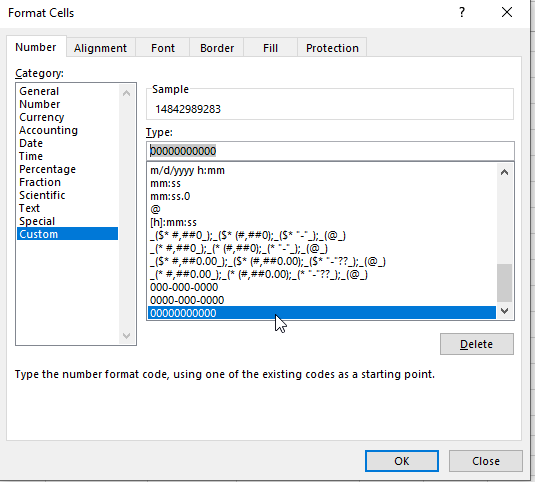
3. samm: Klõpsake nuppu OKEI.
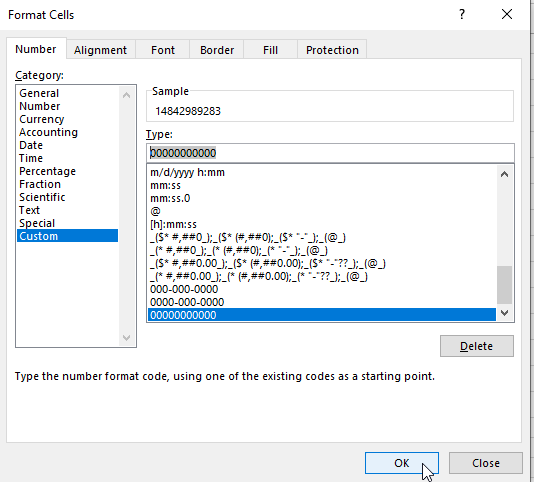
Tulemus on sarnane alljärgnevale pildile
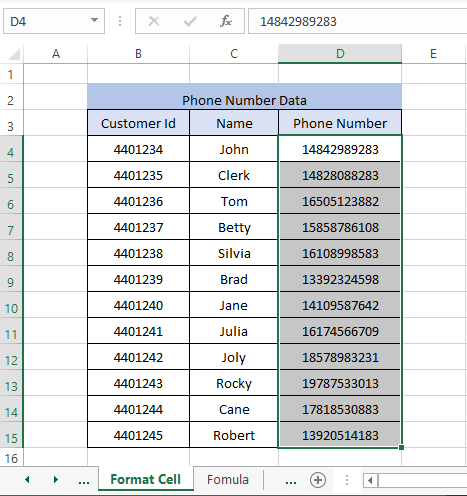
0-ga algavad telefoninumbrid säilitavad ka selle protsessi käigus numbri alguses olevad 0-d.
Loe edasi: Kuidas eemaldada erimärgid Excelis
Meetod 3: Valemi meetodi kasutamine
Saate eemaldada kriipsud & näidata telefoninumbreid teises lahtris lihtsalt valemiga, kasutades valemit ASENDAJA Funktsioon.
= SUBSTITUTE(D4,"-","")
1. samm: Sisestage valem =SUBSTITUTE(D4,"-","") kõrvalolevas lahtris.
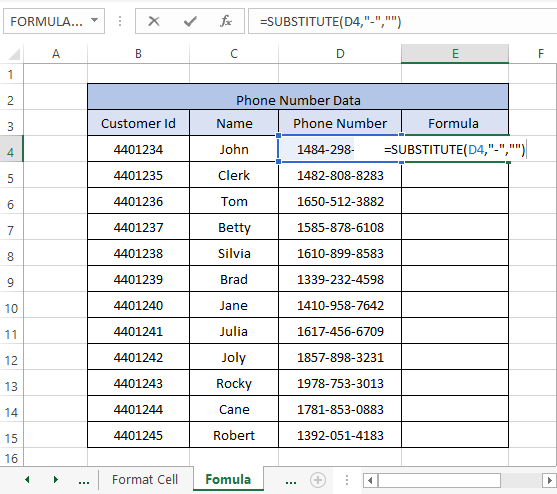
2. samm: Lohistage Täitmise käepide kuni viimaste kirjeteni ja täitmine näitab alloleva pildi sarnaseid tulemusi.
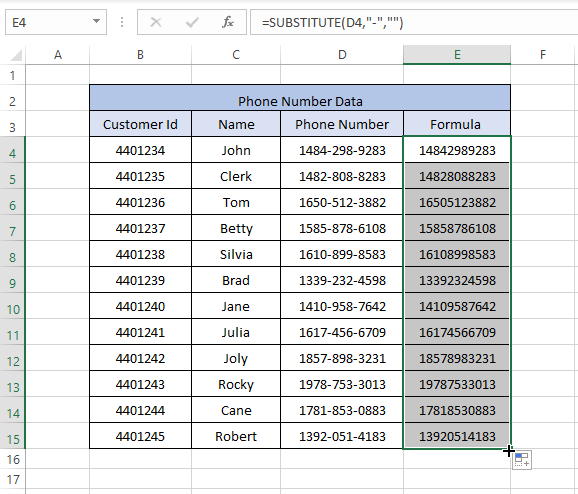
Meetod 4: VBA makrokoodi kasutamine
A VBA makrokood eemaldab kriipsud valitud rakkude vahemikust koodiga, mida käivitab Microsoft Visual Basic .
1. samm : Press ALT+F11 kokku, et avada Microsoft Visual Basic .
2. samm: Microsoft Visual Basici tööriistaribal klõpsake nuppu Sisesta >> Moodul.
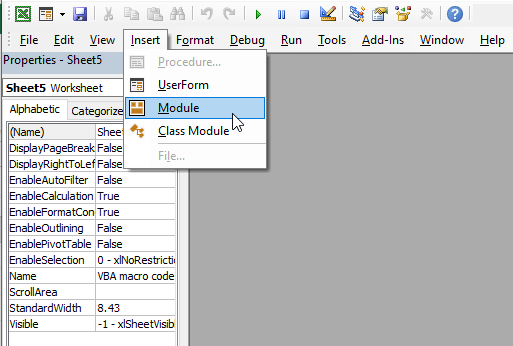
3. samm: Sisestage järgmine kood faili Microsoft Visual Basic moodul.
Sub DeleteDashes() Dim rng As Range Dim WorkRng As Range On Error Resume Next Set WorkRng = Application.Selection Set WorkRng = Application.InputBox("Range", xTitleId, WorkRng.Address, Type:=8) Application.ScreenUpdating = False For Each rng In WorkRng rng.NumberFormat = "@" rng.Value = VBA.Replace(rng.Value, "-", "") Next Application.ScreenUpdating = True End Sub 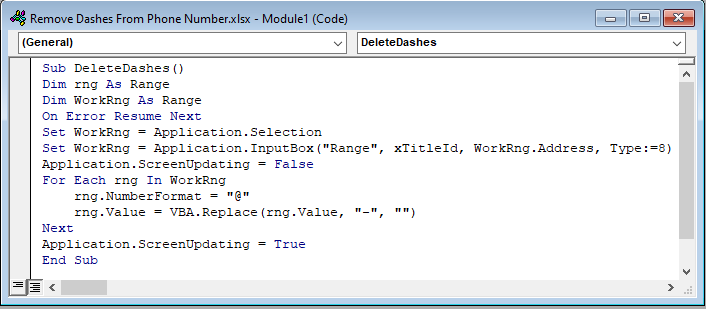
4. samm: Vajutage koodi käivitamiseks F5. Avaneb aken Selection (Valik).
5. samm: Valige lahtrite vahemik, millest soovite kriipsud eemaldada.
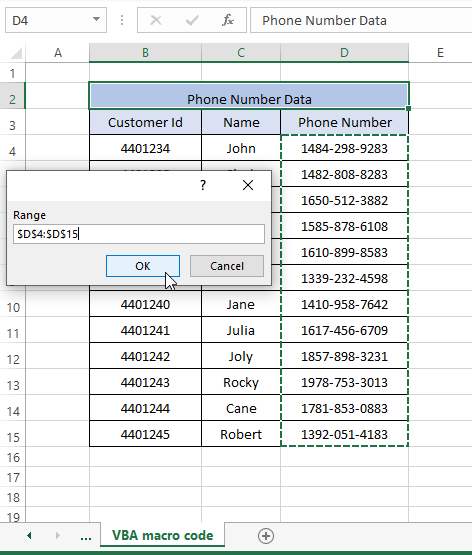
6. samm : Klõpsake OKEI. Sammude täitmine annab tulemuse, mis sarnaneb alljärgnevale pildile
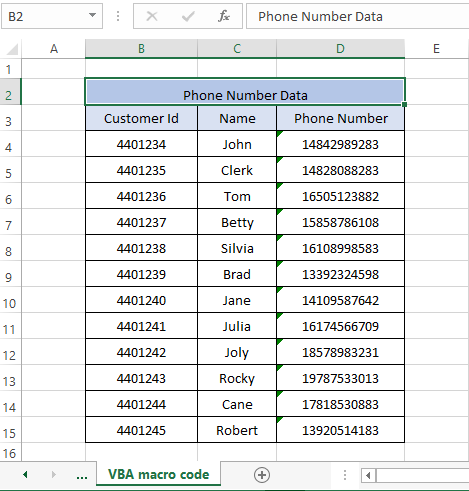
Kui telefoninumbrite alguses on 0-d, siis see meetod säilitab need nii, nagu need on .
Loe edasi: VBA tähemärkide eemaldamine stringist Excelis
Kokkuvõte
Exceli andmekogumid kannavad erinevaid lahtriformaate, telefoninumbrid on ka üks neist. Telefoninumbreid sisaldav andmekogum peab sageli olema üldformaadis lahter ja kriipsud eemaldatud, et sellega töötada. Oleme näidanud nelja lihtsamat meetodit, näiteks Leia & vali; vali , Formaat raku , ASENDAJA Valem ja VBA makro kood et teostada kriipsude eemaldamine mis tahes rakkude vahemikus. Loodan, et need meetodid vastavad teie küsimustele ja aitavad teil protsessist aru saada.

