فهرست مطالب
در مجموعههای داده، با شمارههای تلفن حاوی خط تیره (-) مواجه میشویم. به دلایل واضح، باید خطوط را از ورودی های شماره تلفن حذف کنیم. در این مقاله سعی می کنم برخی از سریع ترین روش ها مانند Find & ، Format Cell ، SUBSTITUTE Formula، و VBA Macro Code را انتخاب کنید تا خط تیره ها به راحتی حذف شوند.
فرض کنید، من دارم فهرستی از شماره تلفن های مشتری،
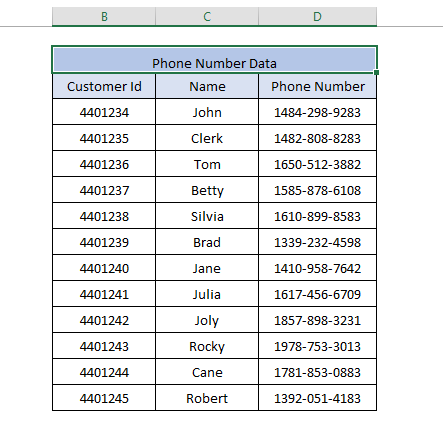 توجه داشته باشید که این جدول حاوی برخی اطلاعات ساختگی فقط برای نمایش نمونه ها است.
توجه داشته باشید که این جدول حاوی برخی اطلاعات ساختگی فقط برای نمایش نمونه ها است.
دانلود مجموعه داده
حذف Dashes از Phone Number.xlsm
4 روش آسان برای حذف خط تیره از شماره تلفن در اکسل
روش 1: با استفاده از Find & روش را انتخاب کنید
مرحله 1: به برگه صفحه اصلی>> کلیک کنید Find & (در بخش ویرایش )>> Replace را انتخاب کنید.
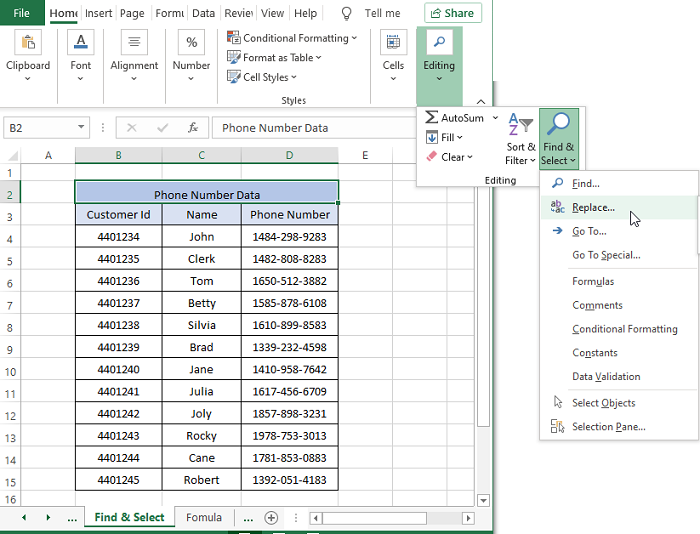
مرحله 2: در کادر گفتگوی Replace ، در کادر Find What تایپ کنید خط تیره / خط تیره (-) و جایگزینی با کادر تهی ( ) را فشار دهید. روی یافتن همه کلیک کنید.
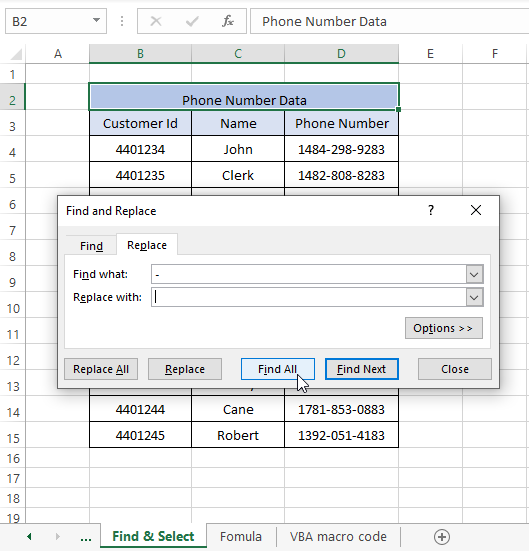
می توانید از فشار دادن CTRL+H برای بیرون آوردن <استفاده کنید 1> یافتن & جایگزین کردن پنجره .
مرحله 3: روی Replace All کلیک کنید.
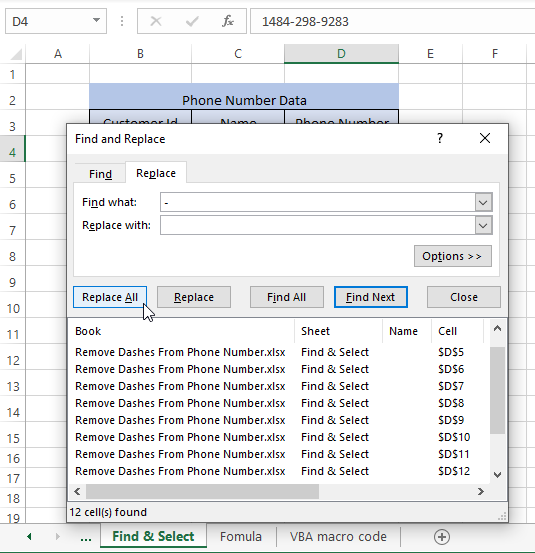
مرحله 4: یک پنجره تایید ظاهر می شود. روی OK کلیک کنید.
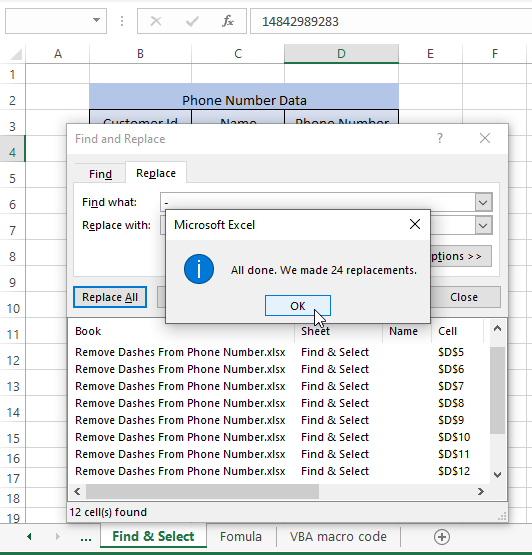
همه خطوط/خط به طور خودکار جایگزین می شوند همانطور که در تصویر زیر نشان داده شده است
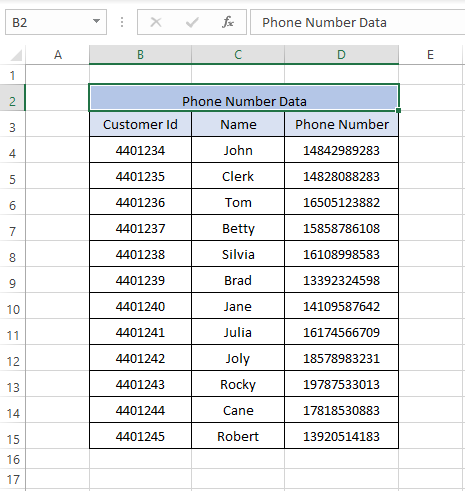
نکته: به خاطر داشته باشیدکه Find & روش انتخاب داده های خام را تغییر می دهد. قبل از اجرای این روش مطمئن شوید که داده های خام را کپی کرده اید.
بیشتر بخوانید: چگونه کاراکترهای غیر عددی را از سلول ها در اکسل حذف کنیم
روش 2: استفاده از قالببندی سلول
مرحله 1: محدوده سلولها را انتخاب کنید، میخواهید خط تیرهها را حذف کنید. به برگه صفحه اصلی بروید >> بر روی Cell (بخش)>>روی Format >>کلیک کنید Format Cell را انتخاب کنید. پنجره ای باز می شود.
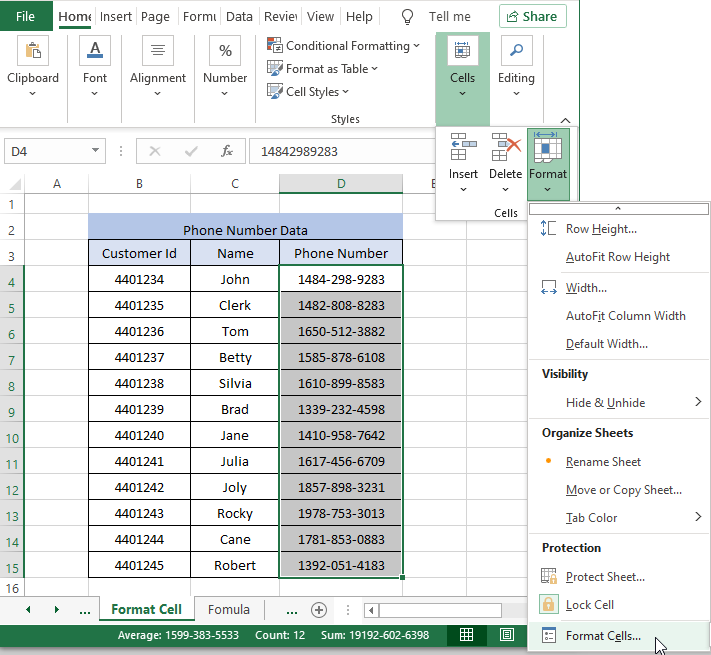
مرحله 2: در سمت چپ پنجره Format Cell در داخل دسته ها ، سفارشی >>تغییر هر قالب با یازده 0 را انتخاب کنید (زیرا شماره تلفن ما 11 رقم دارد)
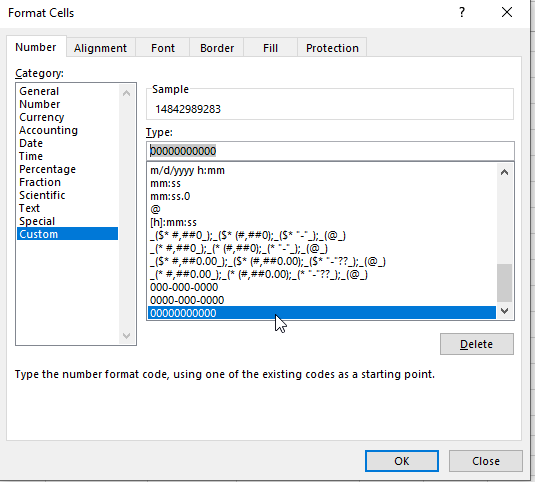
مرحله 3: روی OK کلیک کنید.
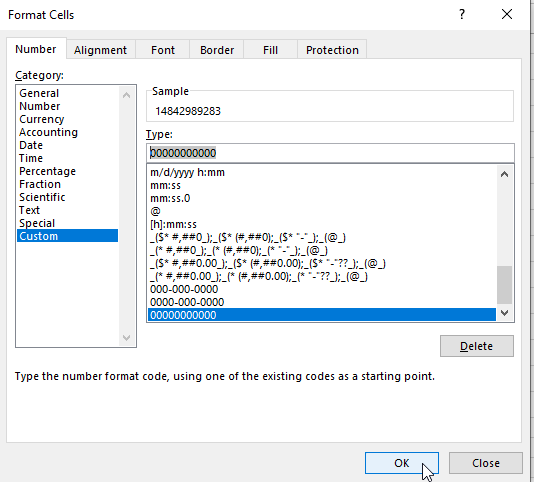
نتیجه مشابه تصویر زیر خواهد بود
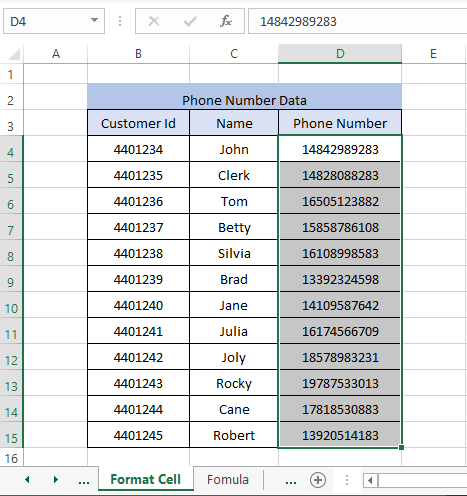
شمارههای تلفنی که با 0 شروع میشوند همچنین 0ها را در این فرآیند شروع میکنند.
بیشتر بخوانید: نحوه حذف نویسههای خاص در Excel
روش 3: با استفاده از روش فرمول
می توانید خط تیره ها و amp; با استفاده از تابع SUBSTITUTE ، شماره تلفن را در یک سلول دیگر به سادگی با فرمول نشان دهید.
= SUBSTITUTE(D4,"-","")
مرحله 1: فرمول =SUBSTITUTE(D4,”-”,””) را وارد کنید در یک سلول مجاور.
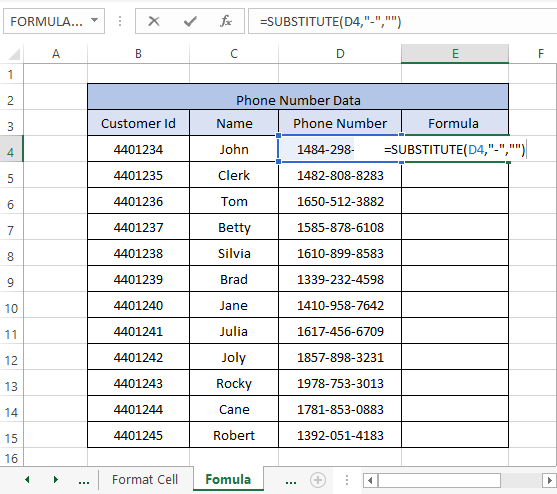
مرحله 2: Fill Handle را تا آخرین ورودی ها بکشید و اجرا نتایجی مشابه تصویر زیر را نشان می دهد
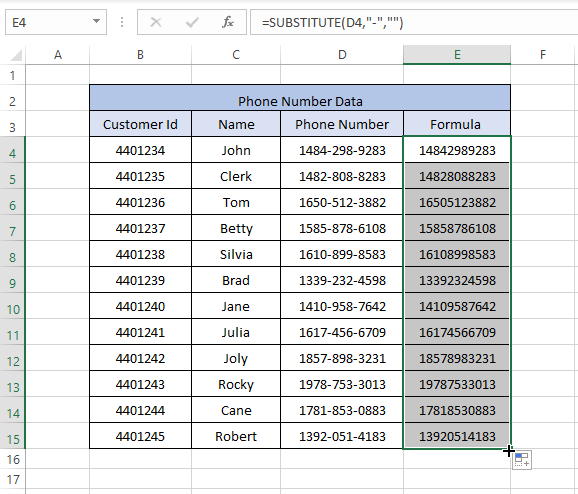
یک کد ماکرو VBA خط تیره ها را از محدوده انتخاب شده سلول ها از طریق کدی که توسط Microsoft Visual Basic اجرا می شود، حذف می کند.
مرحله 1 : ALT+F11 را به طور کامل فشار دهید تا Microsoft Visual Basic باز شود.
مرحله 2: در نوار ابزار Microsoft Visual Basic، روی Insert >> Module کلیک کنید.
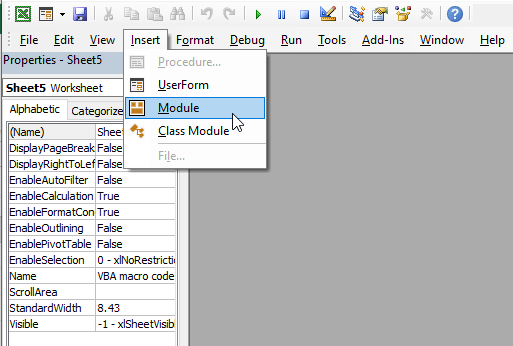
مرحله 3: کد زیر را در ماژول ویژوال بیسیک مایکروسافت قرار دهید.
2173
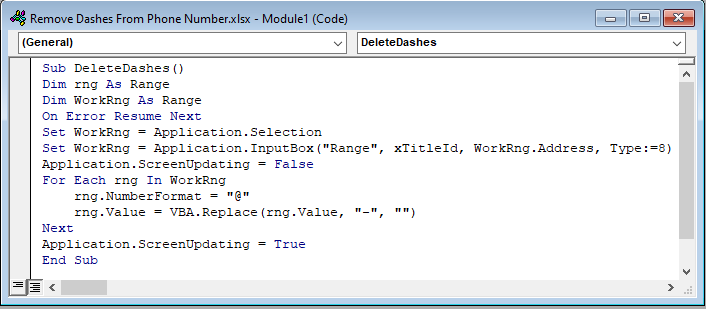
مرحله 4: برای اجرای کد F5 را فشار دهید. یک پنجره انتخاب ظاهر می شود.
مرحله 5: محدوده سلولی را که می خواهید خط تیره ها را حذف کنید انتخاب کنید.
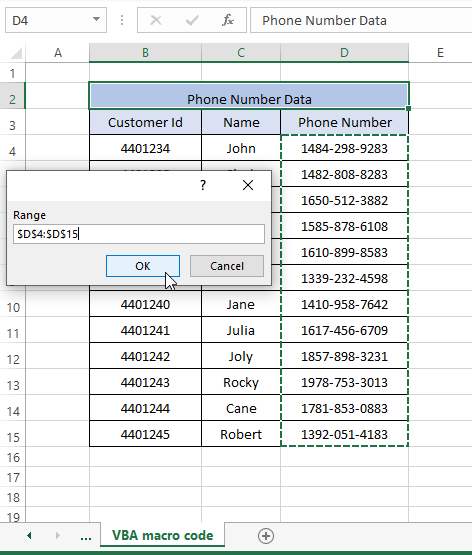
مرحله 6: کلیک کنید OK. اجرای مراحل نتیجه ای مشابه تصویر زیر ایجاد می کند
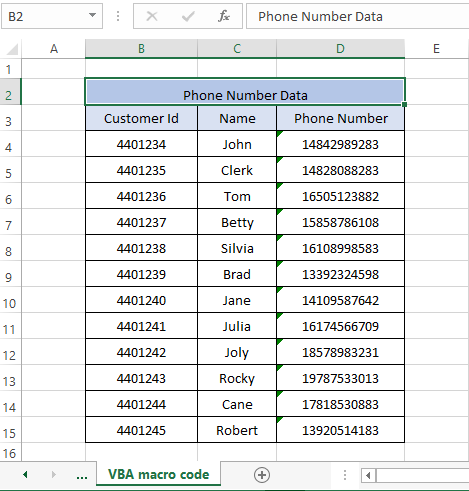
اگر 0 ها در ابتدای شماره تلفن وجود داشته باشد، این روش آنها را به عنوان نگه می دارد. این است .
بیشتر بخوانید: VBA برای حذف کاراکترها از رشته در اکسل
نتیجه گیری
مجموعه داده های اکسل دارای فرمت های مختلف سلولی هستند، شماره تلفن نیز یکی از آنهاست. مجموعه داده حاوی شماره تلفن اغلب باید در سلول با فرمت عمومی باشد و برای کار با آن خط تیره ها حذف شوند. ما چهار روش ساده مانند Find & ، Format Cell ، SUBSTITUTE Formula و VBA Macro Code را انتخاب کنید تا خط تیره ها را در هر محدوده ای از سلول ها حذف کنید. امیدواریم این روشها پاسخگوی سوالات شما باشند و به شما کمک کنندفرآیند را درک کنید.

