Innehållsförteckning
I datamängder förekommer det telefonnummer som innehåller streck (-). Av uppenbara skäl måste vi ta bort strecken från telefonnummerposterna. I den här artikeln ska jag försöka förklara några av de snabbaste metoderna, t.ex. Hitta & Välj , Formatera cell , SUBSTITUTE Formel, och VBA-makrokod för att enkelt ta bort strecken.
Antag att jag har en lista med kundernas telefonnummer,
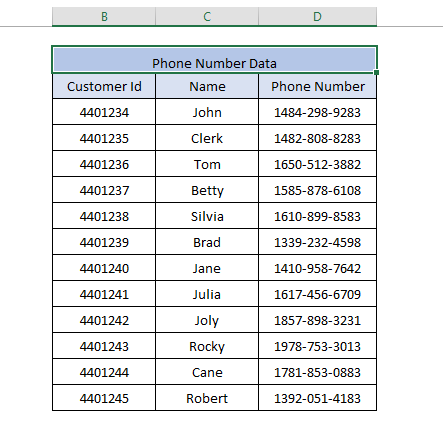 Observera att denna tabell innehåller en del dummy-information endast för att visa exemplen.
Observera att denna tabell innehåller en del dummy-information endast för att visa exemplen.
Ladda ner datauppsättningen
Ta bort bindestreck från telefonnummer.xlsm4 enkla metoder för att ta bort streck från telefonnummer i Excel
Metod 1: Använd Hitta & Välj metod
Steg 1: Gå till Fliken Hem>> Klicka på Hitta & Välj (i Redigering av avsnitt)>> Välj Ersätt.
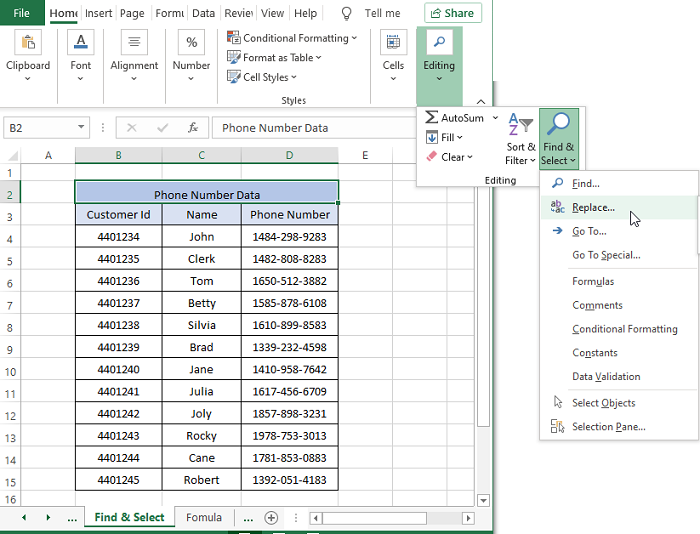
Steg 2: I Ersätt Dialogrutan, i Hitta vad typ av låda Streck/bytecken (-) och ersätt med trycka på Noll ( ). Klicka på Hitta alla.
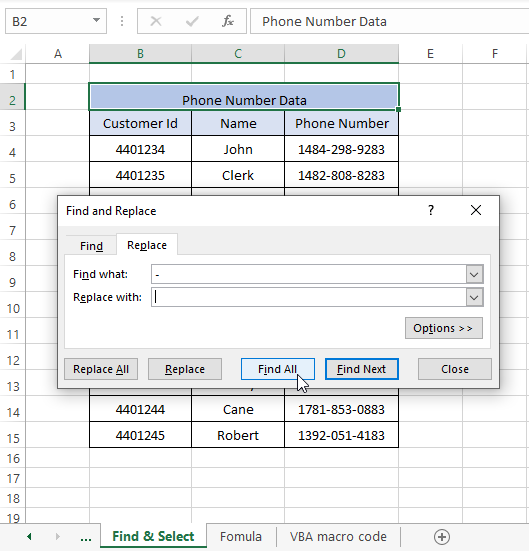
Du kan använda tryck på CTRL+H för att få fram den Hitta & Ersätt fönster.
Steg 3: Klicka på Ersätt alla.
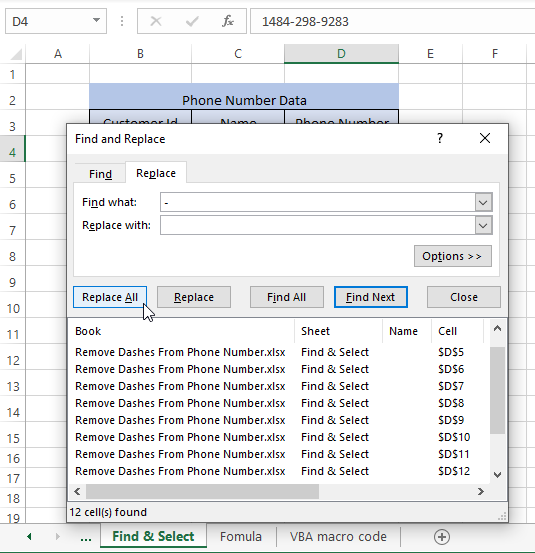
Steg 4: Ett bekräftelsefönster visas. Klicka på OK .
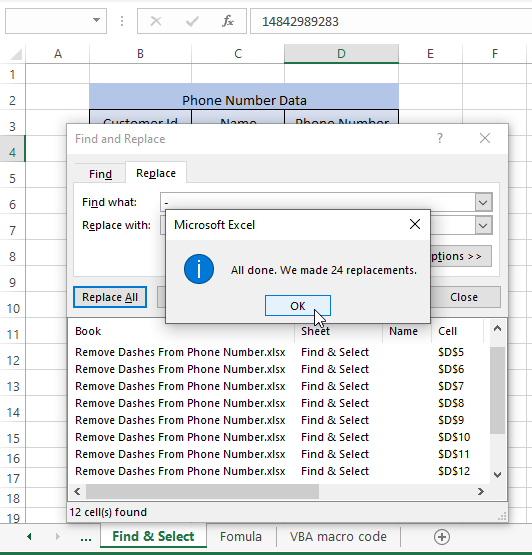
Alla Dashes/Hyphen ersätts automatiskt som visas i bilden nedan
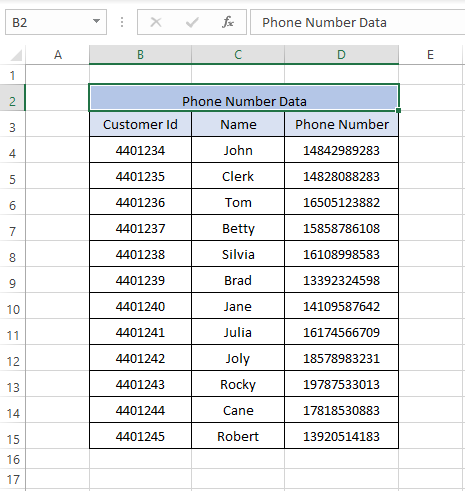
Anmärkningar: Tänk på att Hitta & Välj metoden ändrar rådata. Se till att du kopierar rådata innan du utför den här metoden.
Läs mer: Ta bort icke-numeriska tecken från celler i Excel
Metod 2: Använda Format Cell
Steg 1: Välj det område av celler som du vill ta bort strecken.Gå till Fliken Hem >> Klicka på Cell (avsnitt)>>Klicka på Format >>Välj Formatera cell. Ett fönster öppnas.
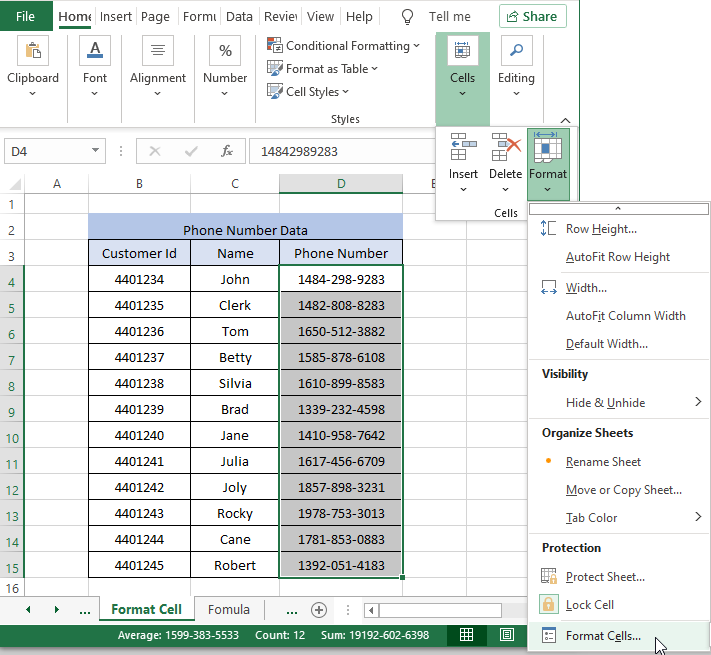
Steg 2: Till vänster om den Formatera cell Fönster på insidan Kategorier , Välj Anpassad >>Ändra alla format med elva 0:or (eftersom vårt telefonnummer har 11 siffror)
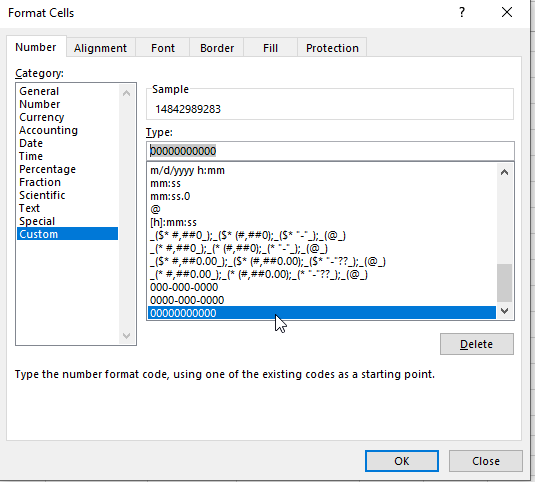
Steg 3: Klicka på OKEJ.
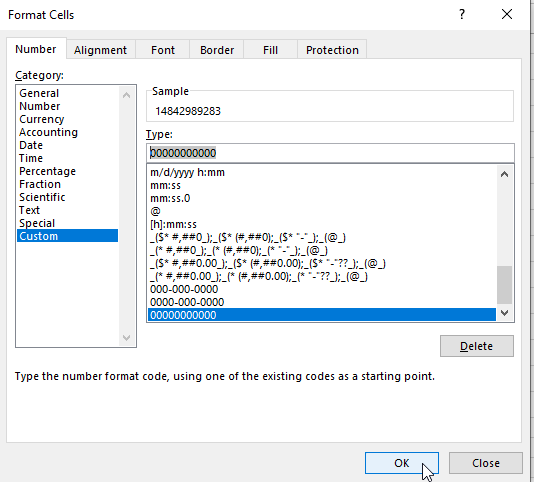
Resultatet kommer att likna bilden nedan
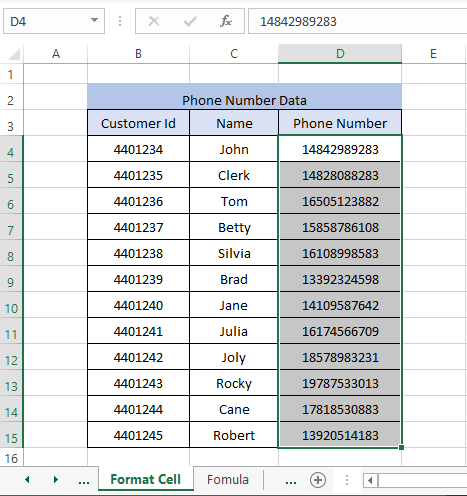
Telefonnummer som börjar med 0:or behåller också 0:orna som börjar numret i denna process.
Läs mer: Ta bort specialtecken i Excel
Metod 3: Användning av formelmetoden
Du kan ta bort streck & visa telefonnummer i en annan cell genom att helt enkelt använda en formel med hjälp av UTBYGGNING Funktion.
= SUBSTITUTE(D4,"-","")
Steg 1: Ange en formel = SUBSTITUT(D4,"-","") i en angränsande cell.
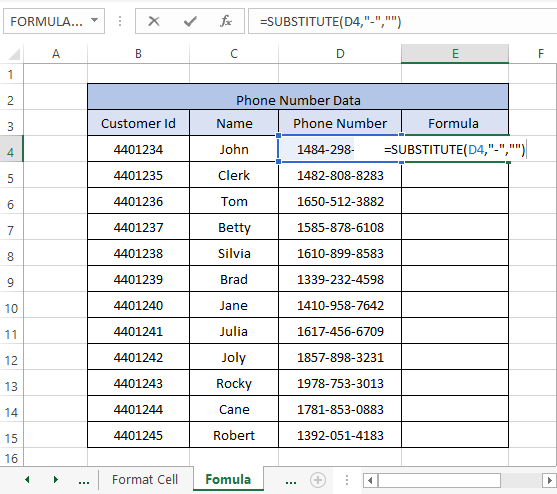
Steg 2: Dra i Handtag för fyllning fram till de sista posterna och utförandet visar resultat som liknar bilden nedan.
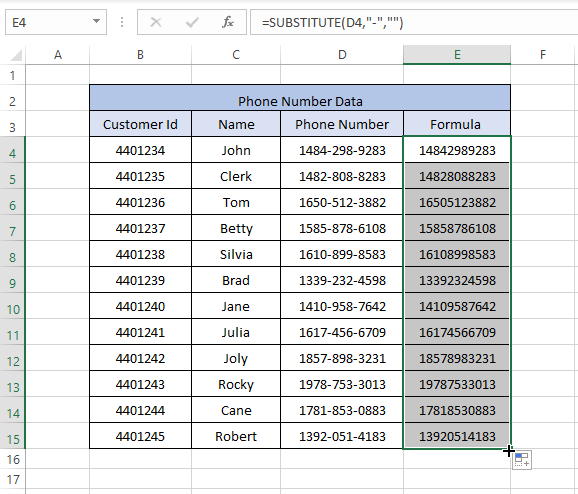
Metod 4: Använd VBA-makrokod
A VBA Makrokoden tar bort streck från ett valt område av celler via en kod som körs av Microsoft Visual Basic .
Steg 1 : Tryck på ALT+F11 att öppna helt och hållet Microsoft Visual Basic .
Steg 2: I Microsoft Visual Basic-verktygsfältet klickar du på Infoga >> Modul.
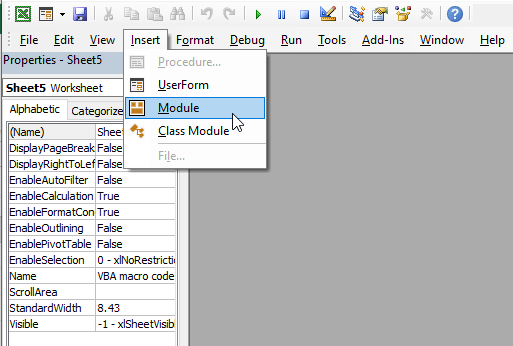
Steg 3: Klistra in följande kod i Microsoft Visual Basic-modul.
Sub DeleteDashes() Dim rng As Range Dim WorkRng As Range On Error Resume Next Set WorkRng = Application.Selection Set WorkRng = Application.InputBox("Range", xTitleId, WorkRng.Address, Type:=8) Application.ScreenUpdating = False For Each rng In WorkRng rng.NumberFormat = "@" rng.Value = VBA.Replace(rng.Value, "-", "") Next Application.ScreenUpdating = True End Sub 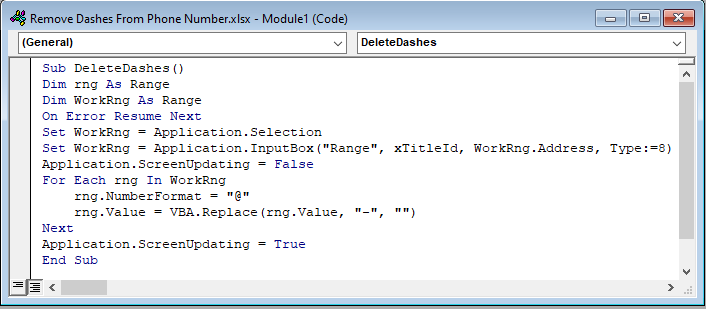
Steg 4: Tryck på F5 för att köra koden. Ett fönster för urval öppnas.
Steg 5: Välj ett område med celler som du vill ta bort strecken.
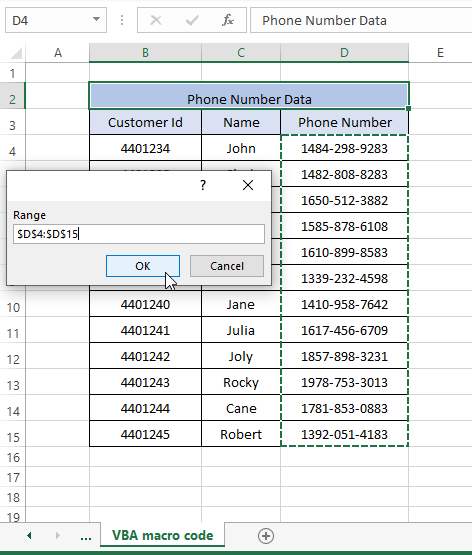
Steg 6 : Klicka på OKEJ. När du utför stegen får du ett resultat som liknar bilden nedan.
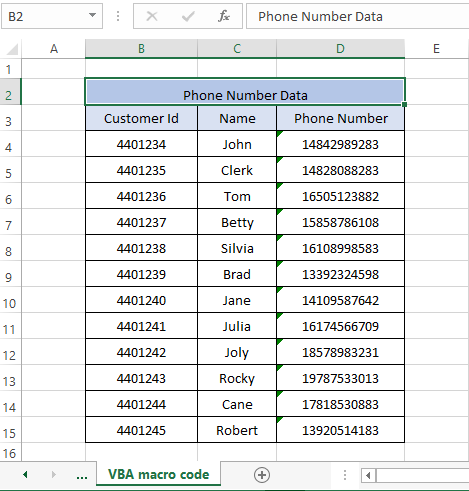
Om det finns 0:or i början av telefonnumret behåller denna metod dem som de är. .
Läs mer: VBA för att ta bort tecken från en sträng i Excel
Slutsats
Excel-dataset har olika cellformat, telefonnummer är också ett av dem. Datasetetet som innehåller telefonnummer måste ofta vara i cellformat och streck tas bort för att du ska kunna arbeta med det. Vi har visat de fyra enklaste metoderna, till exempel Hitta & Välj , Formatera cell , UTBYGGNING Formel, och VBA-makrokod för att ta bort streck i ett valfritt antal celler. Jag hoppas att dessa metoder gör dina frågor rättvisa och hjälper dig att förstå processen.

