မာတိကာ
ဒေတာအတွဲများတွင် Dash (-) ပါရှိသော ဖုန်းနံပါတ်များကို ကျွန်ုပ်တို့တွေ့မြင်ရပါသည်။ ထင်ရှားသောအကြောင်းပြချက်များအတွက်၊ ကျွန်ုပ်တို့သည် dashes ကို ဖုန်းနံပါတ်ထည့်သွင်းမှုများမှ ဖယ်ရှားရပါမည်။ ဤဆောင်းပါးတွင်၊ Find & ကဲ့သို့သော အမြန်ဆုံးနည်းလမ်းအချို့ကို ရှင်းပြရန် ကြိုးစားပါမည်။ ၊ ဆဲလ်ပုံစံဖော်မတ် ၊ ဖော်မြူလာကို အစားထိုးရန်၊ နှင့် VBA Macro Code ကို ရွေးပါ မျဉ်းတားများကို လွယ်ကူစွာ ဖယ်ရှားပါ။
ဆိုပါစို့၊ ဝယ်ယူသူ၏ဖုန်းနံပါတ်များစာရင်း၊
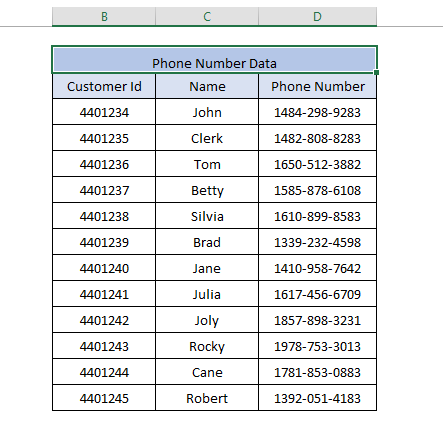 ဤဇယားတွင် နမူနာများကိုပြသရန်အတွက်သာ ကိန်းဂဏန်းအချက်အလက်အချို့ပါရှိသည်ကို သတိပြုပါ။
ဤဇယားတွင် နမူနာများကိုပြသရန်အတွက်သာ ကိန်းဂဏန်းအချက်အလက်အချို့ပါရှိသည်ကို သတိပြုပါ။
ဒေတာအစုံကိုဒေါင်းလုဒ်လုပ်ပါ
ဖုန်းနံပါတ်မှ Dashes များကို Remove.xlsm
Excel ရှိ ဖုန်းနံပါတ်များမှ Dashes များကို ဖယ်ရှားရန် လွယ်ကူသောနည်းလမ်း 4 ခု
Method 1- Find & နည်းလမ်း
အဆင့် 1: Home Tab>> ကိုနှိပ်ပါ Find & ( တည်းဖြတ်ခြင်း ကဏ္ဍတွင်)>> အစားထိုးကို ရွေးပါ။
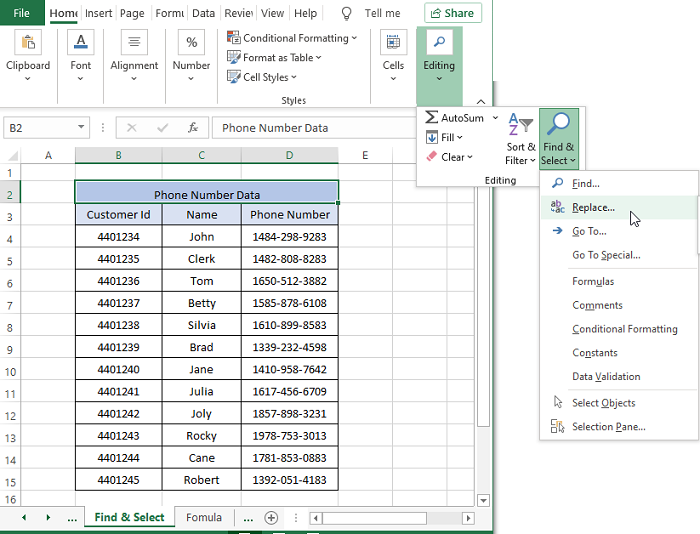
အဆင့် 2: အစားထိုး Dialog Box တွင်၊ Find What အကွက်တွင် အမျိုးအစား Dash/Hyphen (-) နှင့် Replace With အကွက် Null ( ) ကို နှိပ်ပါ။ Find All ကို နှိပ်ပါ။
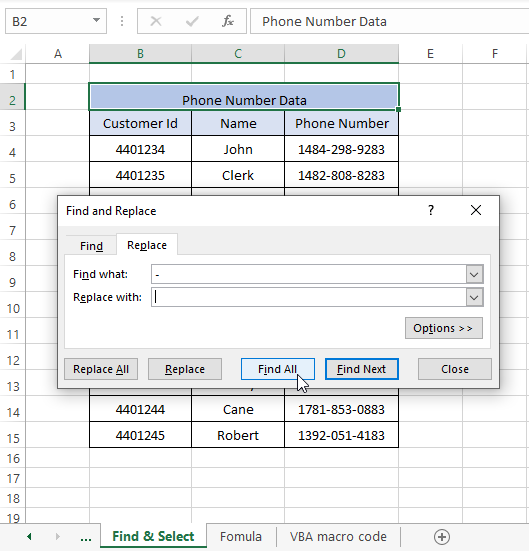
CTRL+H ကို နှိပ်၍ ထုတ်ယူနိုင်ပါသည် 1>ရှာပါ & ဝင်းဒိုးကို အစားထိုးပါ။
အဆင့် 3- အားလုံးကို အစားထိုးရန် ကိုနှိပ်ပါ။
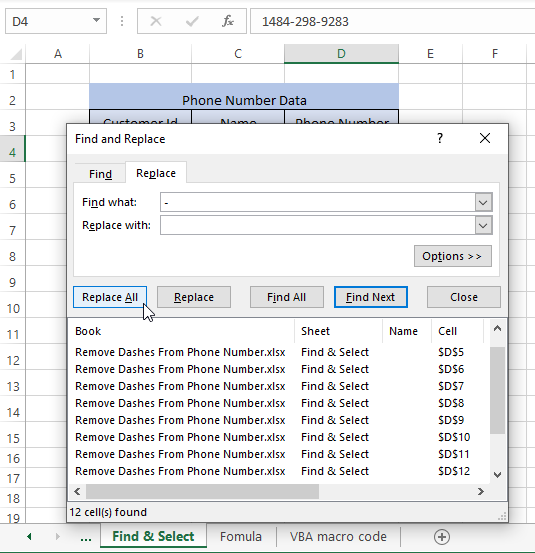
အဆင့် 4: အတည်ပြုချက်ဝင်းဒိုးတစ်ခု ပေါ်လာပါမည်။ OK ကိုနှိပ်ပါ။
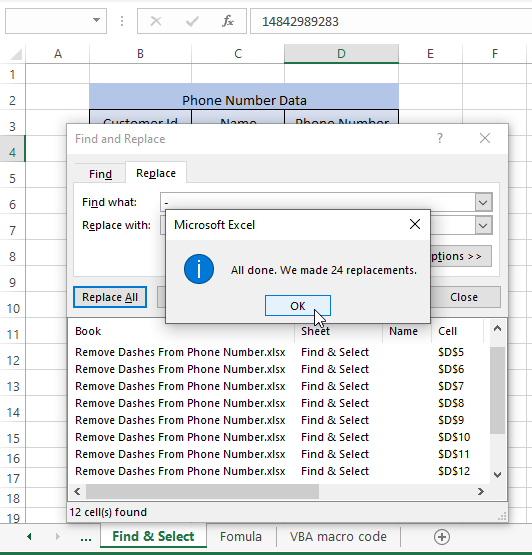
Dashes/Hyphen အားလုံးကို အောက်ပုံတွင်ပြထားသည့်အတိုင်း အလိုအလျောက်အစားထိုးသွားသည်
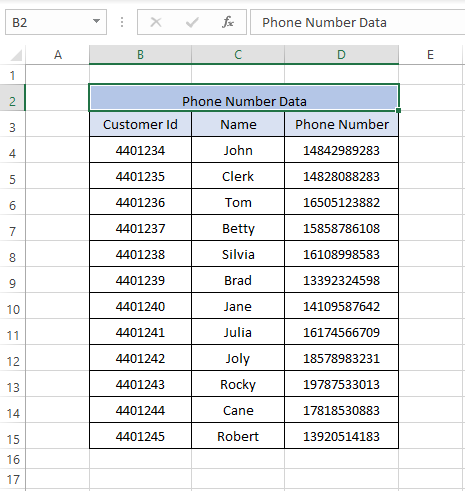
မှတ်ချက်- မှတ်ထားပါ။ ရှာရန် & ဒေတာအကြမ်းကို ပြောင်းလဲခြင်း နည်းလမ်းကို ရွေးပါ။ ဤနည်းလမ်းကို မလုပ်ဆောင်မီ ဒေတာအကြမ်းကို မိတ္တူကူးထားကြောင်း သေချာပါစေ။
ပိုမိုဖတ်ရန်- Excel ရှိ ဆဲလ်များမှ ဂဏန်းမဟုတ်သော စာလုံးများကို ဖယ်ရှားနည်း
နည်းလမ်း 2- ဖော်မတ်ဆဲလ်ကို အသုံးပြုခြင်း
အဆင့် 1- ဆဲလ်အကွာအဝေးကို ရွေးပါ၊ သင်သည် dashes များကို ဖယ်ရှားလိုသော Home Tab သို့သွားပါ။ >> Cell (အပိုင်း)>>ပေါ်တွင်ကလစ်နှိပ်ပါ Format >> Format Cell ကိုရွေးချယ်ပါ။ ဝင်းဒိုးတစ်ခု ပေါ်လာပါသည်။
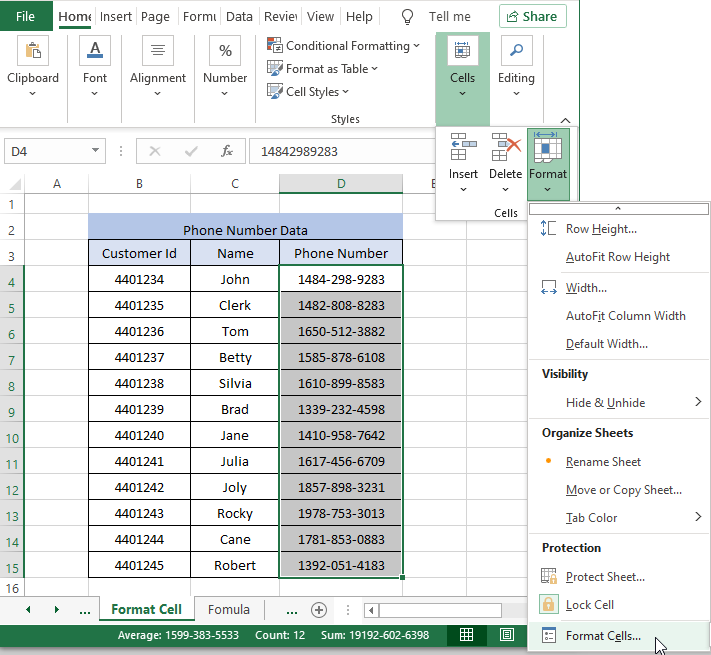
အဆင့် 2- အတွင်းရှိ ပုံစံဆဲလ်ပုံစံ ဝင်းဒိုး၏ ဘယ်ဘက်တွင် အမျိုးအစားများ ၊ စိတ်ကြိုက် >> 11 0' ပါသည့် မည်သည့်ဖော်မတ်ကိုမဆို မွမ်းမံပါ (ကျွန်ုပ်တို့၏ဖုန်းနံပါတ်တွင် ဂဏန်း 11 လုံးပါသောကြောင့်)
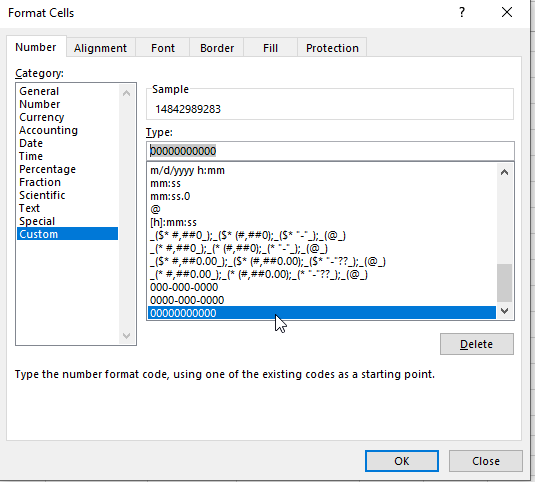
အဆင့် 3- OK ကိုနှိပ်ပါ။
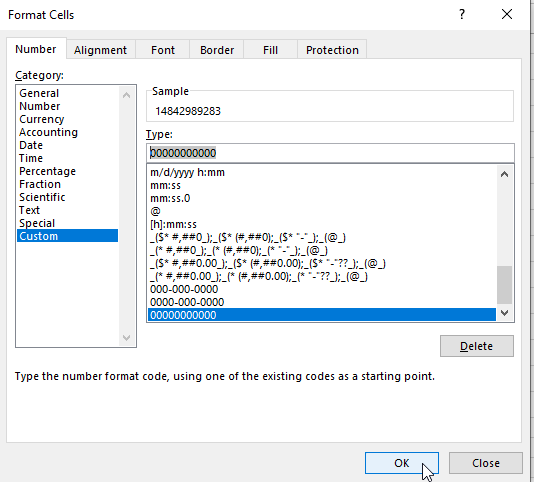
ရလဒ်သည် အောက်ပါပုံနှင့် ဆင်တူလိမ့်မည်
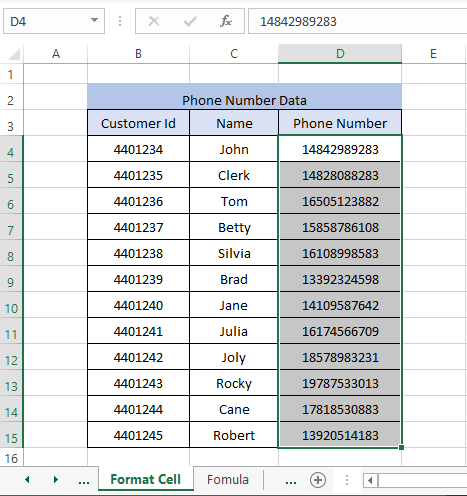
0s မှအစရှိသည့် ဖုန်းနံပါတ်များသည်လည်း ဤလုပ်ငန်းစဉ်တွင် 0s နံပါတ်ကို စတင်စေပါသည်။
နောက်ထပ်ဖတ်ရန်- အတွင်း အထူးဇာတ်ကောင်များကို ဖယ်ရှားနည်း Excel
နည်းလမ်း 3- ဖော်မြူလာ Method ကိုအသုံးပြုခြင်း
သင် dashes & SUBSTITUTE Function ကို အသုံးပြု၍ ဖော်မြူလာတစ်ခုဖြင့် အခြားဆဲလ်တစ်ခုအတွင်း ဖုန်းနံပါတ်များကို ပြသပါ။
= SUBSTITUTE(D4,"-","")
အဆင့် 1: ဖော်မြူလာကို ထည့်ပါ =SUBSTITUTE(D4,”-”,”) ကပ်လျက်ဆဲလ်တစ်ခုတွင်
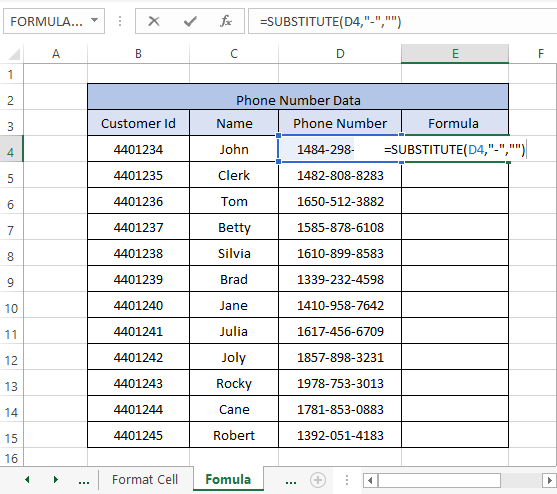
အဆင့် 2- Fill Handle ကို နောက်ဆုံးထည့်သွင်းမှုများအထိ ဆွဲယူပြီး လုပ်ဆောင်မှုသည် အောက်ပါပုံနှင့် ဆင်တူသော ရလဒ်များကို ဖော်ပြသည်
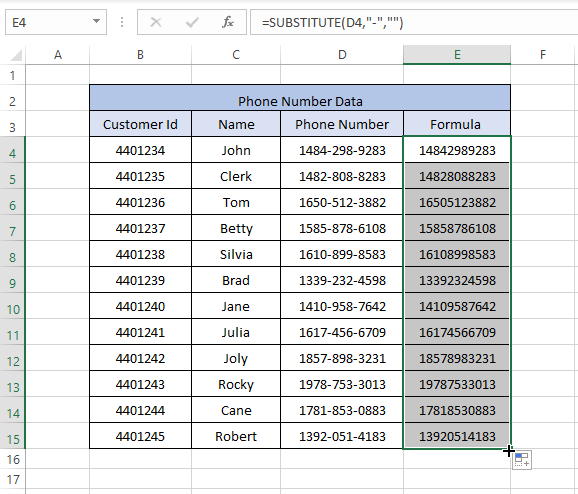
နည်းလမ်း 4- VBA Macro Code ကိုအသုံးပြုခြင်း
A VBA macro code သည် Microsoft Visual Basic မှ လုပ်ဆောင်သော ကုဒ်မှတစ်ဆင့် ရွေးချယ်ထားသော ဆဲလ်များ၏ အကွာအဝေးမှ dashes များကို ဖယ်ရှားပေးပါသည်။ 3>
အဆင့် 1 : ALT+F11 ကို လုံးလုံးနှိပ်ပြီး Microsoft Visual Basic ကိုဖွင့်ပါ။
အဆင့် 2: Microsoft Visual Basic Toolbar တွင်၊ Insert >> Module ကိုနှိပ်ပါ။
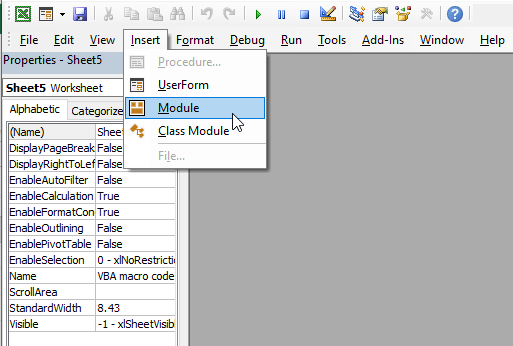
အဆင့် 3- အောက်ပါကုဒ်ကို Microsoft Visual Basic Module တွင် ကူးထည့်ပါ။
4778
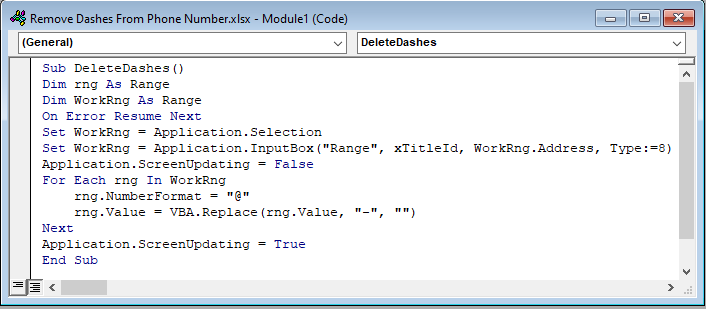
အဆင့် 4: ကုဒ်ကိုဖွင့်ရန် F5 ကိုနှိပ်ပါ။ ရွေးချယ်မှု ဝင်းဒိုးတစ်ခု ပေါ်လာပါမည်။
အဆင့် 5: ဒက်ရှ်များကို ဖယ်ရှားလိုသော ဆဲလ်အကွာအဝေးကို ရွေးပါ။
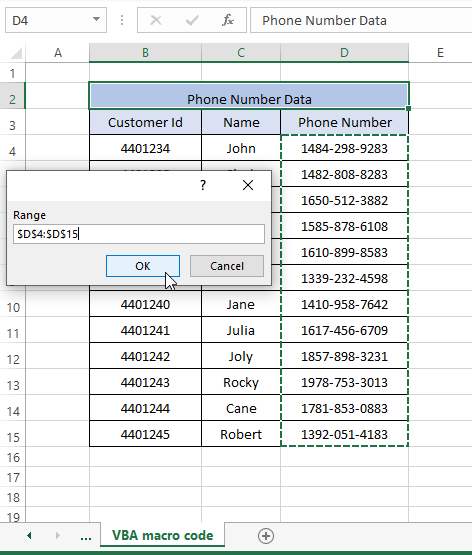
အဆင့် 6 : Click OK ကိုနှိပ်ပါ။ အဆင့်များကို အကောင်အထည်ဖော်ခြင်းသည် အောက်ပါပုံနှင့် ဆင်တူသော ရလဒ်ကို ထုတ်ပေးသည်
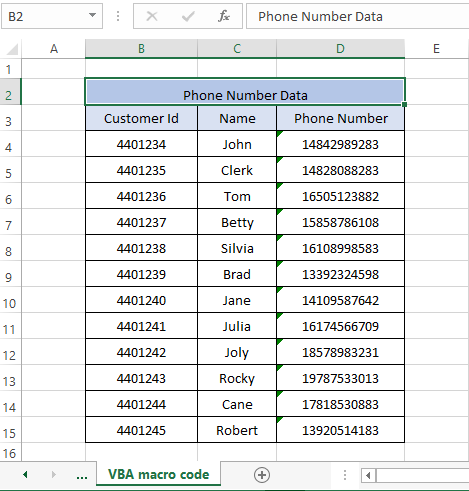
ဖုန်းနံပါတ်များ၏ အစတွင် 0s ရှိနေပါက၊ ဤနည်းလမ်းဖြင့် ၎င်းတို့ကို ထိန်းသိမ်းထားမည်ဖြစ်သည်။ ၎င်းသည် ဖြစ်သည်။
နောက်ထပ်ဖတ်ရန်- Excel ရှိ စာကြောင်းမှ ဇာတ်ကောင်များကို ဖယ်ရှားရန် VBA
နိဂုံး
Excel ဒေတာအတွဲများ ဆဲလ်ဖော်မတ်အမျိုးမျိုး၊ ဖုန်းနံပါတ်များလည်း ပါဝင်ပါသည်။ ဖုန်းနံပါတ်များပါရှိသော ဒေတာအစုံသည် ယေဘုယျဖော်မတ်ဆဲလ်တွင် မကြာခဏဖြစ်ရန် လိုအပ်ပြီး ၎င်းနှင့် တွဲဖက်လုပ်ဆောင်ရန် ဒက်ရှ်များကို ဖယ်ရှားထားသည်။ Find & ကဲ့သို့သော အလွယ်ဆုံးနည်းလမ်းလေးခုကို ကျွန်ုပ်တို့ သရုပ်ပြထားပါသည်။ ဆဲလ်များ၏အကွာအဝေးရှိ dash များကိုဖယ်ရှားခြင်းကိုလုပ်ဆောင်ရန် ၊ ပုံစံဆဲလ် ၊ SUBSTITUTE ဖော်မြူလာနှင့် VBA Macro Code ကိုရွေးချယ်ပါ။ ဤနည်းလမ်းများသည် သင့်မေးမြန်းချက်များကို တရားမျှတစေပြီး သင့်အား ကူညီပေးနိုင်ရန် မျှော်လင့်ပါသည်။လုပ်ငန်းစဉ်ကို နားလည်ပါ။

